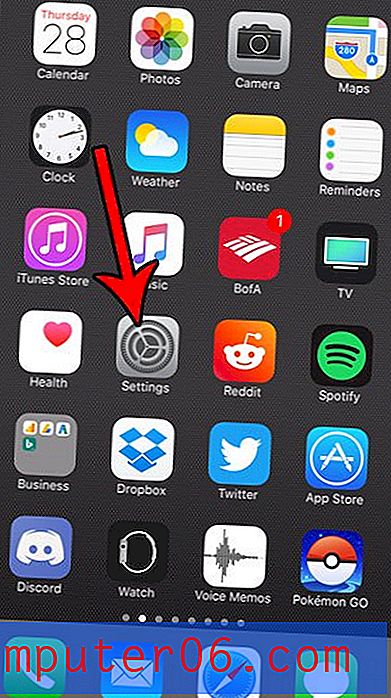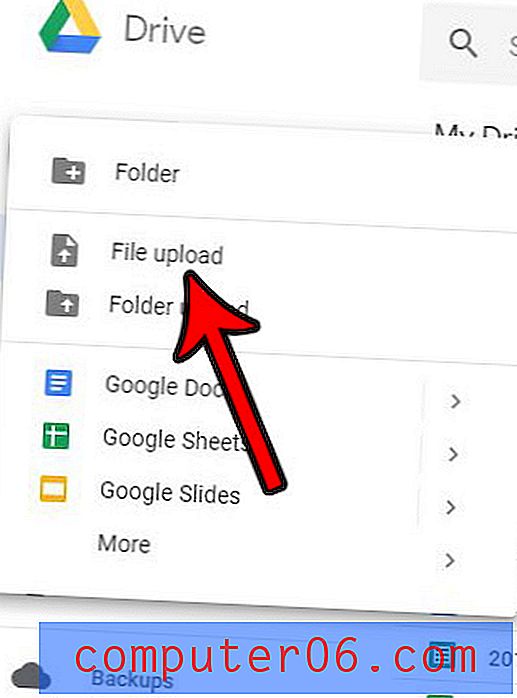Овладяване на историята на Photoshop и слоеве
Понякога ключът към напредването във Photoshop е да погледнем назад.
Във Photoshop има няколко различни инструменти, функции и методи, които можете и трябва да използвате, за да проследявате и манипулирате историята на вашите дизайни, докато те напредват.
Днес ще разгледаме задълбочено историята на палитрата на Photoshop и как тя може да ви помогне да разнообразите дизайна си и да следите различни идеи. Ще научим и как да използваме History Brush и тези невероятно удобни, но трудни за разчитане слоеве Comps.
Разгледайте елементи Envato
Палитрата на историята
Ще започнем със супер основно въведение в палитрата на историята. Повечето от вас вероятно знаят как точно работи това, но така или иначе ще го разгледаме, само за да сме сигурни, че всички разбират историята на Photoshop най-пълно.
За да намерите палитрата си за история, щракнете върху „Прозорец“ в менюто и след това отидете на „История“. Това трябва да доведе до показаната по-долу палитра.

Докато работите върху документ в Photoshop, тази палитра трябва автоматично да генерира списък с действия. Очевидно тази палитра проследява историята на вашата работа, което означава всеки път, когато правите нещо във Photoshop, действието се записва.
Функционалността тук е подобна на прославеното „Отмяна“. С подробен запис на вашите действия на място, можете лесно да се върнете към всяка стъпка, като щракнете върху него. Така че, ако въведете някакъв текст, извършете куп стилизиране на текста, след което решите, че искате да се върнете към обикновен текст, можете просто да сканирате през историята си и да кликнете върху стъпката точно преди да започнете да прилагате стилове.
Дублиране на вашия документ
В долната част на палитрата с история е лента с бутони. Първият от тях е невероятно удобен инструмент, който дублира най-челния документ в сегашното му състояние.

Тъй като съм склонен да преследвам множество различни идеи едновременно, докато проектирам, използвам тази команда през цялото време. Това също е идеално за създаване на множество различни версии на файл. Например, можете да създадете графика с бутони за мрежата, да я запазите, да копирате документа си, да манипулирате графиката, за да създадете състояние на задържане и след това да запазите втората версия като отделен файл.
Ще преминем по няколко начина за проследяване на различни версии на дизайн, но никой от тях не е толкова безопасен и надежден, колкото просто дублиране на вашия документ и запазване на алтернативна версия. Недостатъкът, разбира се, е следенето на множество файлове и допълнителното съхранение, необходимо за съхраняване на различните версии. Друг недостатък е, че новият документ, създаден от този бутон, е невалиден от историята, така че не можете да се върнете от това първоначално състояние, ако трябва.
Моменти
Вторият бутон (иконата на камерата) ви позволява да запазите моментна снимка на вашия Photoshop документ в текущото му състояние. Снимките са много мощен инструмент, който трябва абсолютно да използвате почти за всичко, върху което работите във Photoshop.
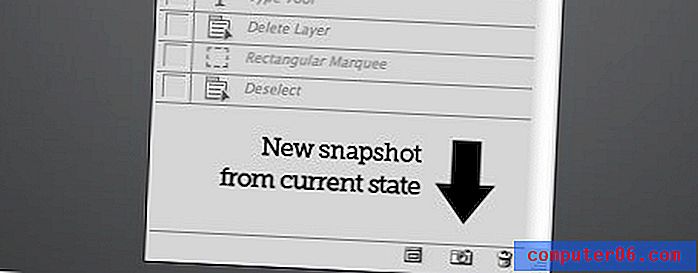
Точно като бутона, който създава дубликат на документ, моментната снимка ви позволява да запазите копие на вашия Photoshop документ в текущото му състояние. Цялата информация за вашия слой, стилове и т.н. остава в такт и напълно редактируема в моментната снимка.
Това е различно от първия бутон, тъй като тези версии всъщност се съдържат в текущия ви документ. Всеки път, когато направите снимка, тя се съхранява в горната част на палитрата на историята. Кликването върху моментна снимка веднага ще ви доведе до състоянието, в което е бил документът, когато сте запазили снимката.
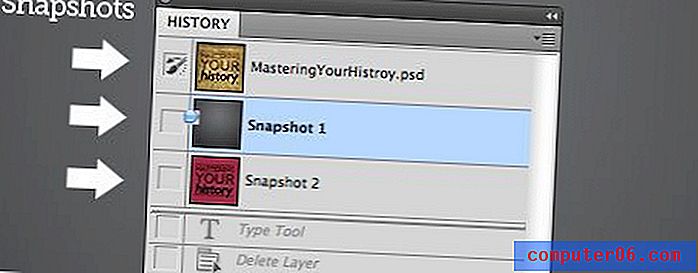
Причината, че моментните снимки са абсолютно задължителни, е, че те предоставят много по-лесен метод за достигане на определено предишно състояние, отколкото преливане чрез списък на елементи от историята. Освен това не забравяйте, че историята ви ще върне само толкова много стъпки. В предпочитанията на Photoshop можете да зададете колко състояния на история, които искате да проследявате и след като това ограничение бъде достигнато, старите състояния се изтриват в полза на новите състояния. Това означава, че често снимката ще бъде единственият начин за достъп до предишна точка в историята на вашия документ.
Преди да се втурнете да използвате моментни снимки, трябва да знаете няколко неща за това как работят. Първо, когато щракнете върху предварително запазена снимка и започнете да редактирате документа, тази снимка няма да бъде актуализирана автоматично. Това означава, че ако направите промени, които искате да запазите, ще е необходима още една снимка.
Още по-важното е, че винаги помнете, че снимките не се запазват с вашия документ . Ако имате три снимки на три различни версии на вашия файл, които искате да запазите и просто запазите и затворите документа си, тези алтернативни версии няма завинаги.
Снимките са само за експериментиране в дадена сесия за редактиране и не са дългосрочно решение за версия. По-късно в тази статия ще разгледаме слоевете, различен инструмент, който е по-добър за запазване на версии във файл.
Опции за историята
Ако щракнете върху малкото падащо меню в горния десен ъгъл на палитрата с историята, трябва да намерите елемент от менюто, озаглавен „Опции за история“. Отворете това, за да разкриете настройките по-долу.
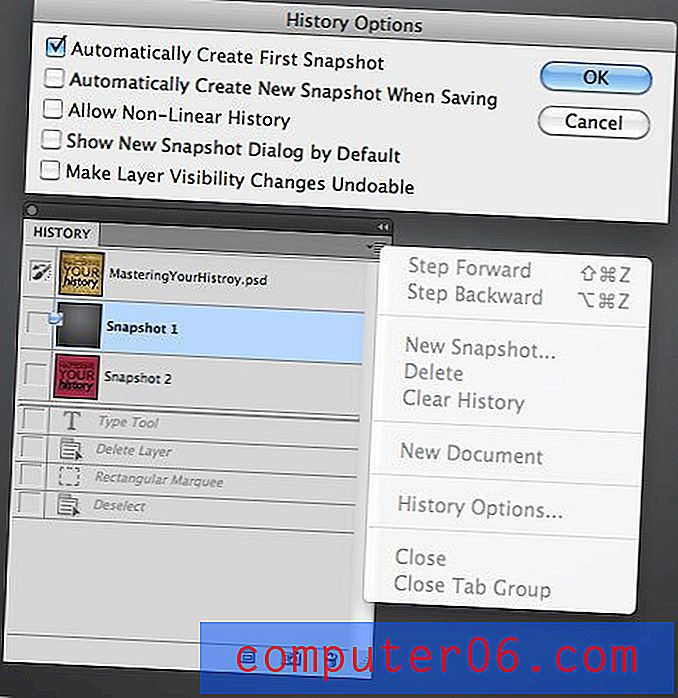
Първата опция тук е единствената, активирана по подразбиране. Това прави така, че когато отворите или създадете документ, първоначалното състояние автоматично се запазва като моментна снимка. Горещо препоръчвам да оставите тази опция избрана, така че винаги да имате лесен начин за бързо връщане към оригиналния дизайн.
Следващият вариант казва на Photoshop да прави моментна снимка всеки път, когато записвате. Дали трябва да проверите това силно зависи от вашия собствен работен процес. Аз проповядвам и практикувам спестяване толкова често, колкото си мислите за това, така че тази опция бързо става досадна, тъй като моята палитра от история се изпълва с петдесет снимки.
Следващата опция активира нелинейната история. В началото това е трудно да се разбере, но по същество ви позволява да поддържате достъп до стъпки от историята, дори ако се върнете преди тях и започнете да правите промени. По подразбиране, ако се върнете в историята, след това направете промяна, всички стъпки, минали през тази точка, се изтриват. С нелинейната история те ще останат, въпреки факта, че всъщност не засягат текущото състояние на документа.
Последните две опции са за показване на новия диалогов прозорец за снимки и непрозрачност на проследяващия слой. Ако изберете опцията, щракнете върху бутона за моментна снимка, можете да получите достъп до диалоговия прозорец на снимката, без да активирате тази опция. Това по същество ви позволява да назовете снимката и да зададете обхвата (пълен документ, текущ слой, слети слоеве).
И накрая, Photoshop не вижда промяната на непрозрачността на слоя като промяна, достатъчно значима, за да бъде проследена през палитрата на историята. Ако не сте съгласни, просто щракнете върху последното квадратче за отметка в палитрата с опции.
Четката за историята
Четката за история се намира директно под печат на клониране и е достъпна чрез клавиша „Y“. Уверете се, че не вземете четката за история на изкуствата, това е нещо съвсем друго и е чисто за създаване на изкусен вид на баба.
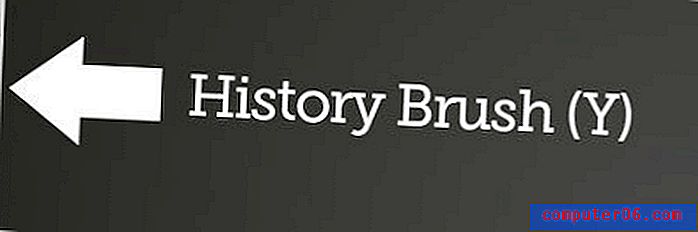
Рядко използвам History Brush, просто защото не постига нищо, което не можеш да направиш по-добре с малко маскиране, но е забавно средство и трябва поне да знаеш как да го използваш.
По принцип четката History ви позволява да рисувате в предишни състояния на вашия документ. Можете да направите това, използвайки всякакви състояния на историята, но това е най-лесно, когато се използва заедно със снимки.
За илюстрация нека създадем пример. Първо отворете всяко изображение. Грабнах нещо произволно от Flickr. Ето изображението:
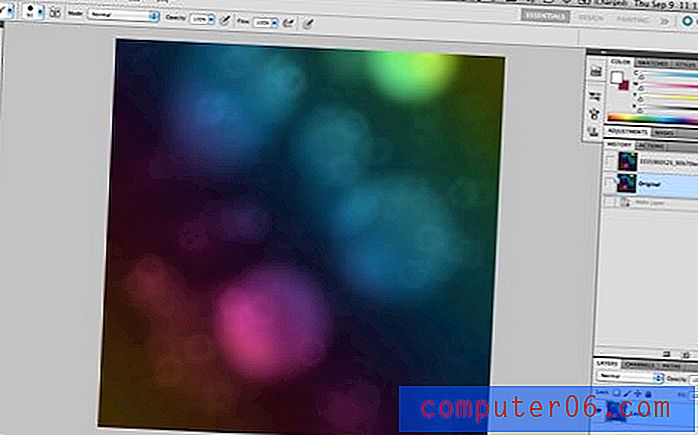
Дублирайте фоновия слой, създайте моментна снимка и я наречете „Оригинал“. След това приложете забавен филтър (избрах Ocean Ripple).

Сега създайте още една снимка и я наречете "Ripple." След това кликнете върху снимката „Оригинал“, така че вашият документ да е отново там, където сте започнали. Накрая щракнете върху малкото квадратче до състоянието на историята „Rippled“, така че да се появи малката икона за четка за история.
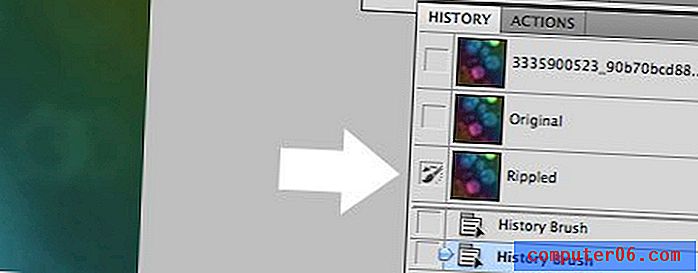
Вече сте избрали едно състояние на историята и друг набор като ваша цел за History Brush. Когато щракнете и плъзнете с четката за история, целевото състояние постепенно ще бъде боядисано в първоначалното състояние.

Доста готин не? Това наистина е единственото нещо, което прави тази четка. Имайте предвид, че можете да използвате всеки тип четка, която искате тук: твърда, мека, разпръсната и т.н. С малко креативност лесно можете да стигнете до страхотни резултати.
Слоеве Comps
Последният инструмент, който ще разгледаме, е Layer Comps. Те могат да бъдат доста трудни, за да се свържете, но са изключително полезни, след като разберете как работят.
Първото нещо, което искаме да направим, е да създадем две различни идеи за хипотетичен дизайн. Грабвайки още едно изображение от Flickr, създадох снежната сцена отдолу.
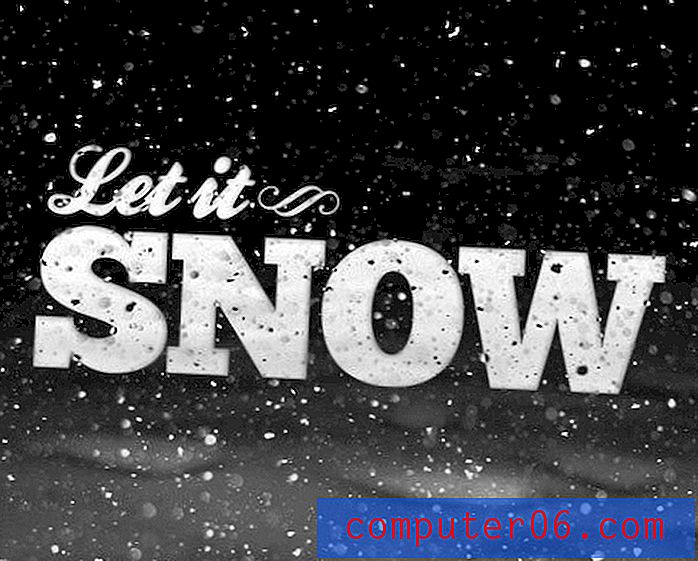
След това реших да експериментирам с някои различни шрифтове и измислих следната алтернативна версия.

Ключът към използването на слоеве компреси е в по-голямата си част да се използват отделни слоеве. Слоевите компреси проследяват много ограничен брой променливи, така че не можете да разчитате на тях, за да следите промените в шрифта и други сложни промени. Вместо това, слоевете Comps могат да се използват за запазване на видимостта и позицията на набор от слоеве.
Сега отидете на Window> Layer Comps, за да изведете палитрата. Тази палитра е подобна на палитрата History, тъй като съдържа списък на състоянията на документи. Голяма разлика е, че тези състояния се създават само ръчно (подобно на моментни снимки).
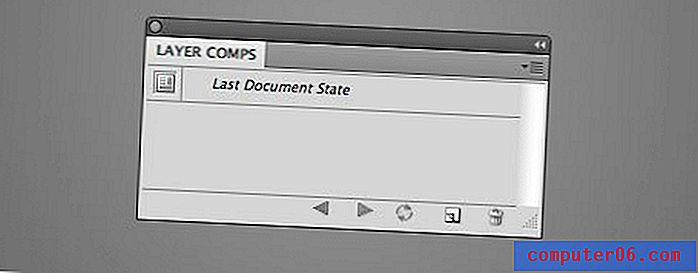
Така че първото нещо, което искам да направя, е да активирам всичките си слоеве, които съответстват на първата ми идея за дизайн. След като те са включени, щраквам върху бутона New Layer Comp и извеждам следния диалогов прозорец.
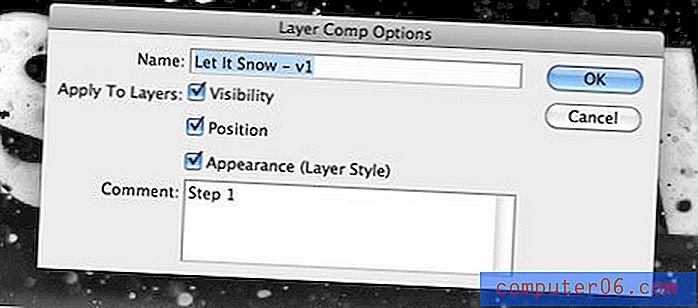
Тук можете да дадете име на слоя Comp, да зададете опции за проследяване на видимостта, позицията и стила на слоя и да добавите коментари, които да ви помогнат да запомните какво съдържа слоят Comp. Натиснете ОК, за да запазите компа.
Сега влезте в палитрата на слоевете и активирайте слоевете, необходими за втората идея за дизайн и повторете стъпките по-горе, за да създадете друг слоен комп. Сега трябва да имате двете версии, записани в отделни компютри. Ако по всяко време искате да разделите вашите компютри на отделни документи, просто отидете на File> Scripts> Layer Comps to Files.
За да научите повече за това как работят Layer Comps, нека да разгледаме някои основни функционалности.
Промяна и актуализиране на Comps
За да превключите Layer Comps, просто натиснете бутона отляво на компютъра. Това трябва да промени конфигурацията ви автоматично в тази, която сте запазили преди това.

При избран комплект слоеве можете да направите толкова промени, колкото искате. За да запазите тези промени в компа, натиснете малкия бутон, който изглежда като две въртящи се стрелки. Това ще опресни компа и ще добави всички скорошни промени в слоя.
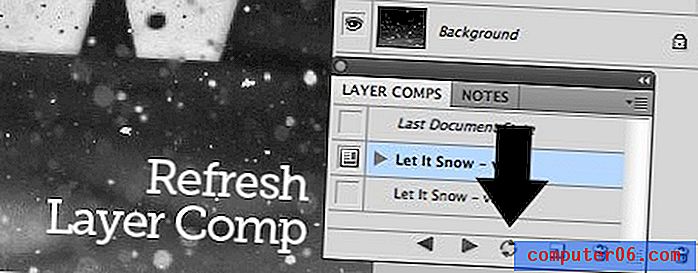
Възможността за актуализиране на компютри прави това безценен инструмент за проследяване на различни идеи и дизайни, които имате в даден документ. Можете лесно да се върнете по-късно, да работите върху идеите си и след това да актуализирате компаните за лесен достъп.
Друго страхотно нещо за слоевите компютри е, че те всъщност ще спестят с вашия документ . Използването на компреси е чудесен начин за дългосрочно управление на различни итерации във вашия документ.
Повторно използване на слоевете
Въпреки че това усложнява нещата, в действителност можете да използвате манипулирани версии на един слой в множество комбинации. Например, в снежния пример, малкото вихрено разкрасяване отдясно на първия ред всъщност е един и същ точен слой и в двата състава, току-що е пренаредено във втората версия (и е добавена друга).
Наистина трябва да бъдете внимателни, когато започнете да смесвате слоеве между компаси и да променяте техните атрибути, нещата могат да се объркат бързо и да ви оставят с почти неизменим документ.
Ключът към измислянето на всичко това е непрекъснатото превключване назад и напред между слоевете на вашия слой, докато сменяте слоевете наоколо, за да видите какво е и не се запазва.
заключение
Превръщането на информацията по-горе на практика веднага ще ви насърчи да положите повече усилия за експериментиране с различни дизайнерски идеи. Много дизайнери се колебаят да се забъркат с дизайн, който вече харесват и е доста успокояващо да знаете, че винаги можете да се върнете с едно щракване.
Оставете коментар по-долу и ни уведомете как следвате различни пътеки във Photoshop. Използвате ли множество документи, моментни снимки, слоеве или всичко по-горе?
Споделянето е страхотно. Поставете този удобен фрагмент в Twitter или Facebook, за да споделите статията с приятелите си:
Овладяване на историята на Photoshop и слоевете на слоевете http://ow.ly/2C0Gh