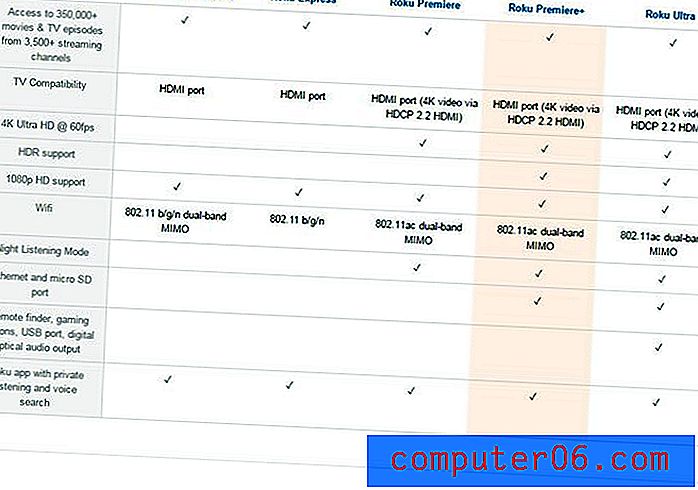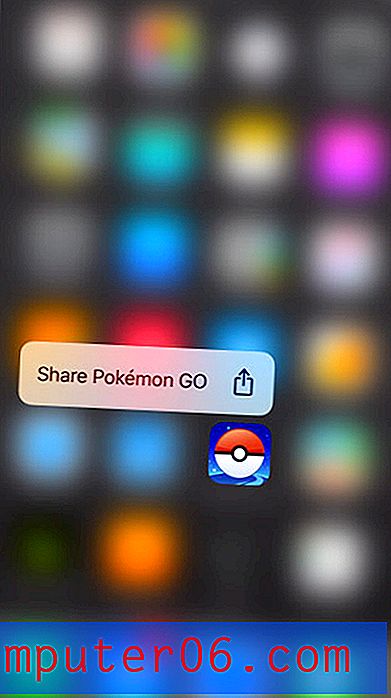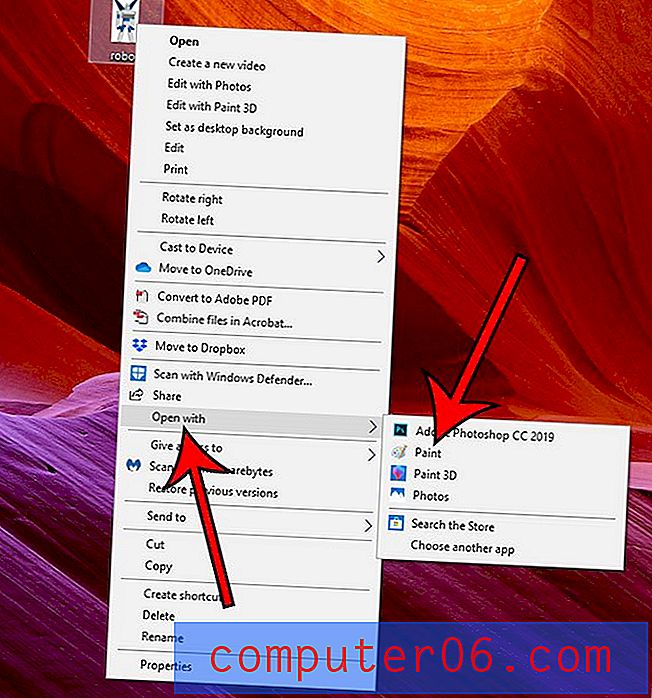Microsoft Excel умения да знаят кога лов на работа
Ако току-що навлизате на пазара на труда или искате да промените кариерата си, вероятно сте решили, че много от наличните работни места изискват някакво компютърно обучение. Действителният обхват на необходимите умения ще се различава значително в зависимост от вида работа, която искате, но дори и най-основните задачи, които ви поставят пред компютър, ще изискват някои познания на Microsoft Excel. Това изискване за работа обаче не трябва да бъде пълно възпиращо средство, ако не сте запознати с програмата. Дори ако никога през целия си живот не сте използвали Microsoft Excel, можете да прочетете тази статия, за да видите какво трябва да имате като основа, когато започнете да кандидатствате за работни места, които изискват известен опит в Excel.
Запознаване с интерфейса и условията на Excel
Компаниите са склонни да не правят промени или надстройки в системата си, докато това не стане проблем, така че може да ви изненада да научите, че много бизнеси все още използват Microsoft Excel 2003. Оттогава има две актуализации на пълната версия, но Excel все още има големи следващи. Следователно, когато кандидатствате за работа, може да откриете, че се нуждаете от запознаване с множество версии на Excel. Но независимо коя версия на Microsoft Excel използвате (новите версии се издават на всеки няколко години и се идентифицират до годината на излизането им. Например, Microsoft Excel 2010 ), някои неща винаги ще останат същите. По-голямата част от прозореца на Excel ще бъде заета от шаблон от малки правоъгълници. Всеки от тези правоъгълници се нарича клетка и те са организирани в редове и колони . Един ред е хоризонтална серия от клетки, докато колоната е вертикална серия от клетки.
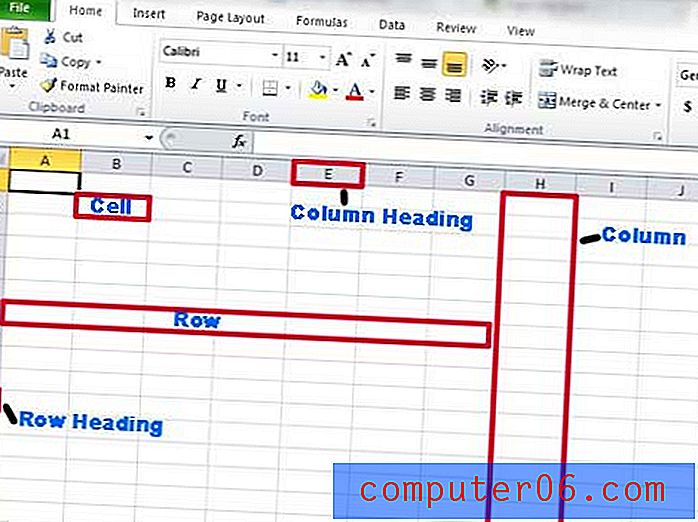
Кликнете върху една от клетките и можете да въведете число или буква и това, което сте въвели, ще се покаже в клетката. Информацията в клетката се нарича стойност .
Можете да организирате, сортирате и персонализирате външния вид на вашите клетки и стойности, като използвате менютата в горната част на екрана.

Появата на менютата ще варира в зависимост от версията на Excel, която използвате и за съжаление много различни компании използват различни версии на програмата. Въпреки това, по-голямата част от основната функционалност е налична във всяка версия, така че, докато сте запознати с това, което трябва да направите, трябва да можете да намерите необходимото действие в менюто.
Задачи за сортиране в Excel, които трябва да знаете за лов на работа
Сортирането на поредица от клетки в Excel е една от най-често срещаните задачи, които ще трябва да знаете, когато използвате Excel в новата си работа и ако ви бъде предложен тест за наемане на вашите компетенции, вероятно ще ви бъде представен случаен групиране на данни, които трябва да организирате. Независимо дали искате да слагате азбука на списък с фамилни имена или да организирате поредица от числа от най-висока до най-ниска, Excel прави това възможно с едно щракване на бутон. Освен това методът за сортиране на думи и числа е един и същ и можете да избирате между сортиране от най-ниско към най-високо или от най-високо до най-ниско.

Друг начин за сортиране на вашите данни е чрез копиране и поставяне на информация от нейната „текуща клетка до мястото, където всъщност се нуждаете от тази информация. Ако някога преди сте използвали функция за копиране и поставяне в някоя програма, тази в Excel работи точно по същия начин. Кликнете върху клетка, след това натиснете Ctrl + C на клавиатурата, за да я копирате (или Ctrl + X, за да я изрежете), след това щракнете върху желаната клетка на местоназначение и натиснете Ctrl + V, за да я поставите. Това също работи, ако искате да копирате цял ред, колона или група от клетки. Щракнете върху номера на реда в лявата част на прозореца, буквата на колоната в горната част на прозореца или използвайте мишката, за да маркирате желаните клетки, след това използвайте командите за копиране и поставяне, дефинирани по-рано.
Последният метод за сортиране включва използването на опциите Hide and Unhide в Excel. Това ви позволява да премахнете ред или колона от изгледа, като същевременно не изтриете този диапазон от данни от електронната таблица. Можете да скриете ред или колона, като щракнете с десния бутон на мишката върху номера на реда или буквата на колоната, след което щракнете върху опцията Скриване . Можете да скриете ред или колона, като използвате мишката, за да изберете редовете или колоните преди и след скритата серия, като щракнете с десния бутон на мишката върху избраната и след това щракнете върху опцията Скриване .

Полезни опции за форматиране на дисплея в Excel
Друго групиране на задачи в Excel, с които ще се сблъсквате ежедневно, се върти около коригирането на начина, по който изглеждат клетките ви, както и начина, по който те печатат. Всяка версия на Excel ви позволява да променяте цвета на вашите клетки, външния вид на шрифта и размера на вашите клетки. Промените в цвета могат да бъдат бързо достъпни във всички версии на Excel, като щракнете с десния бутон върху клетката, след което изберете от опциите за форматиране в менюто за бърз достъп.
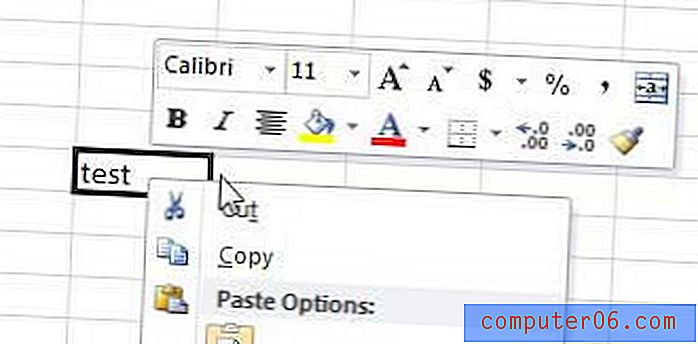
Можете да щракнете с десния бутон върху номера на реда или името на колоната, след което да изберете височината на реда или опцията за ширина на колоната, за да определите размера на реда или колоната, която искате да промените. Същата функция е ябълки, ако изберете група от редове или колони.
Един последен метод за форматиране на външния вид на вашия Excel файл, специално за печат, е използването на менюто за настройка на страница . Менюто за настройка на страница се намира, като щракнете върху бутона „ Настройка на страница “ в долния десен ъгъл на секцията „ Настройка на страница“ в менюто „ Подредба на страница “.
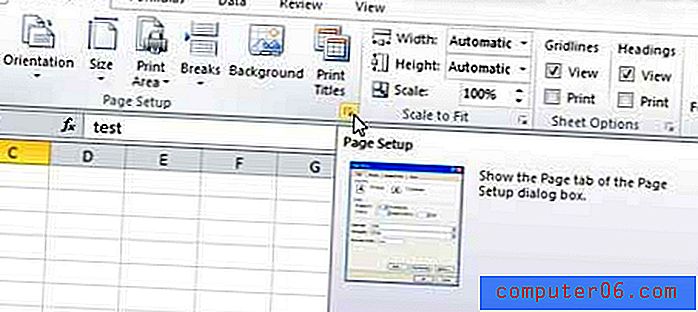
Това меню включва опции, за да определите ориентацията на страницата си, полетата на страницата, информацията за заглавката и дали да отпечатвате линии на мрежата на страницата или не. Отпечатването на мрежови линии е изненадващо важен елемент, който трябва да имате предвид, когато отпечатвате файлове в Excel, тъй като той осигурява най-добрият метод за подобряване на отпечатания документ. Освен ако не е специално указано да не го правя, обикновено ги включвам по подразбиране.
Някои основни изчисления и формули за Excel
Най-честото нещо, с което се сблъсквам с файлове в Excel, е просто добавяне на куп числа. Това е особено вярно в бизнес сценарии, където много поръчки и отчети ще бъдат огромни електронни таблици с клетки, които трябва да бъдат добавени заедно, за да се определи общата стойност на дадена продажба. Лично съм виждал хора ръчно да добавят стойности в Excel заедно, което почти побеждава целта на програмата. Excel включва бутон AutoSum, разположен на лентата с формули, който автоматично ще добави серия от числа. Щракнете върху бутона AutoSum, маркирайте клетките, които искате да добавите заедно, натиснете Enter . Общата сума на клетките ще бъде показана в първата клетка под или вдясно от избраните от вас клетки.
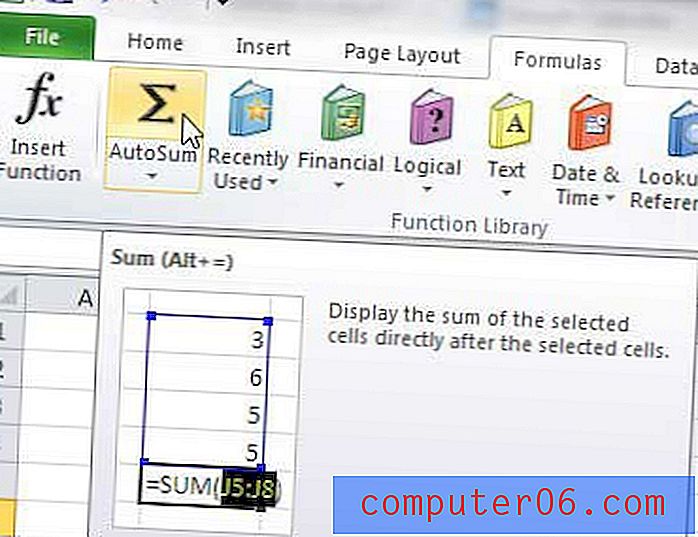
Можете също да въведете формули в клетки за малко повече контрол върху мястото, където се показва общото. Формулите обикновено са съставени във формат като = A1 + A2, = A1-A2, = A1 * A2 или = A1 / A2 . Ако сте любопитни, можете ръчно да напишете функция AutoSum, използвайки формат = SUM (A1: A2) .
Практика, практика, практика
Както с почти всичко останало в живота, трябва да практикувате, за да станете по-добри в Excel. Възможно е да можете да изпълнявате конкретни задачи с ръководство, но реалната стойност за потенциалния работодател ще дойде, когато сте в състояние безпроблемно да изпълнявате някоя от тези задачи от паметта. Това ще доведе до повишаване на вашата производителност, което ще увеличи вашата стойност. Освен това, докато продължите да използвате Excel, ще откриете други начини за изпълнение на задачи и ще научите други полезни съвети и трикове, които ще улеснят организирането, сортирането и манипулирането на големи количества данни за секунди.