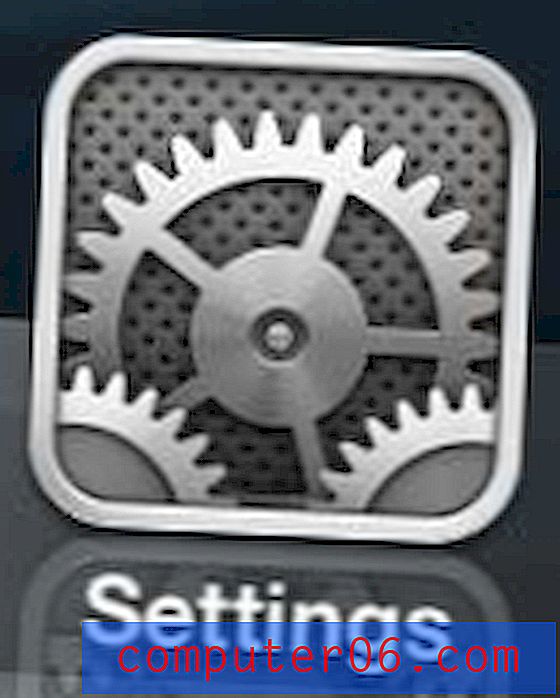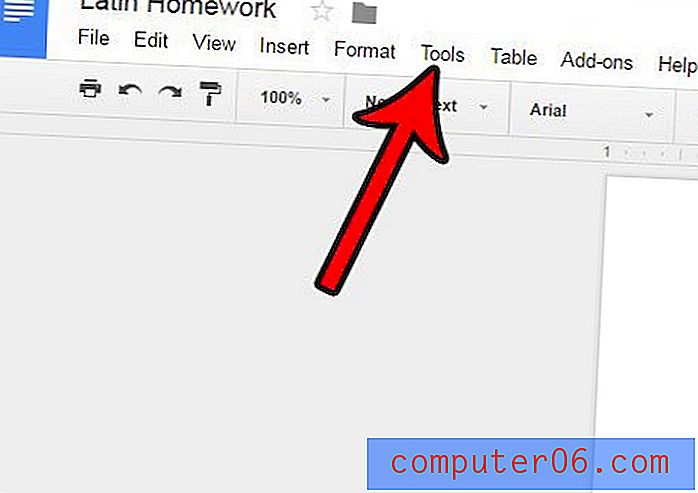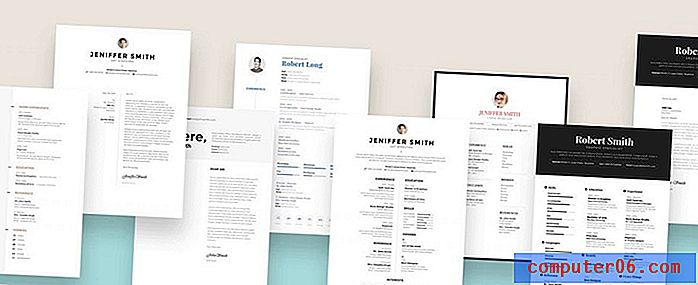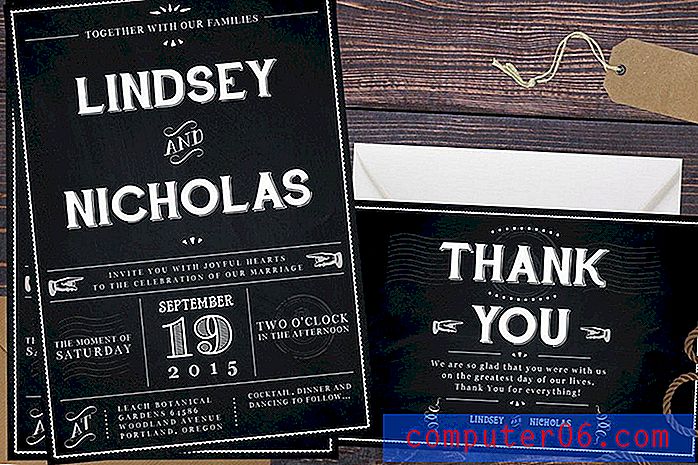PDF експертен преглед
4 от 5
Бързо коментиране и редактиране на PDF файлове цена
4, 5 от 5
Еднократно плащане в размер на 59, 99 долара лекота на използване
5 от 5
Лесен за използване с интуитивни инструменти поддържа
4, 5 от 5
База знания, онлайн форма за контакт
Бързо обобщение
Readdle PDF Expert е бърз и интуитивен PDF редактор за Mac и iOS. Докато четете PDF, богат набор от инструменти за пояснения ви позволяват да подчертавате, да правите бележки и да рисувате. Набор от инструменти за редактиране ви позволяват да правите корекции в текста на PDF, както и да променяте или коригирате изображения.
PDF Expert е приложението за вас? Ако имате нужда от основни функции за маркиране и редактиране и оценявате бързината и лекотата на използване, тогава определено! Това е едно бързо и лесно приложение. Но ако търсите мощност за редактиране, наборът от функции е по-ограничен от алтернативите - въпреки думата „Expert“ в името.
Въпреки че инструментите са лесни за използване, те също са малко по-малко способни и приложението не е в състояние да осигури оптично разпознаване на символи (OCR) на сканирани документи. Adobe Acrobat Pro или PDFelement ще отговарят по-добре на вашите нужди. Можете да прочетете най-новото ни ревю за най-добър PDF редактор за повече.
Какво харесвам
- Това приложение е бързо, дори и с огромни PDF файлове.
- Инструментите за пояснение и редактиране са лесни за използване.
- Интерфейсът с раздели улеснява превключването между PDF файлове.
- Добър избор е и за четене на PDF файлове.
- В програмата липсва OCR.
- Подписването с помощта на тракпада е объркано.
PDF експерт
Обща оценка: 4.7 от 5 macOS, $ 59.99 Посетете сайтаБърза навигация
// Защо трябва да ми се доверяваш?
// Какво е PDF експерт?
// PDF Expert: Какво има за вас?
// Причини зад моите отзиви и оценки
// Алтернативи на PDF Expert
// Заключение
Защо трябва да ми се доверяваш?
Казвам се Адриан Опитайте. Използвам компютри от 1988 г. и Macs на пълен работен ден от 2009 г. В стремежа си да отида без хартия, създадох хиляди PDF файлове от купищата документи, които използваха за запълване на офиса ми. Също така използвам PDF файлове широко за електронни книги, ръководства за потребителя и справка.
По време на пътуването си без хартия съм използвал набор от скенери и приложения, за да създам и управлявам моята PDF колекция, както на Mac, така и на iOS. Повечето дни трябва да чета или търся информация в PDF файл, а повечето дни създавам още няколко, за да хвърля върху купчината. Не бях пробвал Readdle PDF Expert, така че изтеглих пробната версия и я прегледах, като тествах всяка функция, която приложението предлага.
Какво открих? Съдържанието в обобщеното поле по-горе ще ви даде добра представа за моите констатации и заключения. Прочетете подробности за всичко, което ми хареса и не ми хареса в приложението.
Какво е PDF експерт?
PDF Expert е бърз и интуитивен PDF редактор. Освен че ви позволява да четете PDF съдържание, той ви дава възможност да добавяте собствени бележки и акценти и дори да променяте текста и изображенията в PDF файл. Приложението също е удобен начин за попълване и подписване на PDF формуляри.
Скоростта и простотата са неговата сила. Колко бърз е PDF Expert? Невероятно отзивчив. Други рецензенти са съгласни:
„Readdle успя да добави тази функционалност и все още изпълнява кръгове около изпълнението на Preview, който винаги е бил много бавен за стартиране или отваряне на файлове. За сравнение, PDF Expert 2 е омазнена мълния. Това е толкова бързо, че го направих по подразбиране за всички PDF файлове. “ (JR Bookwalter, MacWorld)
„Тази година трябваше да използвам някои особено големи PDF файлове - документи, които са почти 1000 страници. Визуализацията ще ги зареди, но не беше рядкост Preview да виси за няколко мига, ако бързо ги превъртя (за справка използвам MacBook Air в средата на 2012 г. с 2GHz Intel Core i7 и 8GB памет). Така че за да тествам PDF Expert, заредих 7 от най-големите PDF файлове, които имах под ръка, които общо достигнаха малко под 5000 страници и около 140MB. Без значение какво направих, независимо дали се превърта бързо, увеличаване на мащаба до много голям размер, бързо превключване на раздели, не можах да открия никакво изоставане или увисване. PDF Expert определено се почувства много по-издръжлив от Preview. " (Греъм Спенсър, MacStories)
Приложението е приятен начин за четене на PDF файлове. Има режими ден, нощ и сепия за по-удобно четене, бързо търсене и удобни отметки. Той бе гласуван за „App of the Year“ в магазина за приложения на Mac през 2015 г.
Безплатно ли е?
Не, PDF Expert не е безплатен, въпреки че идва с пробна версия, така че можете да го оцените напълно, преди да се разделите с парите си. Струва 59, 99 долара, като ви дава лиценз за три Macs. Студенти и преподаватели могат да кандидатстват за образователна отстъпка. 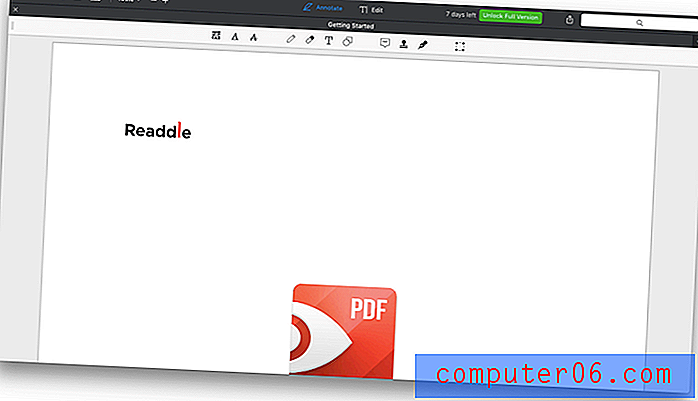
Безопасно ли е?
Да, безопасно е да се използва. Пуснах и инсталирах PDF Expert на моя MacBook Air базиран на macOS Sierra. При сканиране с Bitdefender не са открити вируси или злонамерен код.
Няколко отзива на Mac App Store се оплакват от чести сривове. Това не е моят опит. В лице нямах никакви проблеми с приложението.
PDF Expert за iPad и iPhone
PDF Expert е наличен и за iOS. Това е универсално приложение от 9, 99 долара, което работи както на iPhone, така и на iPad и поддържа Apple Pencil. Подписите се синхронизират на всички ваши устройства.
PDF Expert за Windows
Приложението все още не е достъпно за Windows. Може да искате да помислите за алтернатива като PDFelement, Soda PDF или Adobe Acrobat Pro.
PDF експерт: какво има за вас?
Тъй като PDF Expert е свързан с редактирането на PDF документи, ще разгледам неговите функции в следващите пет раздела, като първо проуча какво предлага приложението, след което споделям моето лично мнение.
1. Коментирайте вашите PDF документи
Независимо дали уча или редактирам, предпочитам да имам химикалка в ръка. Този прост акт ме движи от пасивно поемане на информация към директно взаимодействие с нея, оценка на нея, усвояване. Приложението ви позволява да правите същото с PDF документи.
Джордж Тинари от Cult на Mac намери, че функциите за пояснение и маркиране на PDF Expert са лесни за използване и съм съгласен. „Работата с файл е нелепо ясна. След отваряне на PDF файл, ще видите всички налични инструменти, добре подредени в горната част, както и функциите за изглед на документ, увеличение и търсене. Отляво надясно можете да подчертаете, подчертаете и подчертаете текст, да използвате писалка, гума, текст или форми или да добавите бележка, печат, подпис или да направите избор. Анотациите и отметките удобно се записват в лявата част, за да подобрите организацията. “
За да тествам функциите за пояснения на PDF Expert, изтеглих ръководство за употреба на PDF. В центъра на горната лента на приложението има две опции: Забележка и Редактиране . Уверете се, че е избрана Annotate .
Първата икона е инструментът за маркиране, който ви позволява да променяте цвета много лесно. Просто изберете текста, който да подчертаете.
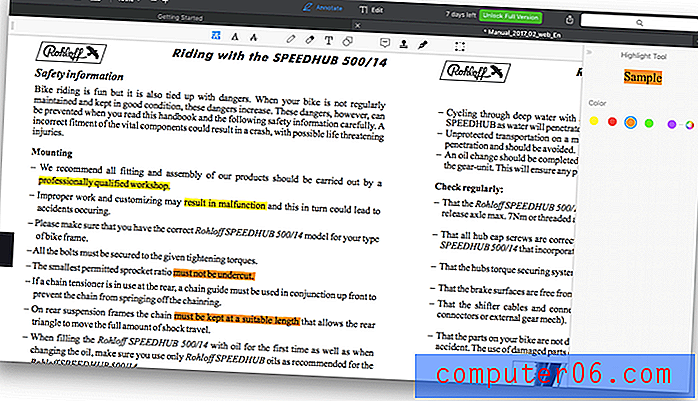
Инструментите за писалка, текст, форми, бележки и печати са също толкова лесни за използване.
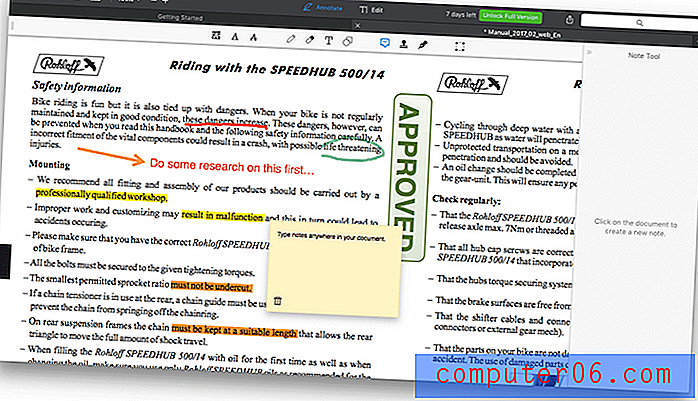
Когато JR Bookwalter прегледа приложението за MacWorld, той намери инструмента за печат най-голямото подобрение: „Редактирането може да е звездата на PDF Expert 2, но има и добре дошли подобрения в съществуващия състав за пояснения. Най-големият е печат, който позволява на потребителите да маркират документи, използвайки виртуални отпечатъци; включено е голямо разнообразие, но можете да създадете и свой собствен. Инструментът за изрязване също е удобен, като предлага опцията да отрежете само текущата страница или цял документ наведнъж. “
Моето лично мнение: Функциите за пояснения на PDF Expert го превръщат от просто PDF четец в инструмент за активна работа с информация. Това е чудесно за проучване, ефективно за маркиране на задания, изпратени като PDF файлове, и полезно за редактори.
2. Редактирайте вашите PDF документи
Редактирането на PDF файл е нова функция за PDF Expert версия 2. JR Bookwalter на MacWorld го намери бързо и лесно, но липсваше функции. „Най-впечатляващите нови функции са възможността за редактиране на текст и изображения. Независимо дали коригирате печатна грешка в последната минута или разменяте лого на компанията, гладкият потребителски интерфейс на PE2 го прави бърз, въпреки че инструментите са доста основни. Успешно замених едно изображение от статия от списание, но не можах да съвпадна с 20-градусовия ъгъл на оригинала; въртящите се инструменти работят само 45 градуса наведнъж. "
За да тествам способността за редактиране на приложението, избрах Редактиране в горната част на нашето PDF ръководство за употреба. Появиха се четири нови опции: Text, Image, Link и Redact.
Избрах Text и някои контроли се появиха вдясно на екрана. Когато щракнете върху текст в документа, настройките на шрифта се промениха, за да съответстват на текста.
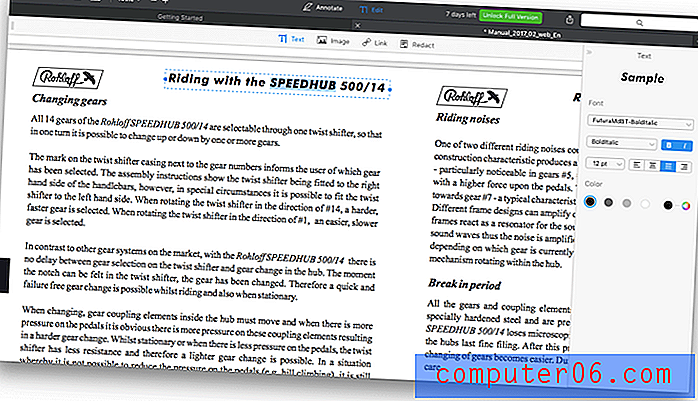
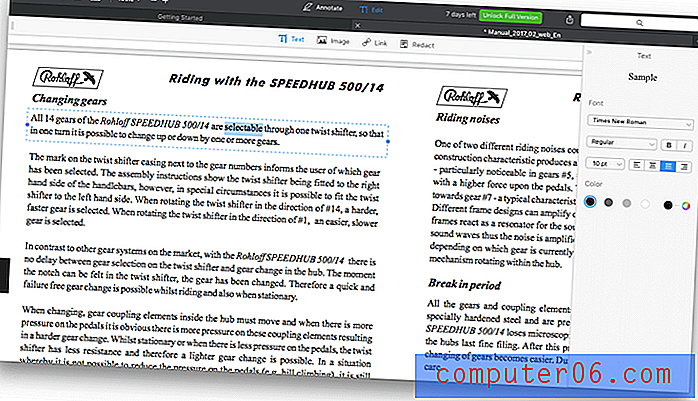
Jordan Kahn от 9to5Mac оцени тази функция: „Редакторът във версия 2.2 получава голям ъпгрейд с възможността„ автоматично да открива шрифта, размера и непрозрачността на оригиналния текст, така че да можете да редактирате PDF файлове като обикновени текстови документи. ““ Когато добавих допълнителен текст, шрифтът съвпада перфектно. Успях да удебеля текста и да променя цвета му, въпреки че обичайният клавиш за бърза команда-B не работи.
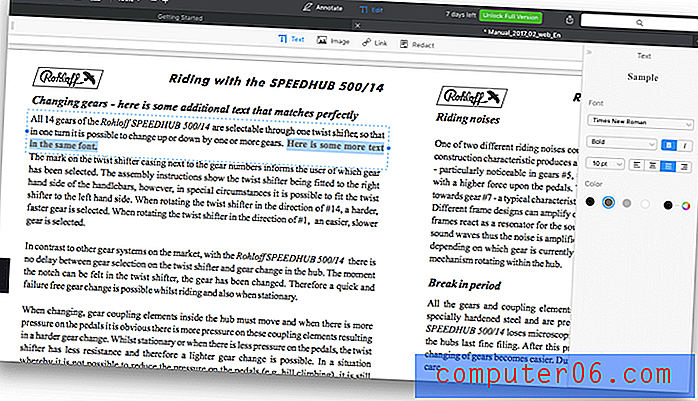
След това пробвах инструмента Image . Не всички изображения се разпознават като изображения. При тези, които се намират, около изображението се поставя черна рамка, когато се задържи мишката върху него.
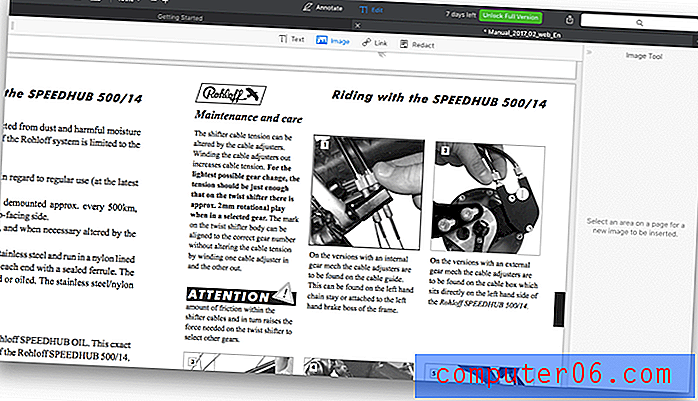
Щракването върху изображението поставя пунктирана синя рамка около изображението с дръжки за промяна на размера.
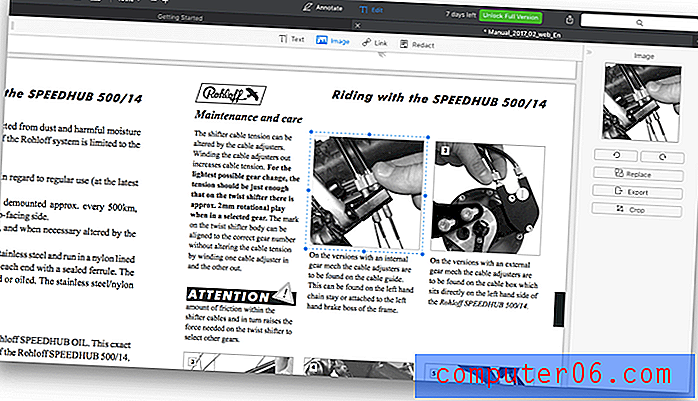
Изображението вече може да бъде преоразмерено и преместено около документа. Изглежда, че ръководствата ви помагат да подравните изображението със заобикалящия го текст, но текстът не се увива около изображението, когато се припокрива. Изображенията също могат да бъдат изрязани, копирани и залепени.
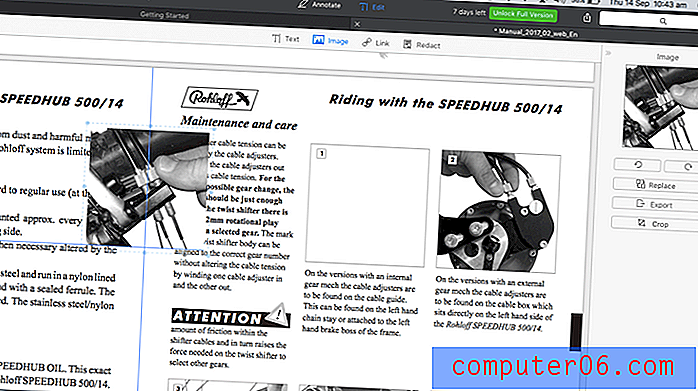
Нови изображения могат да бъдат вмъкнати, като щракнете или плъзнете мишката и изберете необходимия файл с изображения.
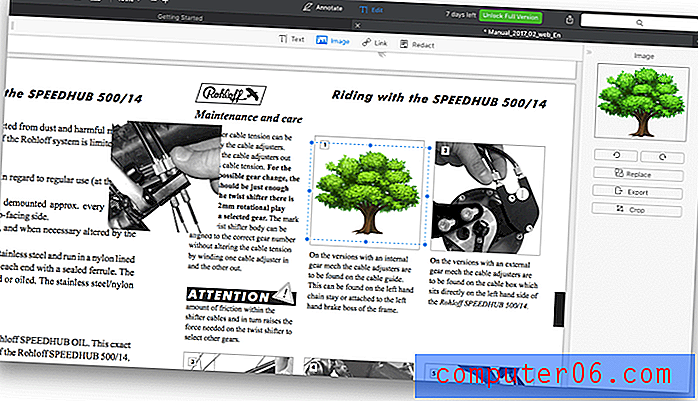
Накрая тествах инструмента Link. Полезно е за добавяне на хипервръзки към мрежата или вътрешни връзки към други раздели на PDF. Кликнете върху инструмента, след което изберете текста, който искате да преобразувате във връзка.

За уеб линк изберете „към Уеб“ и след това въведете URL адреса.
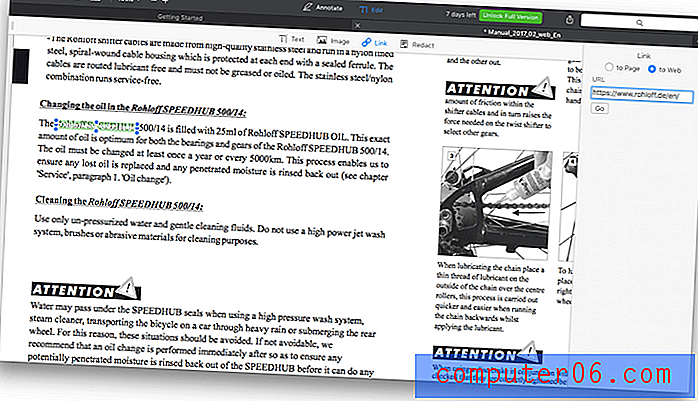
Както откри Джордж Тинари от Cult of Mac, редактирането в PDF Expert е бързо, дори и за дълги документи: „Напълно съм доволен от това колко бърз е PDF Expert дори при работа с дълги или графично интензивни документи. Също така е трудно да се победи лесното използване. "
Моето лично мнение: Ако основната ви цел за закупуване на тази програма е сложното редактиране на PDF документи, може да ви бъде по-добре да бъдете обслужени с друго приложение. Но за основно редактиране на текст и изображения няма да намерите по-лесен за използване PDF редактор.
3. Попълнете и подпишете PDF формуляри
Все повече бизнес форми се предлагат като PDF файлове. Много е удобно да можете да попълните формуляра по електронен път, без да се налага да го разпечатвате и попълвате ръчно.
За да тествам функциите за попълване на формуляри на PDF Expert, изтеглих онлайн формуляр за кандидатстване за австралийско гражданство. Отворих файла и се уверих, че нито Annotate, нито Edit бяха избрани в горната част на формата.
Попълването на формуляра беше лесно. Щракването върху отметка добави чек. Кликването върху текстово поле ми позволи да въведа текст.
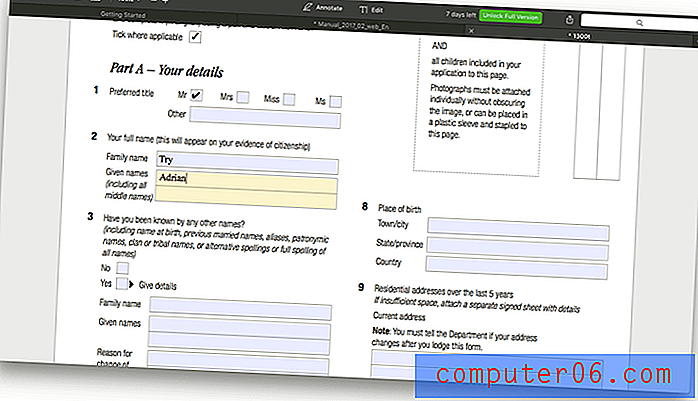
За да подпиша формуляра, аз избрах Annotate, след което щракнах върху инструмента My Signatures.
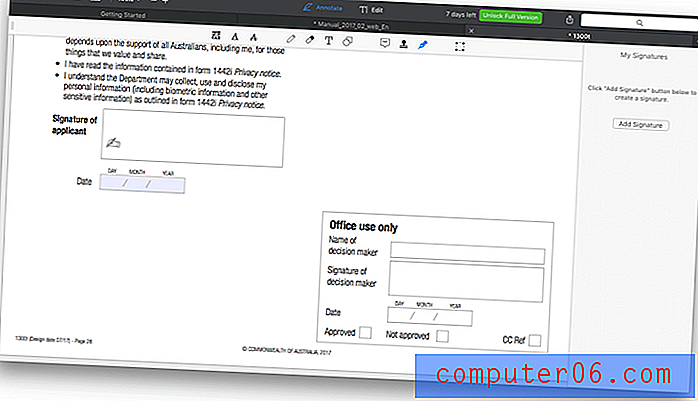
Мога да добавя подпис към PDF Expert чрез клавиатурата, подписването на тракпада или от изображение на моя подпис.
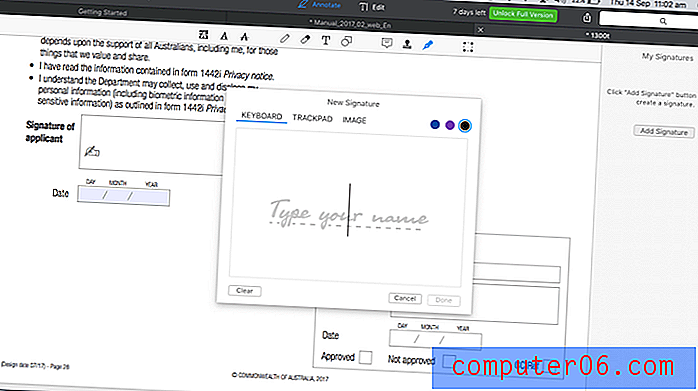
Подписът на текст е добре в някои ситуации. Използвах го преди няколко години, когато кандидатствах за опция за финансиране на китара. Използването на тракпада беше малко объркано. Получих най-добрия резултат, като използвах тънка линия (0, 5 pt) и погледнах на тракпада, а не на екрана, когато подписах с пръст.
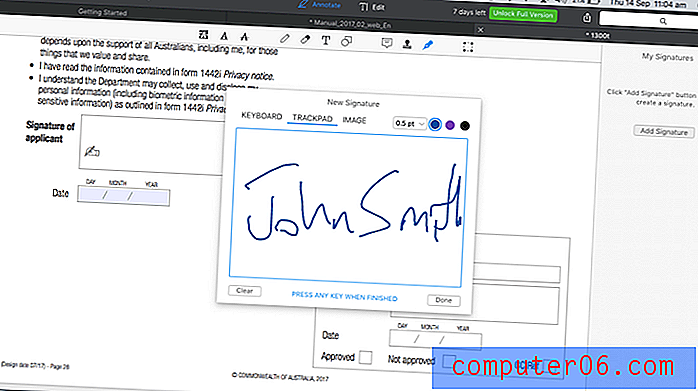
Звучи, че Джордж Тинари от Cult of Mac имаше подобен опит. „Не бях почитател как подписите на тракпад разпознават пръста ми. Подписът ми се оказваше доста помия всеки път. “
Най-хубавият вариант е да използвате изображение на подписа си. Ще трябва да сканирате и изрежете изображението, преди да го добавите към PDF Expert.
Независимо от метода, който използвате за добавяне на подписа си, плъзнете го на подходящото място във вашия формуляр. От там можете да ощипвате цвета и дебелината на линията.
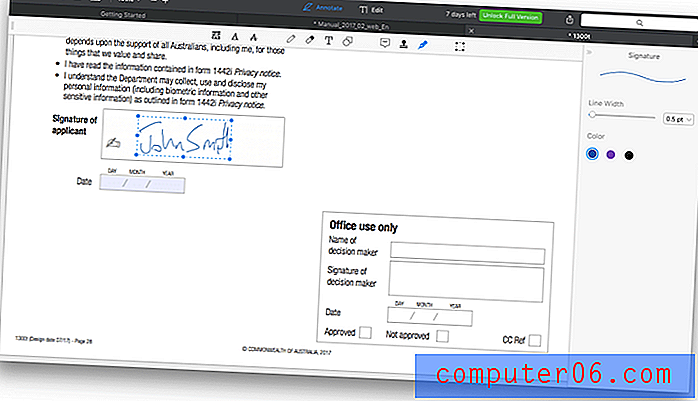
Моят личен опит: Попълването на формуляр с PDF Expert беше бързо и лесно, макар че да бъда честен с помощта на приложението за преглед на Mac е почти толкова ефективно.
4. Пренареждане и изтриване на страници
Освен редактиране на текста на страница, приложението ви позволява да правите по-големи промени в мащаба на вашия документ, включително пренареждане и изтриване на страници. Това се осъществява с помощта на страницата Thumbnails, която е втората икона в горната лента.

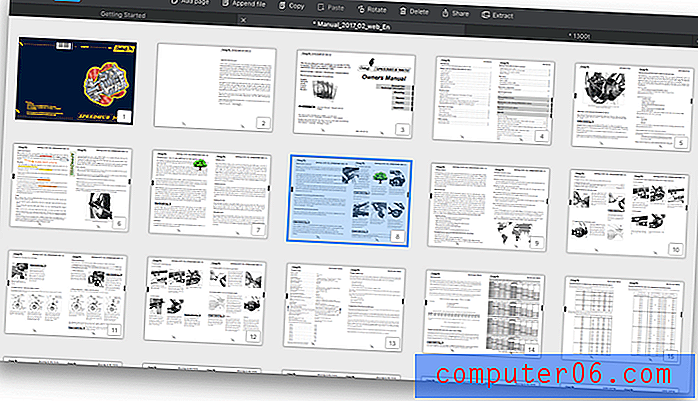
Появяват се опции за добавяне на страница, добавяне на файл, копиране (и поставяне) на страница, завъртане на страница и изтриване на страница. Има и опции за споделяне и извличане на една страница. За да пренаредите страниците, просто плъзнете и пуснете.
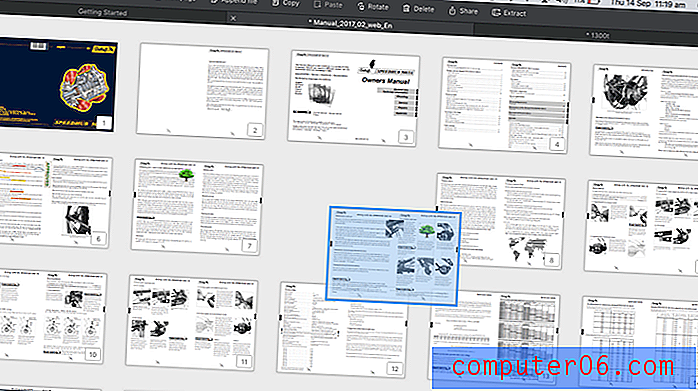
Страниците могат да бъдат изтрити или от иконата в горната част на екрана, или чрез щракване с десния бутон върху страница.
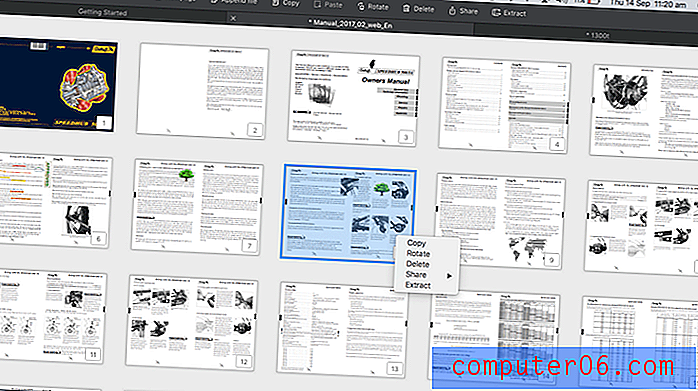
Греъм Спенсър на MacStories беше впечатлен от способността на PDF Expert да манипулира страници, особено в сравнение с прегледа на Apple. „Визуализацията може да обединява PDF документи, да изтрива страници, да премества страници, да извлича страници и т.н. Но намирам, че много от времето може да бъде странно и да се чувствам така, сякаш те са включени в функции. Това не е така с PDF Expert за Mac, където е много по-просто да се правят тези задачи. “
Моят личен опит : Пренареждането и изтриването на страници от PDF е просто с PDF Expert. Ако правите това често, може да откриете, че тази функция само оправдава цената на приемането.
5. Преправете личната информация
Когато споделяте PDF файлове, които съдържат лична или чувствителна информация, често е необходимо да редактирате част от съдържанието във файла. В PDF Expert това става с помощта на инструмента за редактиране на Redact. Опитах това в нашето ръководство за употреба на PDF. Интерфейсът на PDF Expert направи превключването обратно към този документ лесно.
Първо щракнете върху Редактиране, след това Редактиране . Можете да редактирате чрез изтриване на текст или изтриване от него. Избрах опцията Blackout .
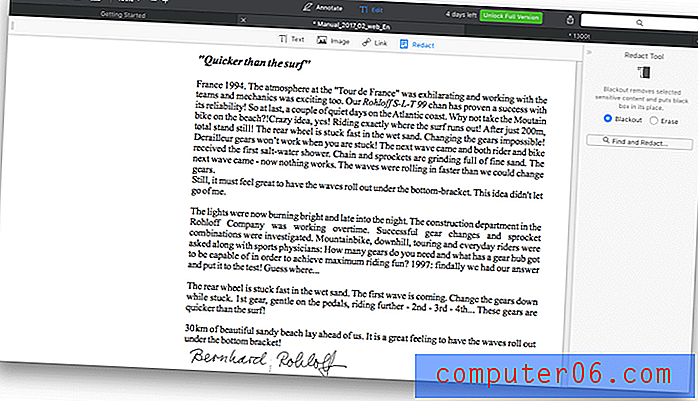
След това е въпрос на избор на текста, който искате да редактирате.
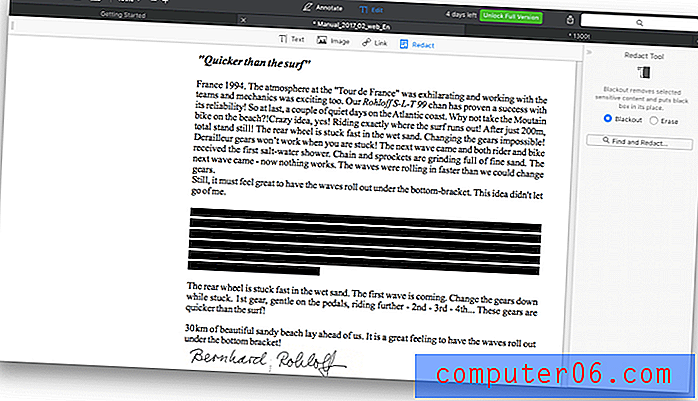
Моят личен опит : Реакцията е важна и честа задача в някои професии. PDF Expert ви позволява да редактирате чувствителна информация без суетене.
Причини зад моите отзиви и оценки
Ефективност: 4/5
Това, което прави PDF Expert, прави много добре. Просто обхватът от функции е малко по-тесен от повечето му конкуренти. Ако приложението направи всичко необходимо, неговата лекота на използване ще направи покупката полезна. Ако редовно създавате и OCR PDF файлове, ще трябва да потърсите другаде.
Цена: 4, 5 / 5
Това приложение за редактор на Mac PDF редактор е малко по-евтино от алтернативите, но разликата в цената е по-близка, отколкото в предишните версии. Както подчертава JR Bookwalter от MacWorld, „Докато PDF Expert 2 е по-достъпен от конкуренти като Adobe Acrobat DC или PDFpen, цената също се увеличи; собствениците на първата версия (първоначално $ 20) получават актуализацията безплатно. "
Лесно използване: 5/5
PDF Expert е едно от най-интуитивните приложения, които съм използвал. Кликнете върху Забележка и всички необходими инструменти са там. Кликнете върху Редактиране и можете да промените текст и да добавите изображения. Ако след бърз, лесен за използване PDF редактор, добавете приложението към вашия списък за пазаруване.
Поддръжка: 4.5 / 5
Readdle предоставя изчерпателна база от знания за техните продукти и поддръжката може да се свърже чрез формуляр на уебсайта им. Въпреки че не се предлага поддръжка по телефона и чат, приложението е много интуитивно, така че това ниво на поддръжка е малко вероятно да е необходимо.
Алтернативи на PDF Expert
Adobe Acrobat Pro DC : Acrobat Pro беше първото приложение за четене и редактиране на PDF документи и все още е една от най-добрите опции. Въпреки това е доста скъпо. Годишен абонамент струва $ 179, 88. Прочетете нашия преглед на Acrobat тук.
ABBYY FineReader : FineReader е уважавано приложение, което споделя много функции с Acrobat. Той също идва с висока цена, въпреки че не е абонамент. Прочетете нашия преглед на FineReader за повече.
Smile PDFpen : PDFpen е популярен Mac PDF редактор и струва $ 74, 95, или $ 124, 95 за Pro версията. Прочетете нашия PDFpen преглед.
PDFelement : PDFelement е друг PDF редактор на достъпни цени, струващ $ 59.95 (Стандартен) или $ 99.95 (Професионален). Прочетете нашия преглед на PDFelement.
Apple Preview : Приложението за преглед на Mac ви позволява не само да преглеждате PDF документи, но и да ги маркирате. Лентата с инструменти за маркиране включва икони за скициране, рисуване, добавяне на форми, въвеждане на текст, добавяне на подписи и добавяне на изскачащи бележки. Тази функционалност ще бъде разширена във High Sierra.
заключение
PDF е често срещан тип файл и най-близкото нещо, което ще намерите на хартия на вашия компютър. В тези дни, когато много компании вървят без хартия, това е по-често от всякога. PDF Expert обещава да ви помогне да четете, маркирате и редактирате тези документи бързо и лесно.
PDF редакторите могат да бъдат скъпи и трудни за използване. Някои програми включват толкова много функции, че е необходимо да направите курс, за да научите как да ги използвате ефективно. PDF Expert споделя много от едни и същи функции, но не и сложността. Това прави редактирането на PDF файлове опростено.
Оценявате ли скоростта и лекотата на използване в сравнение с разширените функции? Тогава PDF Expert е за вас. Това е най-бързият и лесен за използване PDF редактор, който съм използвал.
Вземете PDF Expert за Mac
0/5 (0 Отзиви)