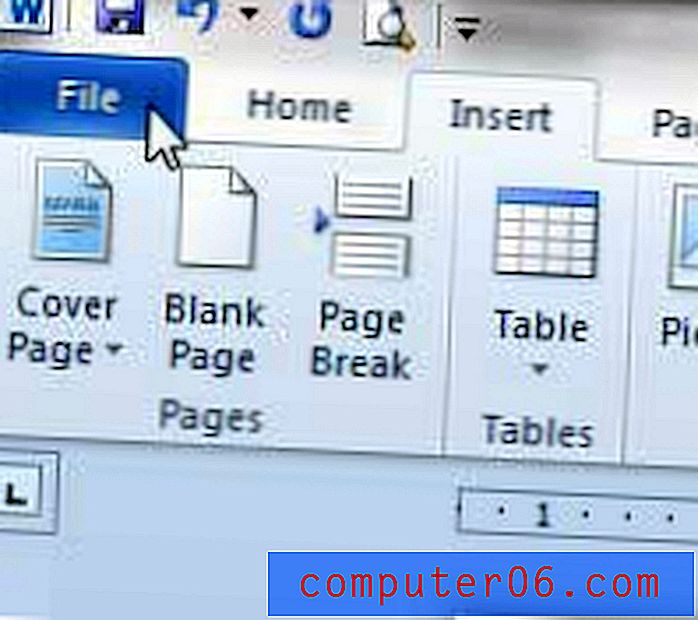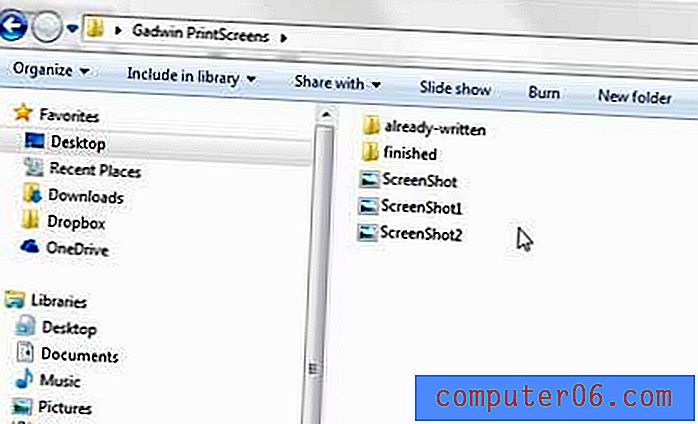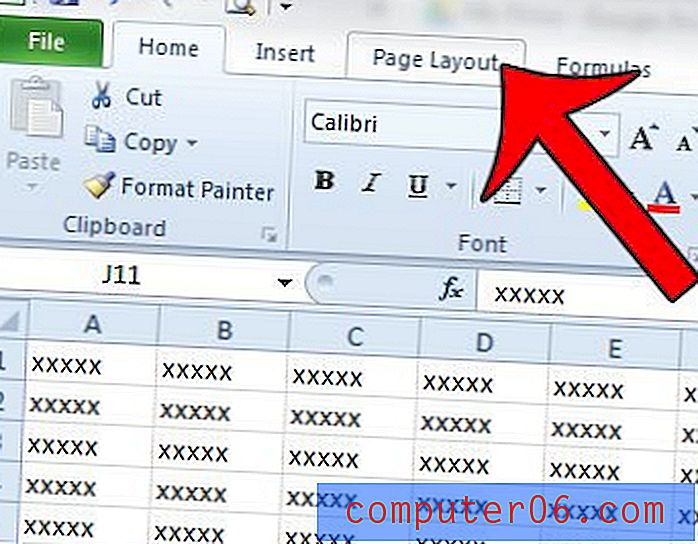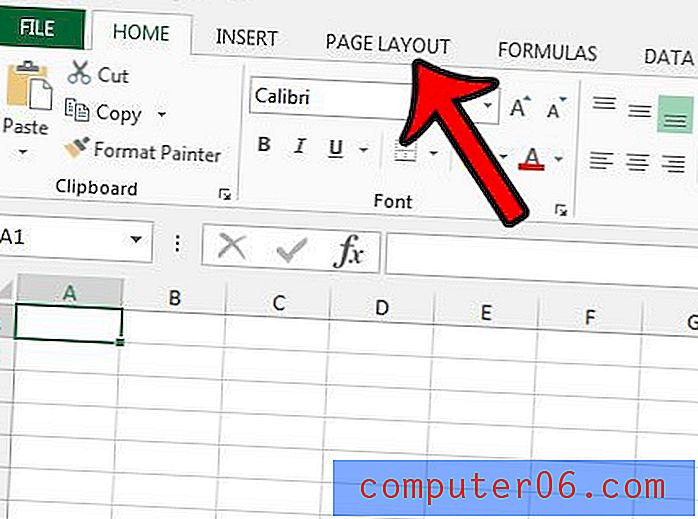ScreenFlow преглед
4, 5 от 5
Множество страхотни функции за запис и редактиране цена
3 от 5
Започвайки от $ 129, леко от скъпата страна лекота на използване
5 от 5
Супер лесен за използване с чист и интуитивен интерфейс поддържа
5 от 5
Разнообразие от ресурси за подкрепа; бърз отговор по имейл
Бързо обобщение
ScreenFlow е качествено приложение за екранизиране и редактиране на видео за Mac. Той улавя вашите действия на екрана на работния плот и след това можете да редактирате записите чрез подрязване и пренареждане на съдържанието, както и чрез добавяне на допълнителни описания, пояснения и движение. С многопластова времева линия и множество функции, които трудно бихте намерили в стандартен видео редактор, определено ще свършите работата.
Приложението е най-подходящо за тези, които искат да правят добре изглеждащи видеоклипове за образователни или маркетингови цели. С ScreenFlow учителите могат да го използват за екранизиране на прости видеоклипове с инструкции, които ще спомогнат за подобряване на ангажираността в класната стая Маркетинговите специалисти могат да създадат видео или урок за обяснител за своите продукти. YouTubers или блогъри могат бързо да съкратят професионален видеоклип, който ангажира аудиторията им.
Ако обаче сте просто случаен потребител, който търси инструмент за записване на дейности на работния екран / мобилния екран и имате само основни нужди за редактиране, можете да се обърнете към безплатни или по-евтини алтернативи. Също така си струва да се отбележи, че ScreenFlow е продукт само за Mac, ако сте на компютър, вероятно искате да опитате Camtasia - най-добрата алтернатива за ScreenFlow, въпреки че Camtasia е по-скъпа.
Какво харесвам
- Чист и прост интерфейс
- Слоева времева линия с влачене и пускане
- Лесно се добавят елементи
- Добро качество на съответните инструменти за пояснения
- Липса на предварителни настройки, стрелки и допълнителни описания
- Без ресурс без роялти извън предварително инсталираните преходи
ScreenFlow
Обща оценка: 4.4 от 5 macOS, 30-дневен пробен ($ 129) посещение на сайтаБърза навигация
// Защо трябва да ми се доверяваш?
// Какво е ScreenFlow?
// ScreenFlow: Какво има за теб? (Моето тестване)
// Причини зад моя преглед и оценки
// ScreenFlow Алтернативи
// Заключение
Защо трябва да ми се доверяваш?
Казвам се Никол Пав и изпробвам нова технология, откакто за пръв път сложих ръце на компютър. Знам радостта от намирането на страхотен безплатен софтуер и разочарованието да не разбера дали една платена програма си заслужава. Подобно на вас, бюджетът ми е ограничен и не искам да го изразходвам за нещо, което не предлага голяма стойност. Ето защо използвам тези рецензии, за да осигуря ясна и обективна информация за програми, с които може да нямате опит.
През последните няколко дни тествах почти всяка функция на ScreenFlow, за да видя дали тя работи, както твърди разработчикът. Забележка: Приложението предлага напълно функционално безплатна пробна версия, което означава, че не съм получил програмата безплатно или спонсорирана от тяхната компания майка поток. Можете да видите имейла за потвърждение на профила ми и тук:

След като експериментирах с програмата, създадох примерно видео, което можете да видите в секцията по-долу. Свързах се и с техния екип, за да преценя колко подкрепят. Можете да прочетете повече за това в секцията „Причини зад моето ревю и оценки“ по-долу.
Какво е ScreenFlow?
ScreenFlow е приложение за заснемане на екранни дейности и създаване на видео, което може да се редактира с надписи и пояснения при необходимост. Това се използва предимно за технически прегледи на програми, уроци за софтуер или други приложения, в които е необходимо да се покаже на друг човек вашия екран. Той елиминира необходимостта да опитате и филмирате екрана си с външно устройство.
Безопасно ли е?
Да, ScreenFlow е напълно безопасен за употреба. Първоначалната версия на приложението беше пусната преди около девет години (източник: Wikipedia) и приложението спечели награда Еди от Macworld през декември 2008 г.
Моят съотборник JP използва приложението от две години (вижте тази публикация, която той написа), и сканиране, използващо Bitdefender и Drive Genius, намери ScreenFlow без проблеми със злонамерен софтуер.
Сайтът на Telestream също преминава Norton Safe Web филтър и използва SSL за криптиране на сървърите си. Това означава, че транзакциите на сайта са сигурни.
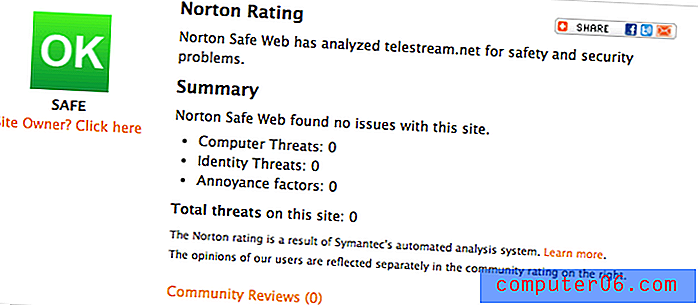
Самото приложение също е безопасно и лесно за използване. Ако експортирате към платформи като Vimeo и Youtube, ще трябва да въведете идентификационни данни за вход; приложението не може да направи нищо без вашето разрешение и можете да отмените достъпа му до вашите акаунти по всяко време.
Свободен ли е ScreenFlow и колко струва?
Не, ScreenFlow не е безплатен. Той струва 129 долара за нови потребители или 39 долара за потребители, които вече са закупили ранна версия на програмата (ScreenFlow 4, 5 или 6). По-скъпите планове за ScreenFlow включват допълнителни ресурси.
Ако не сте сигурни дали да платите толкова пари за дадена програма веднага, можете да използвате безплатната пробна версия за 30 дни с предупреждението, че всички изнесени видеоклипове ще бъдат водни знаци с думите „DEMO MODE“.
ScreenFlow за Windows?
За съжаление, ScreenFlow засега е приложение само за Mac. Разгледайте този туит за отговора на ScreenFlow на въпроса на JP.
не за съжаление нямаме текущи планове за PC версия на ScreenFlow. Все пак, винаги има възможност!
- ScreenFlow (@ScreenFlow) 27 юли 2017 г.
Ако искате нещо подобно на ScreenFlow за вашия компютър, можете да прочетете тази статия за алтернативите на ScreenFlow за Windows или да разгледате секцията за алтернативи в долната част на този преглед.
Как да използвате ScreenFlow? (Уроци)
Научаването на нова програма от нулата може да бъде обезсърчително. За щастие има много ресурси, които да ви помогнат да започнете работа с ScreenFlow. Този преглед ще ви даде кратък преглед на наличните инструменти, но можете също да разгледате страницата с видео уроци, предоставена от Telestream.
Ето едно въведение, за да започнете - направено със самия ScreenFlow!
Ако предоставените уроци не са ваш стил, може би YouTube ще даде нещо, което предпочитате. Този видеоклип ви представя въведение в ScreenFlow, но имайте предвид, че повечето ръководства за YouTube са достъпни за по-стари версии на приложението.
https://www.youtube.com/watch?v=gTJjdqXuKJgVideo не може да бъде зареден, защото JavaScript е деактивиран: Screenflow 7! Всичко, което трябва да знаете (https://www.youtube.com/watch?v=gTJjdqXuKJg)ScreenFlow: Какво е за теб? (И моето тестване)
За да започна с приложението, гледах няколко видео урока от секцията им с ресурси. Горещо препоръчвам да го направите и вие. Тогава създадох следното видео, за да демонстрирам основните характеристики на ScreenFlow:
Както можете да видите, видеото е поставено с воден знак с „DEMO MODE“ поради факта, че използвах пробната версия на ScreenFlow. Но видеоклипът трябва да ви даде представа за наличните функции - от основния запис на екрана до текста, описанията, поясненията и припокриването на видео или картина в картина.
Настройка и интерфейс
Когато за първи път изтеглите ScreenFlow, приложението ще поиска да бъде преместено в папката с вашите приложения. След като нещата стартират и стартират, интро екранът изглежда така:
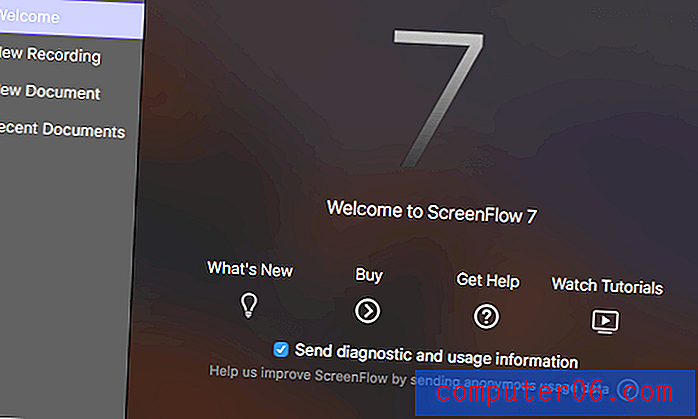
Бях впечатлен от чистотата на дизайна, който добре пасва на останалата част от моя Mac. Това беше освежаваща промяна от претъпкани интерфейси и припокриващи се бутони. Има три възможности да продължите с ScreenFlow. Можете да изберете „Нов запис“, за да създадете нови медии, като заснемете вашия екран и / или микрофон. Като алтернатива можете да създадете нов празен документ или да отворите такъв, върху който вече работите. Без значение какво изберете, в крайна сметка ще се окажете тук:
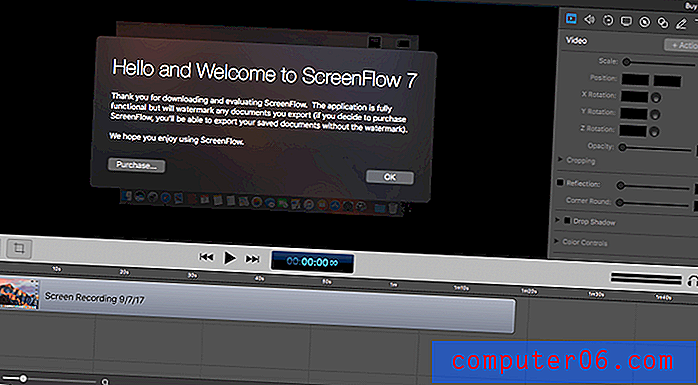
Първият път, когато стартирате приложението, то ще включва поздравителното съобщение, показано по-горе над областта на платното. Основните области на програмата обаче остават същите. Панелът вдясно има всички ваши инструменти за редактиране, като настройките на видеото, аудио и пояснения, докато долният панел е времевата линия. Можете да промените размера на тези инструменти по желание. Централният участък е платното; тя показва вашите активни медии.
Ако сте създали екранен запис, той ще бъде автоматично добавен към документа, върху който работите. Използването на празен нов документ означава, че ще трябва сами да съберете материала.
Запис на екрана и носители
Записът на екрана е основна характеристика на ScreenFlow и програмата превъзхожда при заснемането на видео. Когато решите да направите нов запис на екрана, ще бъдете подканени с диалогов прозорец за настройки на заснемане, като опции за източник и звук.
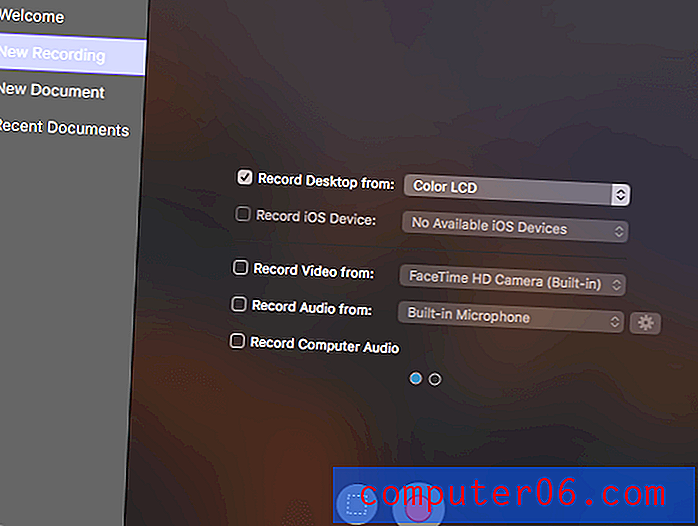
ScreenFlow има възможност да записва вашия работен плот или всяко iOS устройство, свързано чрез светкавичния конектор към вашия компютър, което е много полезно за феновете на Apple, които може да се наложи да демонстрират мобилна функция по време на своето видео. Имам телефон с Android, така че тази функция не ми беше достъпна.
Ако искате да се покажете и вие, можете да изберете да заснемете видео от вашата уеб камера. Всички компютри с Mac имат вградена камера, но ако предпочитате външен или трети производител, можете да изберете това вместо това. Същото се отнася и за използването на вградения микрофон или собственото ви записващо устройство.
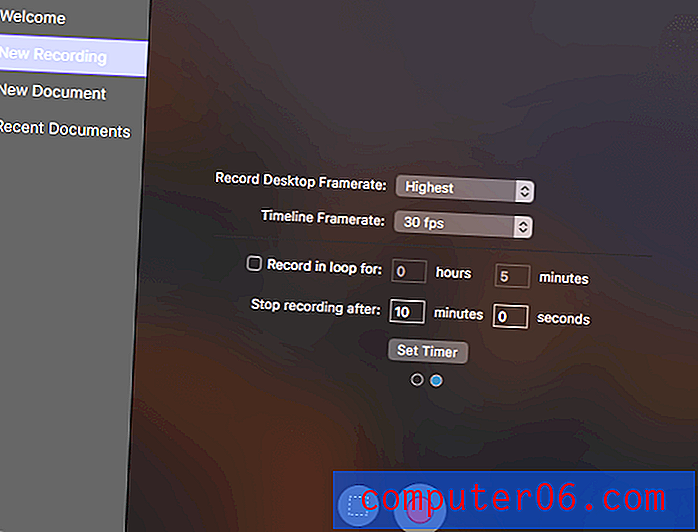
Втората страница с опции е малко по-конкретна, като например рамката, която предпочитате, или ако искате да запишете за определен период от време. Въпреки че честотата на кадрите по подразбиране трябва да е добра за повечето потребители, може да помислите да я намалите (ако компютърът ви има ограничена RAM) или да я повишите (ако записвате нещо техническо и имате компютърната мощност да компенсира).
След като сте готови да започнете, използвайте червения бутон за кръг, за да започнете да записвате целия екран или изберете правоъгълника, за да изберете част от екрана, като плъзнете мишката. С всичко настроено, ще има кратко 5-секундно отброяване, преди да започне записването.
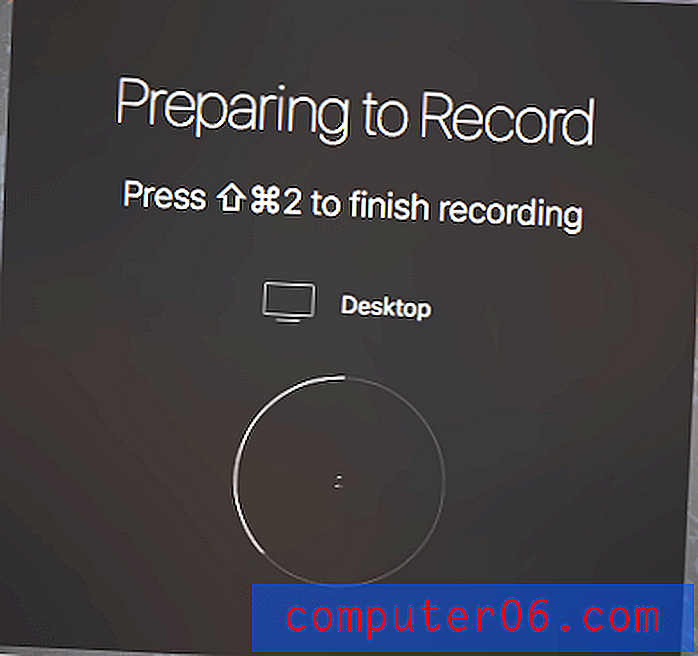
Опцията SHIFT + CMD + 2 е чудесен начин за прекратяване на видеоклипа ви, но можете също да проверите лентата в горното меню на вашия компютър за иконата ScreenFlow и да спрете записа, като кликнете върху него вместо това, ако не можете да си спомняте горещите клавиши.
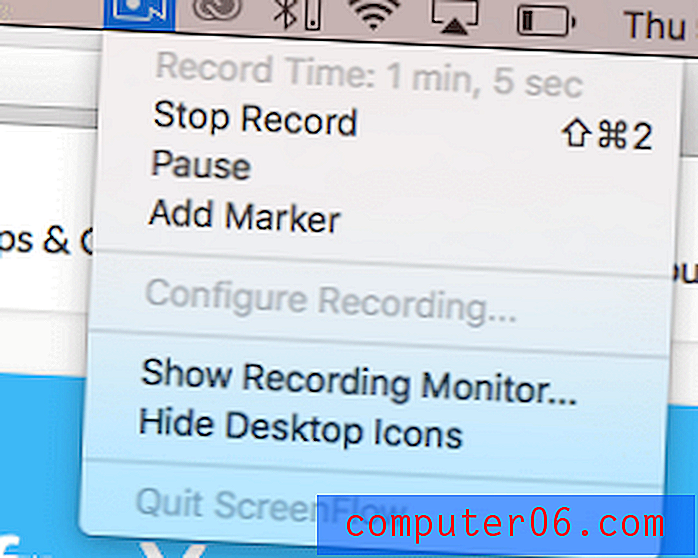
Когато приключите със записа, ще бъдете изпратени автоматично до нов документ (или този, върху който сте работили) и записът ви ще бъде в панела за времеви и медийни ресурси.
Достъпно от десния панел за редактиране, раздела мултимедия включва всички видеоклипове, които сте качили, аудио, което сте избрали от iTunes или вашия компютър, и копие на вашите записи на екрана.
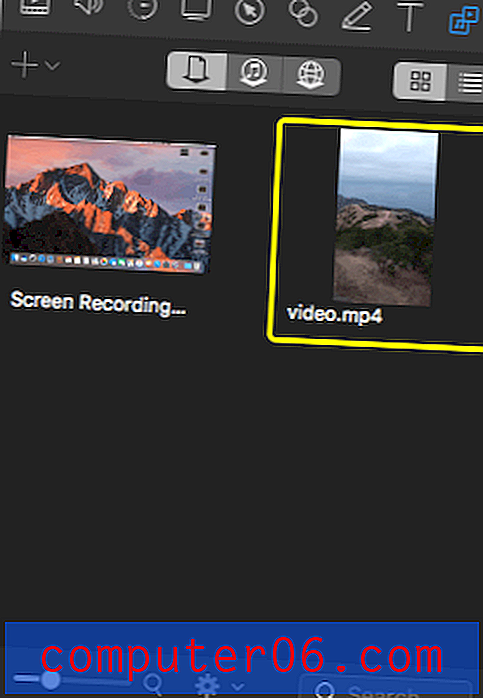
За да добавите към този раздел, просто щракнете върху плюса и изберете файла, който искате от вашия компютър. Освен това можете да създадете нов запис на екрана, ако това е, от което се нуждаете.
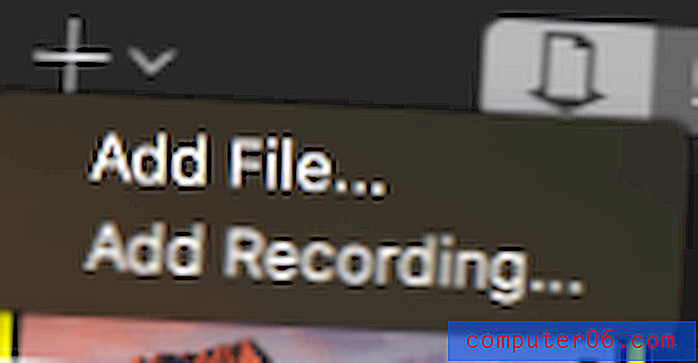
Каквото и да изберете, файлът ще бъде добавен и може да бъде преместен в времевата линия за използване веднага.
Времева линия и редактиране
Редактирането е втората ключова характеристика на ScreenFlow и опциите допълват фокуса върху запис на екрана и заснемане на екрана. Всички функции за редактиране се съдържат в панела от дясната страна на интерфейса, което ги прави лесен за достъп и използване. Всички секции се превъртат вертикално в панела за редактиране. Има осем различни бутона за редактиране, така че ще подчертая основната цел на всеки, за да ви дам преглед на функционалността за редактиране.
Видео
Най-левият бутон, представен от икона на филм, е за промяна на общите настройки на видеоклипа, като съотношението на страните и изрязването. Можете също да редактирате непрозрачността на клипа и да настроите фино положението му.
звуков
Ако сте добавили аудио към филма си или сте записали клип с аудио, можете да промените настройките в този раздел. Предлагат се и опции за обем, патиране и рудиментарно смесване. Можете също така да добавите ефекти към аудиото, ако търсите малко повече.
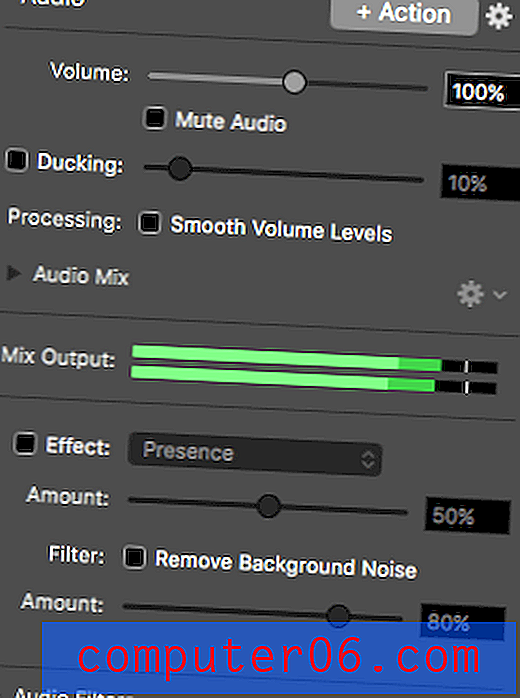
Видео движение
Представено от малък кръг, движението на видеото ви позволява да променяте как вашето видео пътува или панорамно време по време на възпроизвеждане. Това ще добави действие към времевата линия, която можете да преместите, като плъзнете и пуснете, с опции за промяна на продължителността и вида на преместването.
Запис на екрана
Специално за клиповете, създадени с ScreenFlow, тази опция ви позволява да добавяте ефекти на щракване с мишката или да променяте размера и формата на курсора във видеото. Можете също така да накарате видеото да показва клавишите, които сте натискали по време на запис (това е изключително полезно за видео уроци) или да добавите шумове при щракване.
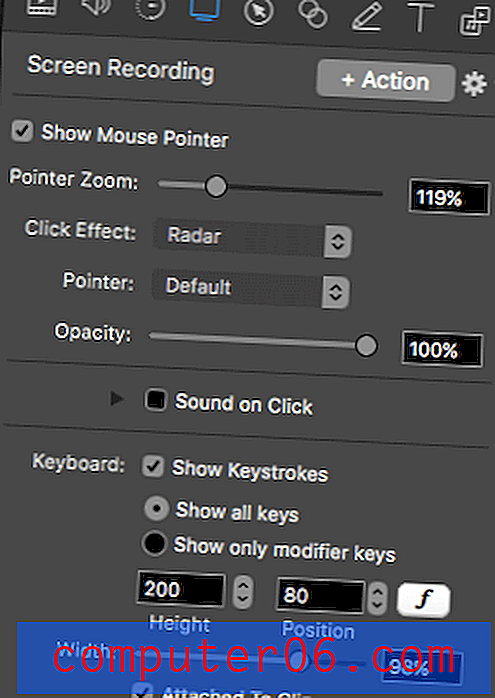
Извиквам
Вмъкването на допълнителна информация ще добави елемент към вашата времева линия и ще ви позволи да подчертаете конкретен раздел от вашето видео. Този конкретен бутон има много опции от формата и мащаба до падащата сянка и границата с надпис. Ще можете да направите допълнителна информация, която да отговаря на вашата визия и да изглежда чиста.
Докоснете Callout
За онези, които работят с или правят видеоклипове на iPhone и iPad, допълнителните описания ви позволяват да създадете пояснение, което маркира какви движения на пръста сте направили, за да създадете ефект. Например, увеличение показва два кръга, които постепенно се отдалечават един от друг.
анотации
Ако трябва да кръгвате, маркирате или насочвате към конкретен раздел от вашия видеоклип, инструментът за пояснения ще ви позволи да създавате форми и маркировки отгоре на видеоклипа. Можете да изберете цветовете на анимацията, както и теглото на шрифта и линията.
Текст
Ако вашето видео се нуждае от текст и заглавие, можете да направите това с текстовия инструмент. Той предлага всички основни шрифтове на Apple в множество стилове и подравнения. Можете също да плъзнете, за да пренаредите разположението на текста върху видеоклипа си или да добавите фон.
Това, което изглежда като деветата опция за редактиране, е медийната библиотека, обяснена по-рано в „Запис на екрана и медии“. Можете обаче да използвате настройката на настройките на клип във времевата линия, за да изведете и тези опции за редактиране:
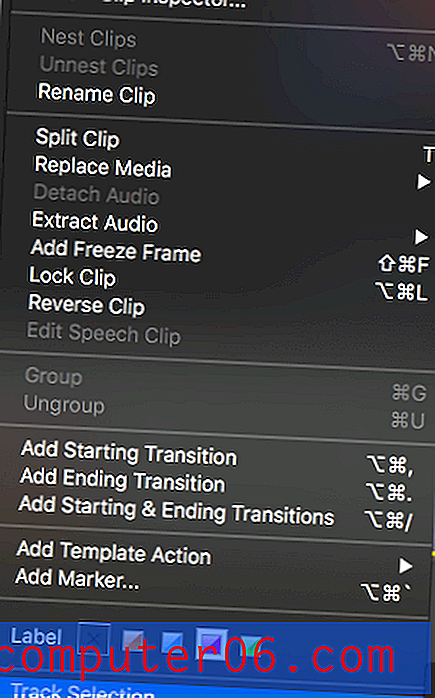
Много от тези опции за редактиране добавят плочки към времевата линия, което позволява да се пренареждат и променят лесно. Времевата линия ScreenFlow работи на слоеве, така че най-горните елементи покриват тези под тях. Това може да доведе до скрито съдържание, ако не сте внимателни, но като цяло е ефективно за създаване на множество ефекти наведнъж.
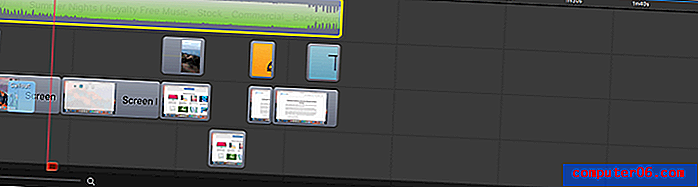
На изображението можете да видите фоновия аудиозапис като най-горния слой, който не блокира съдържание, защото не е визуален компонент. Под това има няколко пояснения, които създадох в моето примерно видео (синьо за текст, оранжево за анимация). Различните видео клипове също са разпръснати между слоевете, като се припокриват един друг, ако е необходимо.
Можете да премествате елементи между слоевете лесно или през времевата линия, като плъзнете блок до мястото, където искате. Тази времева линия също има функция за щракване, която позволява на блоковете да се подреждат точно един до друг, предотвратявайки случайни пропуски в кадрите.
Експортиране и публикуване
Когато видеоклипът ви е завършен, можете да го експортирате по много начини. Най-стандартният начин би бил да изберете FILE> EXPORT, което ще създаде файл за споделяне на вашето видео.
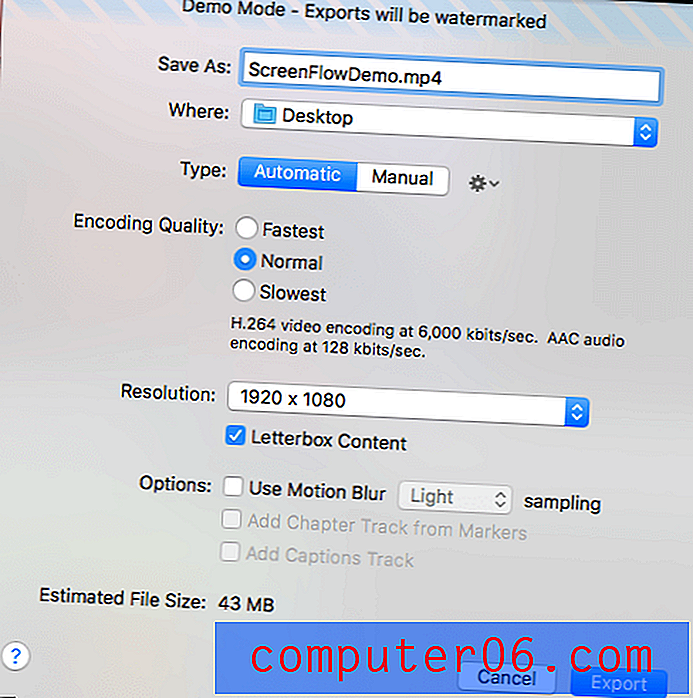
Имате много възможности за персонализиране, когато става въпрос за експортиране, започвайки от името на вашия файл. Ако не харесвате вида на файла, който той избира по подразбиране, можете да изберете една от многото опции, като промените „автоматичния“ избор на „ръчен“. Вашите опции са WMV, MP4, MOV или още няколко технически алтернативи.
Можете също да зададете разделителната способност на вашето видео. С някои типове файлове можете да добавите маркери за глава за използване в плейъри като Quicktime.
Ако не се нуждаете от съвместен файл и бихте искали директно да качите на вашата платформа за споделяне на видео по избор, ScreenFlow предлага и тази опция.
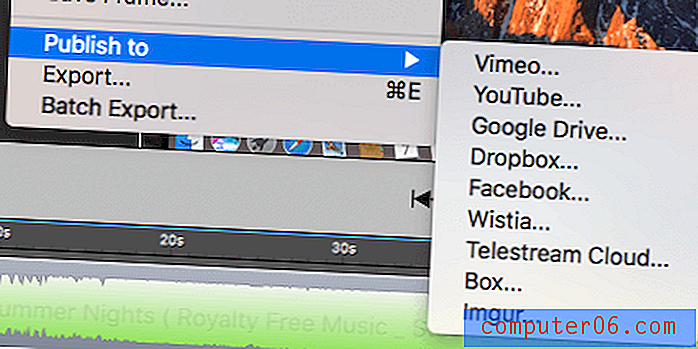
Vimeo и Youtube са най-известните сайтове за видео споделяне, но може да искате да добавите файла чрез услуга за съхранение в облак като Dropbox. Каквото и да изберете, ще трябва да изберете настройките си по същия начин, както за нормален експорт, но също така ще ви трябват вашите идентификационни данни за вход за програмата, която също качвате. Тези разрешения само за да позволят ScreenFlow да качва вашето видео; програмата няма да направи нищо без изричното ви разрешение. Освен това можете да отмените разрешения по всяко време.
Причини зад моя преглед и оценки
Ефективност: 4, 5 / 5
ScreenFlow прави точно това, което казва, и отлично. Заснемането и записването на вашия екран е бърз и опростен процес, с множество разширени опции за персонализиране. Функциите за редактиране са добре развити и интуитивни за използване. Можете да създавате подходящи ефекти като описания и текстови наслагвания с лекота. Времевата скала също е пълнофункционална със слоеста система за управление, която ви позволява да добавяте сложни ефекти и да управлявате лесно медиите си. Програмата обаче е най-полезна за анотиране на екранен запис и би била неподходяща за други форми на редактиране; липсва му универсалност.
Цена: 3/5
За парите си получавате много функционална и добре проектирана програма. Той прави това, за което твърди, и процесът е много прост. Той обаче идва с голям ценови маркер. Ако не сте професионалист, $ 129 за програма за редактиране, която не е особено гъвкава, ще бъде обсег. Дори като професионалист можете да закупите по-пълнофункционална програма за приблизително същата цена, което прави ScreenFlow особено скъп за своята ниша. Това приложение би било подходящо за тези, които трябва да заснемат записи на екрана и да редактират видеоклиповете. Ако все пак се занимавате с редактиране на видео, вероятно ще искате да потърсите видеоредактор от висок клас като Adobe Premiere Pro или Final Cut Pro.
Лесно използване: 5/5
Благодарение на чистия потребителски интерфейс на ScreenFlow, нямах проблем с намирането на необходимите инструменти. Всичко беше ясно етикетирано и забележимо. Функциите за влачене и пускане на времевата линия бяха функционални и работеха гладко и дори включваха функция за щракване за облицоване на клипове. Като цяло имах страхотно преживяване и се наслаждавах на работата с това, което предлага приложението.
Поддръжка: 5/5
Има много ресурси, които поддържат приложението ScreenFlow, от стандартна поддръжка по имейл до видео уроци и активен онлайн форум.
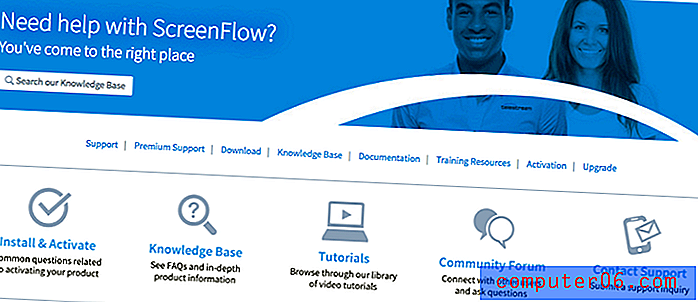
Проверих няколко от видео уроците и ги намерих за много информативни, с лесни за следване инструкции. Има и голяма общност на форуми, която може да отговаря на въпроси, както и опция за директно „свържете се с нас“. Въпреки че предлагат първокласен план с гарантиран отговор по електронната поща, гарантиран в рамките на 8 часа, на въпроса ми отговориха по-малко от 12, без да закупувам плана за поддръжка.
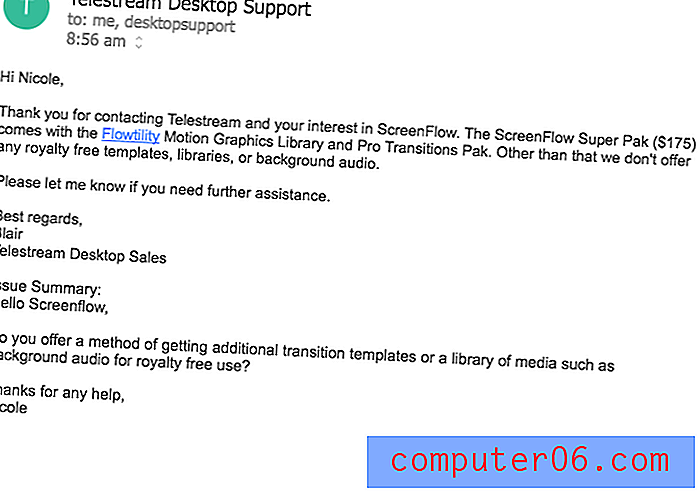 Намерих отговорите им за полезни и пълни. В допълнение към всички свои други ресурси, това определено печели 5-звезден рейтинг.
Намерих отговорите им за полезни и пълни. В допълнение към всички свои други ресурси, това определено печели 5-звезден рейтинг.
ScreenFlow Алтернативи
Camtasia (MacOS и Windows)
За мощен видео редактор, комбиниран с чудесни възможности за запис на екрана, Camtasia предлага функции на професионално ниво. Той разширява някои функции, които има ScreenFlow, и включва и много от тях. Можете да прочетете нашето участие в Camtasia и да научите повече за програмата тук.
Filmora (MacOS и Windows)
Друг конкурент със страхотни записи, Filmora е пакет за редактиране на видео с възможност за вграден екран за запис. Той предлага много от същите функции за запис като ScreenFlow. За по-подробно разгледайте нашия преглед на Filmora тук.
Quicktime Player (MacOS и Windows)
По подразбиране за Macs и безплатно за PC, Quicktime ви предлага функционалност за запис на екрана, въпреки че ще трябва да отидете на друго място, за да редактирате вашите кадри. Можете да заснемете целия си екран, раздел или само аудио по подобен начин на ScreenFlow. Въпреки това той няма никаква функционалност за редактиране извън подстригване на съдържание от началото или края.
SimpleScreenRecorder (Linux)
Потребителите на Linux често остават без уравнение, що се отнася до софтуера, но за щастие, опциите с отворен код са около, за да попълнят пропуските. SimpleScreenRecorder е създаден с лесен интерфейс за улавяне на всички ваши нужди от съдържание. Все пак ще ви трябва втора програма, за да редактирате видеоклипа си.
Прегледахме и най-добрия софтуер за запис на екрана в отделна публикация.
заключение
Ако някога сте искали повече от вашите записи на екрана, ScreenFlow определено ще ви даде това. Той опростява и оптимизира процеса на запис на екрана и дори има възможност за добавяне в други клипове и медии. Функциите за описание и пояснения ви позволяват да създадете по-потапящ и разбираем видеоклип, докато чистият му интерфейс ви позволява да правите всичко необходимо с лекота. Той е най-подходящ за редактиране на екранен запис, а не за други медийни творения поради липса на гъвкавост и по-широки функции за редактиране, като фондова медия. Въпреки че е малко скъпо за инструмент за екранизиране, е невъзможно да се отрече чистата ефективност на Screenflow.
Вземете ScreenFlow
0/5 (0 Отзиви)