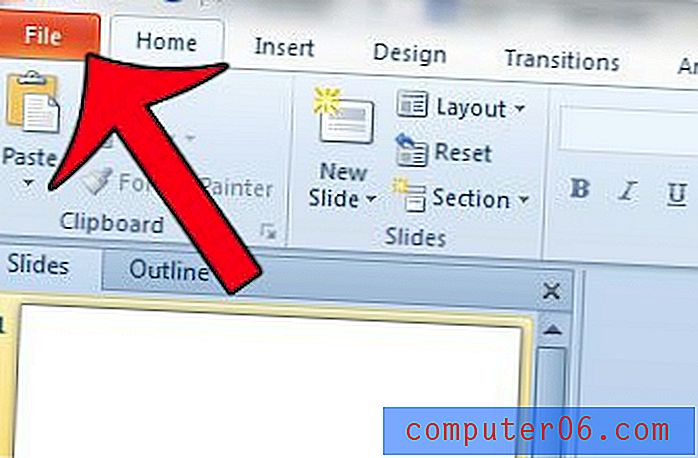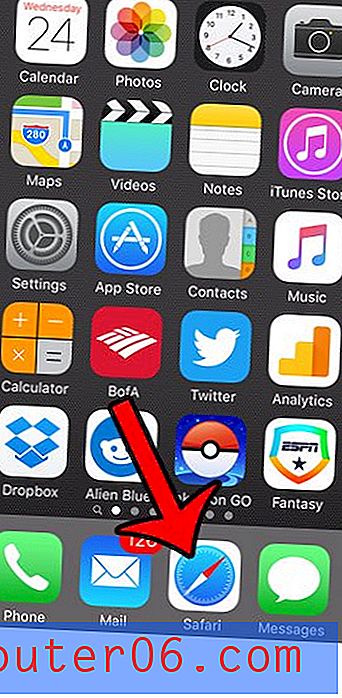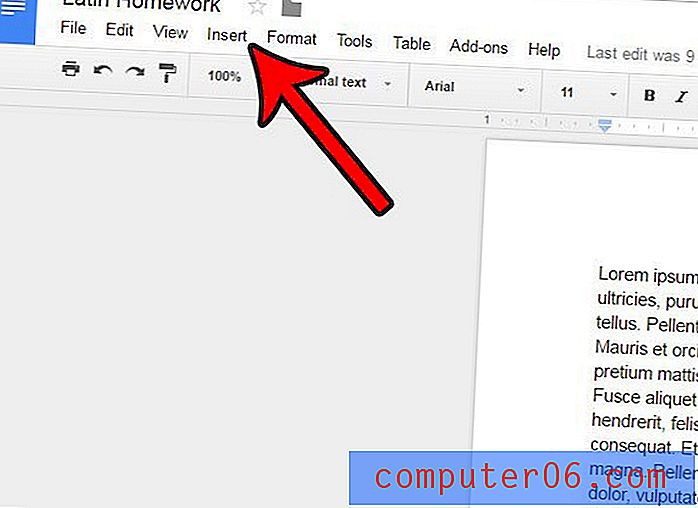Задайте избраните клетки като зона за печат в Excel 2010
Понякога, когато работите с голяма електронна таблица, може да срещнете ситуация, в която трябва да отпечатате някои от данните в електронната таблица, но не всички. Отпечатването на цялата електронна таблица може да включва информация, която аудиторията ви няма нужда да вижда, или може в крайна сметка просто да изхаби много хартия. Това е перфектна възможност да научите как да зададете избрани клетки като зона за печат в Excel 2010 . Това ви позволява да отпечатвате само клетките, които сте подчертали на работния си лист, което ви дава много повече контрол върху това, което се разпечатва и споделя с вашата аудитория.
Стъпките в статията по-долу ще ви покажат как да зададете зона за печат във версия 2010 на Excel. Процесът е много подобен и във версията на Excel за 2013 г., но можете да прочетете тук, за да научите как да използвате вместо това области за печат в Excel 2013.
Задайте зона за печат от селекцията в Excel 2010
Отпечатването на физически копия на електронни таблици може да не изглежда като нещо, което се появява често, но открих, че в крайна сметка го правя много по-често, но не. Или някой има проблеми с обработката на данни от екрана си, или трябва да предадете на хартиен носител нещо на счетоводния отдел или на колега. За щастие в Excel има много опции, които ви позволяват да персонализирате начина, по който отпечатва вашия документ, включително възможността да изберете клетките, които искате да отпечатате.
Стъпка 1: Отворете електронната таблица в Excel 2010, която съдържа клетките, които искате да изберете и отпечатате.
Стъпка 2: Използвайте мишката, за да изберете клетките, които искате да отпечатате.
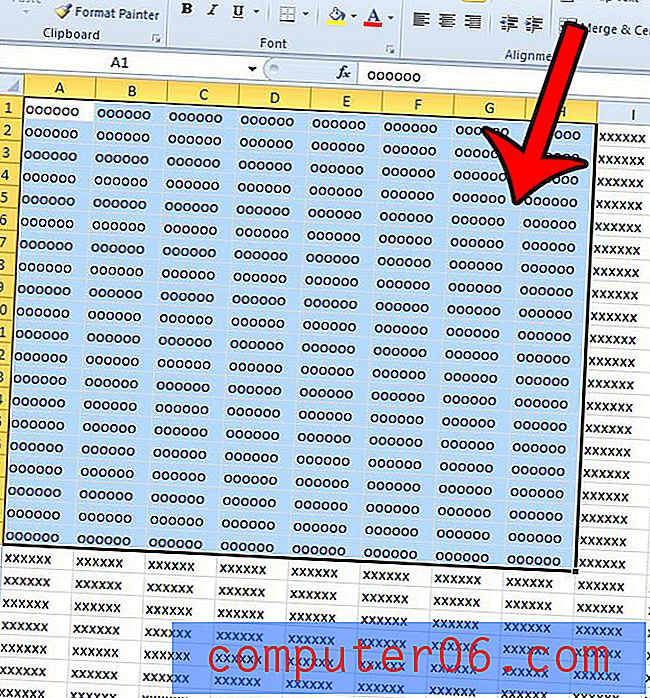
Стъпка 3: Щракнете върху раздела Оформление на страницата в горната част на прозореца.
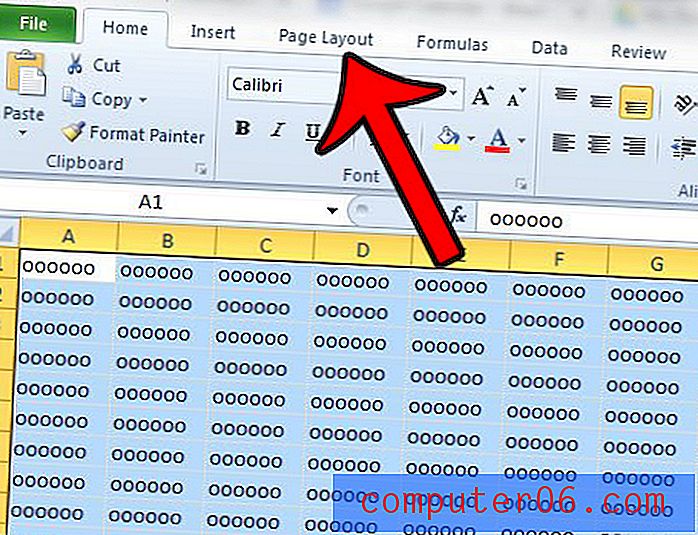
Стъпка 4: Щракнете върху падащото меню Print Area в секцията Page Setup на лентата в горната част на прозореца, след което щракнете върху опцията Set Print Area .
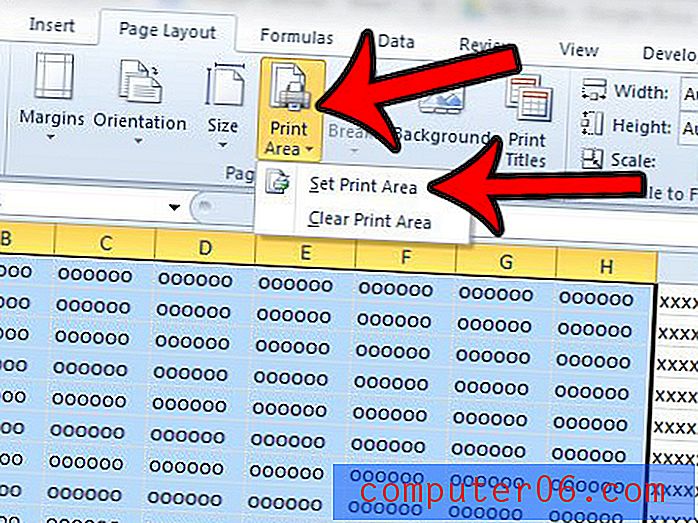
Сега, когато отивате да отпечатате документа, трябва да отпечатвате само областта, която току-що сте избрали. За да отмените тази настройка и да изчистите зоната за печат, просто се върнете към падащото меню Print Area в стъпка 4, след което щракнете върху опцията Clear Clear Area Area .
Докато настройването на зоната за печат може да реши някои от проблемите, които срещате при печатане в Excel, тя няма да поправи всички тях. Вижте нашето ръководство за печат в Excel, за да видите някои от другите налични опции, за да помогнете за подобряване на отпечатания работен лист.