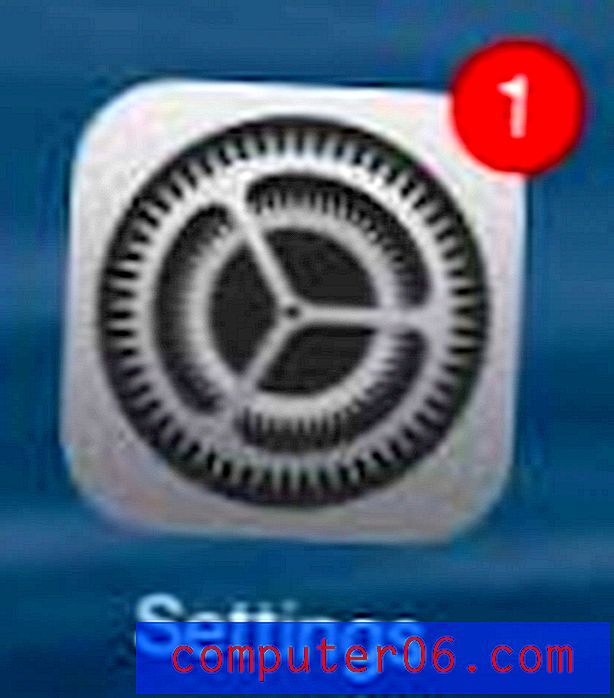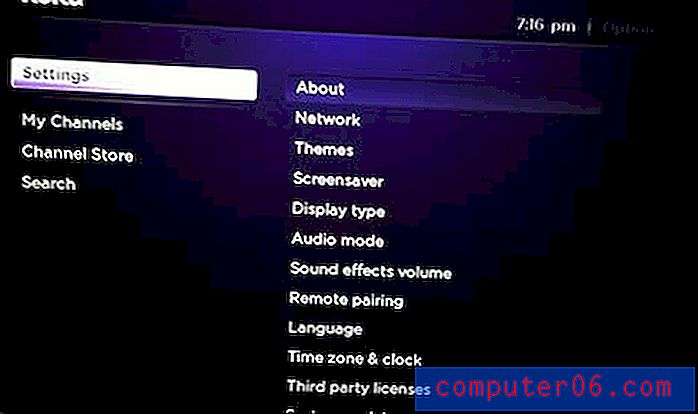Преглед на Snapheal
4 от 5
Процесът на премахване и редактиране е ветрец цена
3.5 от 5
Малко скъпо, но си заслужава за това, което получавате лекота на използване
5 от 5
Много лесен за използване с чист, прост интерфейс поддържа
5 от 5
Поддръжка на звездна електронна поща и множество ресурси
Бързо обобщение
Snapheal е страхотно средство, което ви позволява да коригирате снимките си, като премахвате нежелани хора и предмети. Процесът е изключително бърз, като за повечето задачи отнема не повече от 30 секунди. Можете да почистите допълнително изображенията си с инструменти за ретуширане и настройка, за да изведете по-добри цветове и други елементи. Вашето завършено изображение може да се експортира в различни формати или да се работи в друга програма с лекота.
Независимо дали сте портретен фотограф или Instagram звезда, ще се възползвате от софтуера за ретуширане на снимки на Snapheal CK. Въпреки че приложението не е пълноценен редактор на снимки и може да имате проблеми със сложни и разнообразни изображения, програмата е много ефективна в работата си и е лесен за използване. Горещо препоръчвам да закупите копие за вашите нужди за ретуширане на снимки.
Какво харесвам
- Чист, лесен за навигация интерфейс
- Множество режими за избор за изтриване
- Четка за ретуширане за коригиране на част от изображението
- Стандартни настройки за редактиране на снимки
- Много опции за споделяне на файлове и видове експорт
- По-малко ефективен при снимки със сложен фон
Snapheal
Обща оценка: 4.4 от само 5 macOS, $ 19.99 Посетете сайтаБърза навигация
// Защо трябва да ми се доверяваш
// Какво е Snapheal?
// Първи стъпки със Snapheal CK
// Причини зад моя преглед и оценки
// Snapheal Алтернативи (за Windows и Mac)
// Заключение
Защо трябва да ми се доверяваш
Здравей, казвам се Никол Пав. Аз съм любител на технологиите, тъй като за първи път положих ръце на компютъра като дете и оценявам всички проблеми, които могат да решат. Винаги е забавно да намерите страхотна нова програма, но понякога е трудно да се каже дали една програма си струва да закупите или изтеглите.
Като теб, аз нямам безкрайни средства. Предпочитам да знам какво има в кутията, преди да платя, за да я отворя, и натрапчивите уеб страници не винаги ме карат да се чувствам сигурна в решението си. Този преглед, заедно с всеки друг, който съм писал, служи за преодоляване на разликата между описанието на продукта и доставката на продукта. Можете да разберете дали дадена програма ще отговаря на вашите нужди и да видите как изглежда веднъж изтеглена, преди да решите сами да я купите.
Въпреки че не съм професионален фотограф, преживях справедливия си дял от нежелани фотобомби. Независимо дали става дума за лице на непознат, който неволно се появява от рамото на обекта, или ориентир, който разрушава композицията на вашата снимка, разочарованието от неизползваема снимка е редовно усещане. Тествах Snapheal с няколко мои снимки, за да видя колко ефективно ще бъде то за възстановяване на качеството на моя образ. Освен това изпратих имейла на екипа за поддръжка на Snapheal, за да получа добре обхватен изглед на програмата.
Отказ от отговорност: Получихме единен NFR код за тестване на Snapheal CK. Въпреки че това означава, че не трябваше да плащаме за тестване на програмата, тя по никакъв начин не влияе върху съдържанието на този преглед. Цялото съдържание тук е резултат от моя личен опит с приложението и аз не съм спонсориран от Macphun по никакъв начин.
Какво е Snapheal?
Snapheal е приложение за Mac, което използва пикселите наблизо, за да замени нежеланото съдържание в изображение с това, което изглежда е оригиналният фон.
Можете да го използвате, за да премахнете непознати или предмети от снимките си, без да изрязвате снимката. Вместо да изрежете, вие ги „изтривате“, замествайки визуалните им данни с материал от други части на снимката.
Snapheal е направена от компания, наречена Macphun и идва като част от пакета Macphun Creative Kit, който включва няколко други полезни комунални услуги.
Snapheal безплатен ли е?
Snapheal CK не е безплатна програма. Тя може да бъде закупена като част от творческия комплект Macphun, който започва от 99 долара. Моля, обърнете внимание: Версията на App Store на Snapheal НЕ е същата като Snapheal CK и има различна цена.
Snapheal vs Snapheal CK
Предлагат се две версии на програмата за закупуване.
Snapheal CK е включен в Creative Kit на Macphun и не може да бъде закупен отделно без специални помещения за настаняване. Може да се използва като плъгин за няколко други фотопрограми, включително Adobe Photoshop, Lightroom, Apple Aperture и Macphun Luminar и съдържа широка гама от инструменти за редактиране в допълнение към функцията за изтриване. Той е оценен на приблизително 50 долара.
Snapheal се предлага в Mac App Store и е самостоятелна програма. Не може да се използва като плъгин и има по-тесен набор от инструменти за редактиране извън функцията за изтриване. Обикновено се продава за $ 8, 99.
Ако искате да надстроите от версията на App Store и CK версията, ще трябва да се свържете с екипа за поддръжка на Macphun, който ще ви изпрати специален код, така че да плащате само разликата между двете програми, а не пълната цена.
Snapheal за Windows?
Snapheal и Snapheal CK са достъпни изключително на Mac. Изглежда, че няма планове за издаване на версия на Windows в скоро време. Въпреки че това е жалко, разделът „Алтернативи“ по-долу може да ви помогне да намерите нещо подобно.
Специална оферта: Snapheal CK за $ 19.99
Ако Snapheal CK звучи извън вашия ценови диапазон, не се притеснявайте! Можете да получите програмата за 60% отстъпка, като следвате тази връзка. Вместо 49 долара, ще платите само 19, 99 долара за пълната версия с функционалност на приставката.
Когато щракнете върху връзката, следвайте банера и изберете „Купете сега“.

Ще бъдете насочени автоматично към страницата за плащане. Не е необходимо да въвеждате кодове на талони или да изпълнявате допълнителни стъпки. Просто въведете данните си за плащане и ще имате незабавен достъп до програмата.
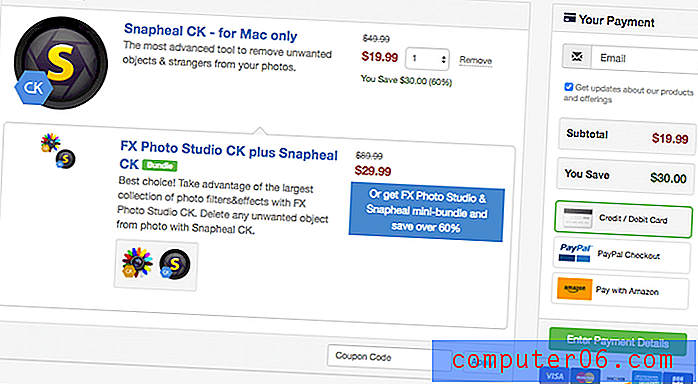
Първи стъпки с Snapheal CK
Настройка и интерфейс
След като изтеглите Snapheal, ще трябва да активирате програмата, като щракнете върху черния бутон „Активирай“.
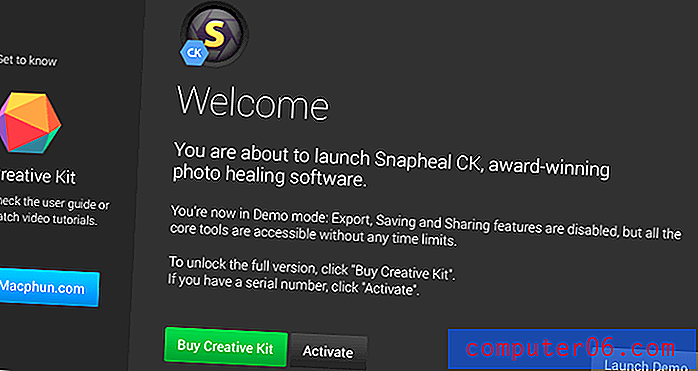
След като направите това, екранът за отваряне ще се промени и ще ви позволи да отворите файлове за редактиране в Snapheal.
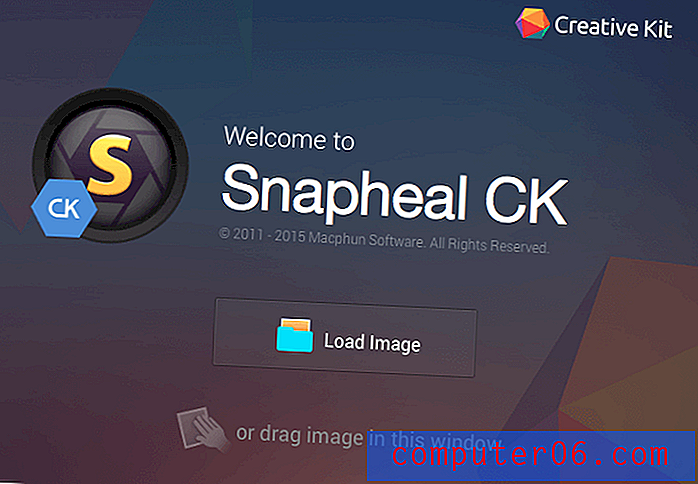
Можете да плъзнете изображение отгоре на този екран за пръскане или да търсите във вашите файлове с „Зареждане на изображение“. Първият път, когато отворите изображение, ще бъдете подканени да настроите функционалностите на приставките на Snapheal CK.
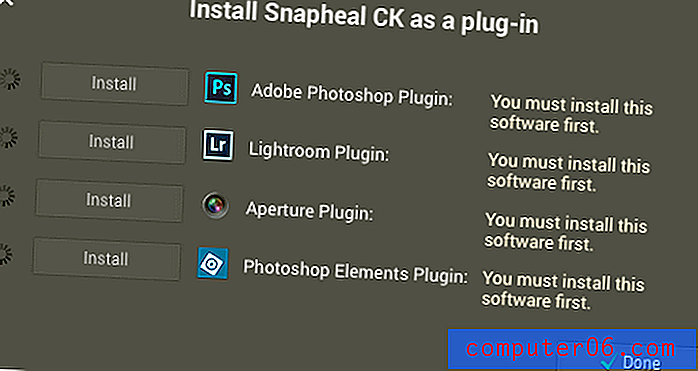
За да направите това, първо трябва да инсталирате другите програми, след което да изберете към кои искате да добавите приставката. Това може да изисква администраторска парола за вашия компютър. Процесът е бърз и автоматичен. Можете също да пропуснете това и да се върнете към него по-късно, като щракнете върху „X“ в горния ляв ъгъл на изскачащия прозорец.
Каквото и да изберете, в крайна сметка ще се озовете в основния интерфейс.
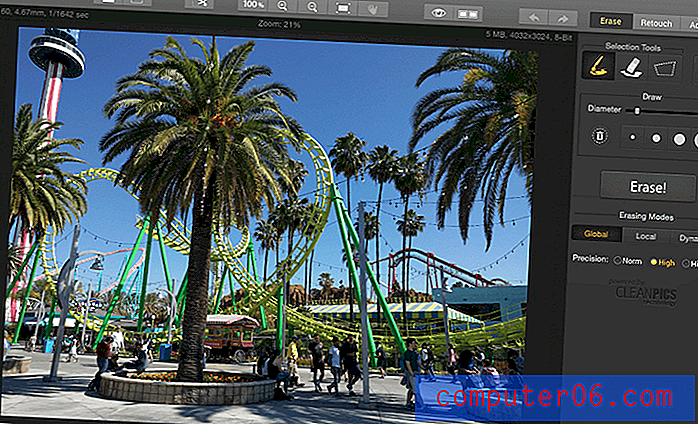
Оформлението е много просто и интуитивно. Горната лента съдържа всички ваши стандартни програмни инструменти: Отмяна, Повторно, Запазване, Отваряне, Мащабиране и други опции за изглед. Основният раздел е платното и съдържа изображението, върху което работите. Дясният панел има три режима (Изтриване, Ретуширане, Настройка) и може да се използва за редактиране на изображението.
Всеки път, когато направите редакция, която изисква време за обработка, като например изтриване на голям раздел, ще ви бъде предоставен забавен изскачащ прозорец, който показва случаен факт, докато програмата се зарежда.
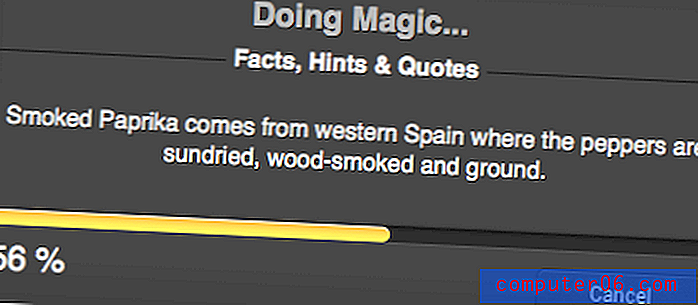
Скоростта на обработка обаче е много бърза (за справка, имам средна 2012 г. 8GB RAM MacBook) и обикновено едва имате време да прочетете факта, преди да приключи зареждането.
Изтрива
Изтриването е основната функция на Snapheal. Тя ви позволява да изберете обекти и да ги замените със съдържание от района в близост.
Този видеоклип предоставя чудесно въведение към инструментите за изтриване:
https://youtu.be/wDuNvral3PI
Ето снимка на панела с инструменти за изтриване. Той съдържа няколко режима на избор, опции за прецизност и замяна.
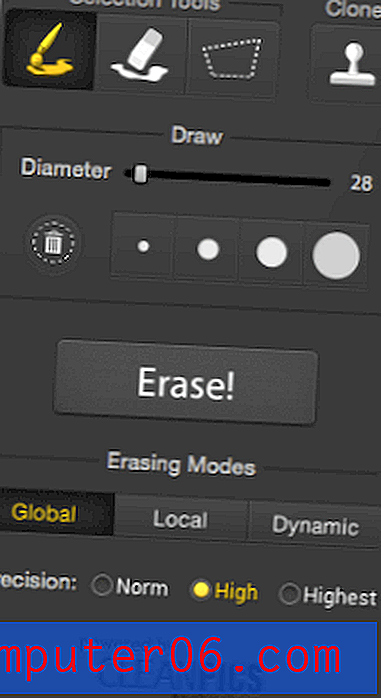
Първият инструмент е четката. За да го използвате, просто щракнете с левия бутон на мишката и плъзнете мишката върху областите, които искате да изтриете.
Инструментът ласо е най-отдалечен отдясно. Тя ви позволява да очертаете област, която искате да изтриете. Свързването на краищата на линията на ласо ще избере съдържащата се област.
Средният инструмент е гумата за избор. Този инструмент ви позволява да прецизирате избора си. Когато изберете нещо, то ще бъде подчертано в червена маска, за да го разграничите от останалото изображение преди премахването.
След като изберете какво искате да премахнете, щракнете върху големия бутон „Изтриване“. Резултатите се влияят от избраните от вас опции за подмяна и прецизност.
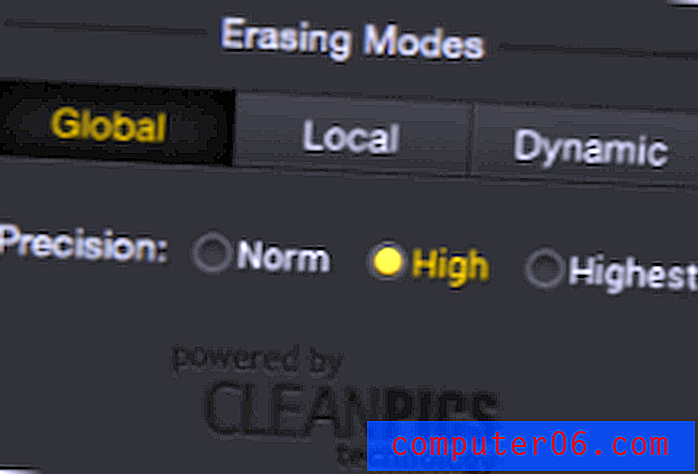
Глобалният режим заменя съдържанието, като използва материал от цялото изображение, докато местният рисува на пиксели в близост до избрания обект. Dynamic използва комбинация от двете. Нивото на прецизност се отнася до това колко специфика е необходима за премахване на селекцията (контрастира ли тя различно от фона или се смесва?).
След като изтриете, ще трябва да изчакате няколко секунди, за да видите резултата си. Ето как изглеждаше, когато премахнах наблюдател от част от образа си в тематичен парк.



Както можете да видите, крайният резултат беше сравнително чист. Сянката, където биха били краката му, е някак изкривена, но изтриването тук отново ще поправи това. Ако погледнете отблизо, човек на заден план също има дублирани крака, но не и торс - това се дължи на локалния режим на вземане на проби. Това обаче е много по-малко забележимо, когато човек счита, че е част от много по-голям образ.
Програмата е най-ефективна срещу фонове, които са по-равномерни, но ако имате проблеми, можете ръчно да използвате инструмента за клониране на печат в десния ъгъл на панела за изтриване, за да прикриете области.
Той работи като инструмент за клониране във всяка друга програма за редактиране на снимки. Избирате източник, след което копирате съдържанието на новото местоположение по ваш избор.
поправям
Когато премахнете всичко, което не искате, може да искате да ретуширате снимката си, за да създадете художествени ефекти или да редактирате конкретни секции. Подобно на маскирането на слой във Photoshop, така че промените да засегнат само част от изображението, функцията за ретуширане изисква да изберете част от изображението, преди да направите промени.
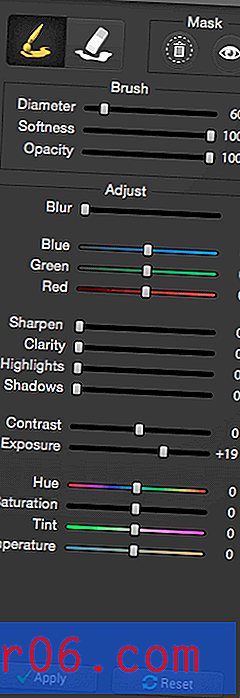
Маската е червена, като за селекции при премахване на съдържание, но можете да изключите видимостта, за да позволите ясен изглед на промените си. С помощта на плъзгачите можете да направите стандартни корекции на цвета и тона на част от изображението, без да променяте цялата композиция. С всичко от промени в оттенъка до сенки, би трябвало да можете да създадете желания ефект. За пример, използвах тази функция, за да избера част от палма и да я променя до ярък магентен цвят. Макар това очевидно да не е полезно при действителното редактиране на изображението, то би трябвало да ви даде представа как функцията засяга само една област.

Регулирайте
Въпреки че може да искате да направите окончателните си корекции в друга програма със специални инструменти, Snapheal CK предлага рудиментарен панел за настройка за промяна на композицията и цветовете на цялото ви изображение.
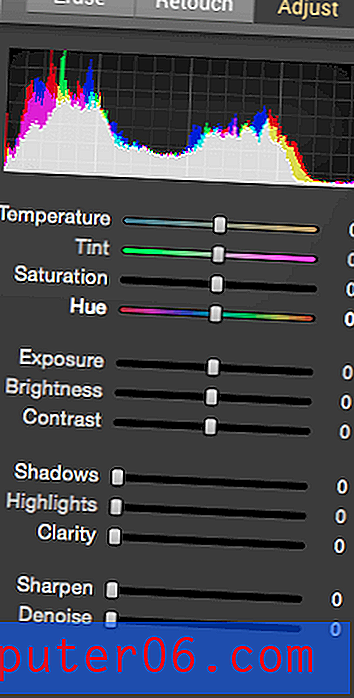
Той няма функции на криви или слоеве, но ще можете да промените някои стандарти за редактиране на снимки като контраст, сенки и острота. В комбинация с останалите инструменти това може да създаде страхотно финално докосване до вашето изображение.
Както можете да видите тук, имам оригиналния си образ, пълен с множество случайни непознати и нежелани фонови елементи. Освен това е малко остър на очите поради яркостта и контраста между зеленото на сцената и синьото на небето.

С помощта на гумата и настройките създадох това изображение, показано по-долу. Цветовете са малко по-реалистични и по-топли. Премахнах някои големи групи туристи, както и един от влакчетата на заден план от дясната страна.

Крайният резултат отне само около 30 минути, за да се създаде от начало до край. Вероятно щеше да стане по-бързо, ако знаех точно какво търся. Въпреки че има някои несъвършенства, особено в близост до десния ръб на основния влак, общото изображение е чисто и просто.
Експорт и споделяне
Когато изображението ви е завършено, ще искате да го експортирате, като щракнете върху иконата в горния ляв ъгъл на програмата. Това ще доведе до малък прозорец с опции за експортиране и споделяне.
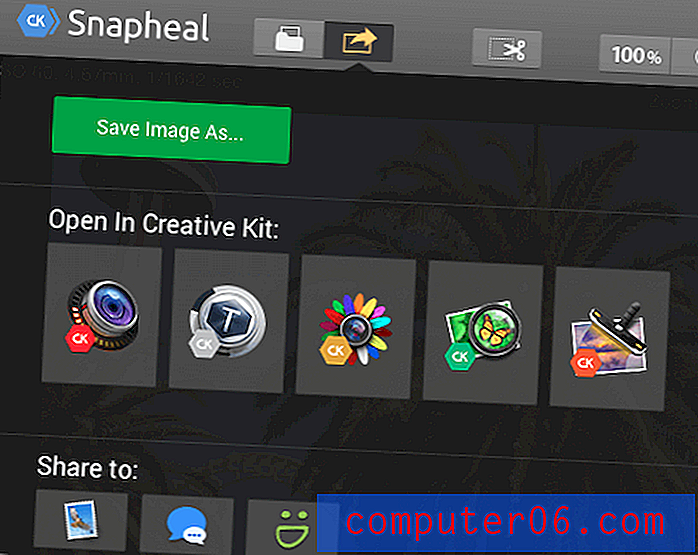
Имате три основни опции:
- Запазете изображението си като файл за споделяне, който може да бъде използван повторно (т.е. jpeg, PSD).
- Отворете изображението си в друга програма на Macphun (ще ви трябват другите Macphun приложения предварително инсталирани).
- Споделете го директно на социална платформа като Поща или Съобщения.
Каквото и да изберете, вероятно ще искате да създадете копие на файл като резервно копие, като използвате „Запазване на изображението като“. Когато изберете тази опция, ще бъдете помолени да назовете файла си и да изберете място за запазване.
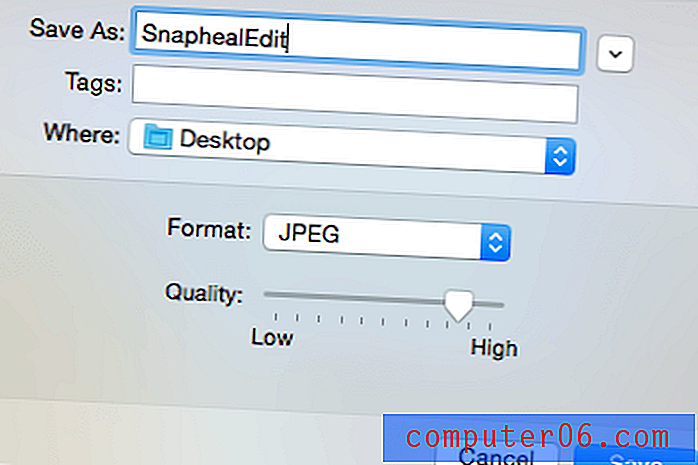
Ще имате и множество опции за типове файлове. Класическите опции JPEG, PNG и TIFF са налични, заедно с по-модерния PSD, ако искате да използвате повторно изображението и да го редактирате отново по-късно. Можете дори да запазите като PDF.
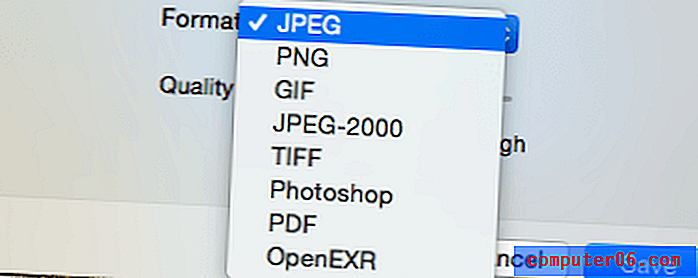
Независимо от това, което сте избрали, файлът ви ще се запише веднага и можете да продължите да редактирате или да преминете към следващата задача.
Ако искате да продължите да работите с програма Macphun Creative Kit, можете да използвате втората опция и да изберете с коя искате да работите. Това ще изпрати файла и ще отвори избраната програма веднага, спестявайки ви време и проблеми.
Можете също да експортирате директно в Поща, Съобщения или SmugMug. Това е чудесно, ако търсите обратна връзка, без да създавате постоянна версия на изображението си. Вероятно обаче ще искате да запазите копие за всеки случай.
Snapheal покрива всички основи, когато става въпрос за експортиране, така че няма да останете със страхотно изображение в неизползваем формат.
Причини зад моя преглед и оценки
Ефективност: 4/5
Snapheal е изключително ефективен за премахване на нежелани предмети от изображения. С многобройните режими на избор и режимите на запълване на съдържание обикновено той замества съдържанието по такъв начин, че никога да не разберете, че нещо е там на първо място. Процесът също е много бърз. Колкото по-сложен е вашият образ, толкова повече проблеми ще имате. Колкото повече обектът контрастира от фона, срещу който е настроен, толкова по-лесно ще бъде да направите замяна. В някои случаи, обаче, ще ви е трудно да използвате автоматичните функции и трябва да използвате широко печата за клониране, намалявайки производителността.
Цена: 3, 5 / 5
Мнозина биха помислили за $ 49 за скъпата страна за програма с една конкретна цел в редактирането на снимки, но Snapheal CK отговаря на своите твърдения и доставя отличен софтуер. Освен това, използването на връзката за отстъпки ще ви даде значително намаляване на цените и ще направи програмата много по-конкурентна. Това е и една от най-модерните и най-чисти опции в момента, така че ако постоянно се нуждаете от решение за премахване на фото обекти, Snapheal вероятно би бил най-добрият ви вариант.
Лесно използване: 5/5
Macphun създава чисти и лесни за употреба продукти като Aurora HDR и Luminar. Постоянното оформление на всички техни продукти улеснява преминаването между програмите или научаването на нова. Snapheal не е изключение, разполага с изявена лента с инструменти и прост панел за редактиране. Всичко е изключително интуитивно и човек може да започне с програмата, без да чете материали за уроци. Особено ми хареса начина, по който интерфейсът е разделен. Виждате само онези ленти с инструменти, които са подходящи за конкретно действие. Разделението между изтриване, ретуширане и настройка е подредено по такъв начин, че да не ви трябват инструменти от няколко панела наведнъж, което предотвратява заровени и скрити инструменти.
Поддръжка: 5/5
Ресурсите за поддръжка на продуктите на Macphun са в изобилие, а Snapheal CK разполага с голямо разнообразие от възможности за поддръжка, достъпни за потребителите. Разделът Често задавани въпроси за продукта е описателен и добре написан, което улеснява намирането и решаването на проблема ви. Ако не можете да намерите отговора, винаги можете да се свържете с поддръжката на клиенти по имейл, което създава бързи и описателни отговори. Например изпратих следното запитване и получих отговор след по-малко от 24 часа:
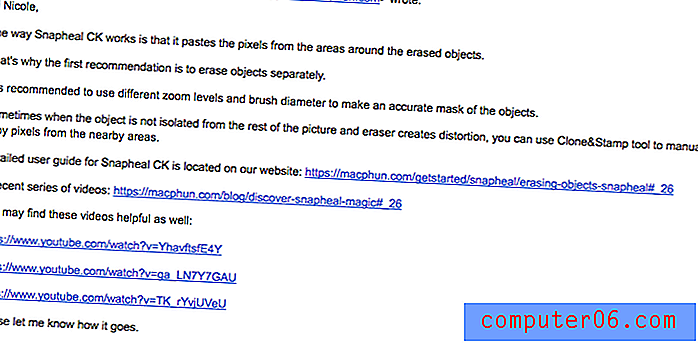

Не само, че отговорът беше подробен и обяснителен, Macphun предостави връзки към няколко видео уроци за допълнителна справка, както и подробности относно достъпа до писмени материали за често задавани въпроси. Намерих това за изключително полезно и бях много доволен от отговора им. Като цяло Snapheal CK има много подкрепа, за да ви държи в правилния път с програмата.
Snapheal Алтернативи (за Windows и Mac)
Adobe Photoshop CC (Mac и Windows)
По-новите версии на Photoshop създадоха известен бръмчане с добавянето на „съдържание, което е известно“, функция, която работи по подобен начин на функционалността за премахване на Snapheal. Въпреки че може да не струва $ 20 на месец, за да закупите Photoshop за тази функция, ако вече имате програмата, може да си струва да експериментирате. Прочетете пълния ни преглед на Photoshop CC тук.
Movavi Photo Editor (Mac и Windows)
По-малко известна марка, но все пак отличаваща се с изчистен дизайн и възможност за премахване на нежелани предмети от снимки, Movavi ще ви помогне да почистите бързо снимките. Можете да го изтеглите безплатно, но платената версия струва около 40 долара.
Inpaint (Mac, Windows, Web)
Функционирайки само за премахване на обекти в снимка, Inpaint се предлага на множество платформи за $ 19.99. Първо можете да демонстрирате програмата, ако не сте сигурни. Съществуват и няколко различни пакета за функционалност на няколко снимки и редактиране на партиди.
заключение
Ако някога сте били фотобомбирани - дори и неволно, независимо дали човек, животно или част от пейзажа - нежелан елемент може да съсипе иначе перфектната картина. Snapheal ви позволява да възстановите снимката, която се опитвате да направите, като замените нежеланото съдържание с пиксели от околността, за да съответства на останалата част от изображението.
Това е чудесно приложение за всички, от пътуващите блогъри, улавящи красотата на дестинацията си, до агентите за недвижими имоти, премахващи лични вещи от изображение, до портретни фотографи, изтриващи кожни следи по лицето на обекта. Snapheal върши работата си ефективно и е изключително бърз и лесен за използване. Приложението предоставя и няколко допълнителни инструмента за извършване на корекции на цвета и тона, след като премахнете всички нежелани функции. Препоръчвам го.
Вземете Snapheal
0/5 (0 Отзиви)