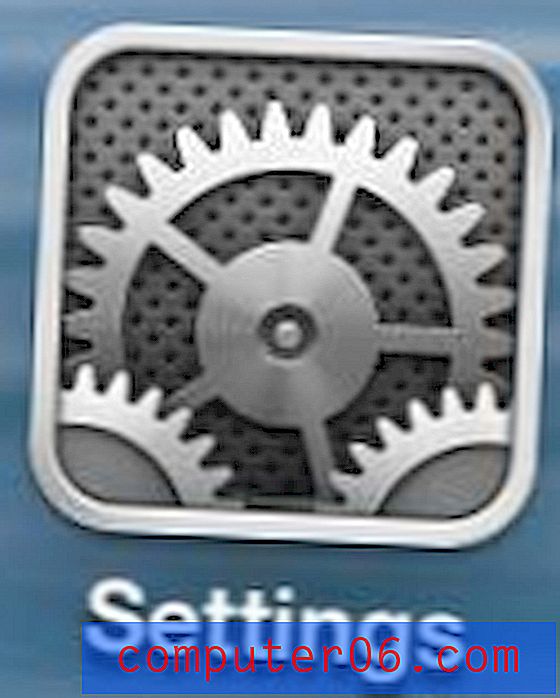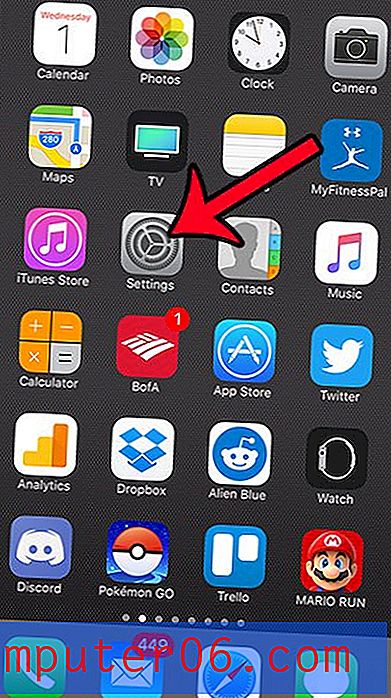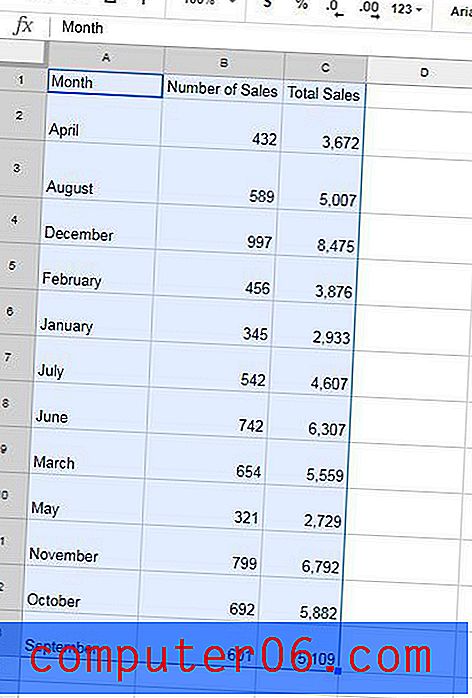5 начина за записване на iPhone / iPad Video Video
Записването на екранно видео на компютър е доста лесно, тъй като там можете да намерите шепа безплатен и платен софтуер за запис на екрана.
Но какво ще стане, ако искате да заснемате екранни дейности на вашия iPhone, iPad или iPod Touch? Това може да е различна история.
Защо? Тъй като iOS не ви улеснява (поне преди iOS 11 ). Ще трябва да разчитате на компютър, за да заснемете движещи се дейности на вашето устройство.
В тази статия ще ви покажа няколко бързи начина да свършите работата въз основа на лекотата на изпълнение.
Изследвах дузина решения, докато работя върху демонстрационен проект за приложение, и по време на процеса научих много за наличните решения и опции.
В това ръководство ще споделя с вас пет основни метода за това как да записвате видео на iPhone или iPad, а също така ще посоча плюсовете и минусите на всеки метод. Целта ми е проста - спестявам ви време за проучване, за да можете да отделите повече време за фокусиране върху частта за редактиране на видео (ако е необходимо).
Забележка: Изключих онези решения, които са незаконни или несигурни (които изискват iOS-разбиване на iOS) или съдържат уязвимости, които застрашават сигурността на вашето устройство. Пример е Vidyo Screen Recorder - приложение, което беше забранено от Apple и изтеглено от App Store през 2016 г. поради нарушаването на политиките за сигурност на Apple (повече информация в TechCrunch).
Ето едно бързо сравнение:

1: Вградена функция в iOS 11 (препоръчително)
Сега имаме новия начин за запис на iPhone екран без компютър или инструменти на трети страни. Екипът на iOS на Apple добави нова функция, т.е. „Запис на екрана“ към най-новия iOS 11. Можете да научите как да използвате тази вградена функция от този бърз видеоклип:
https://youtu.be/K7-IxarJf08Video не може да бъде зареден, защото JavaScript е деактивиран: Екранен запис на iOS 11 (https://youtu.be/K7-IxarJf08)2: Приложение QuickTime Player на Mac
Най-добре да се използва, когато: Искате да направите видео урок на приложение или игра на вашия iPhone или iPad без много редактиране.
Неща за приготвяне:
- Машина за Mac (с OS X Yosemite, El Capitan или най-новата Sierra)
- Вашият iPhone, iPad или iPod Touch (iOS 8 или по-нова версия)
- Светкавичен кабел, т.е. USB кабел, който използвате за зареждане на вашия iPhone или iPad
- Приложението QuickTime Player (инсталирано по подразбиране на Mac)
Как се използва (урок):
Стъпка 1: Свържете вашето iOS устройство към вашия Mac чрез светкавичен кабел. Натиснете „Доверие“, ако видите изскачащ прозорец на устройството ви да ви попита „Да се доверите на този компютър?“
Стъпка 2: Отворете QuickTime плейъра. Щракнете върху иконата за търсене на прожектори в горния десен ъгъл, напишете „QuickTime“ и щракнете двукратно върху първия резултат, който виждате.
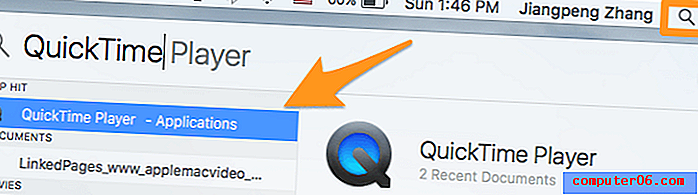
Стъпка 3: В горния ляв ъгъл щракнете върху File> New Movie Record .
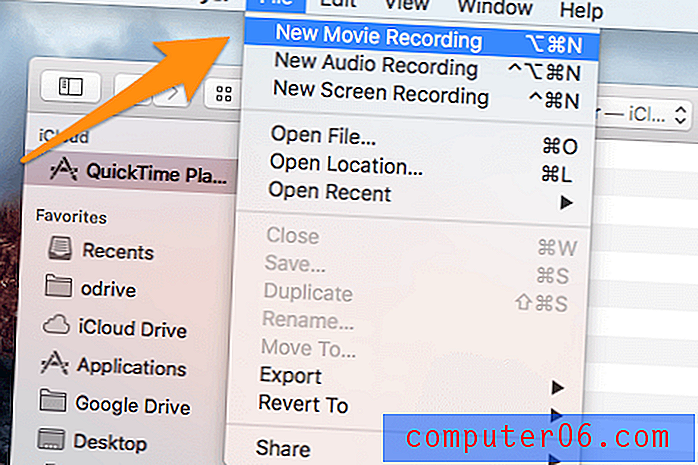
Стъпка 4: Преместете курсора си към секцията за запис на филм. Вижте иконата със стрелка надолу до малкия червен кръг? Щракнете върху него. Под Camera изберете името на устройството си (в моя случай това е iPhone ). Тук също имате възможност да изберете кой микрофон да използвате, за да направите гласово предаване, както и качеството на видеото ( високо или максимално ).
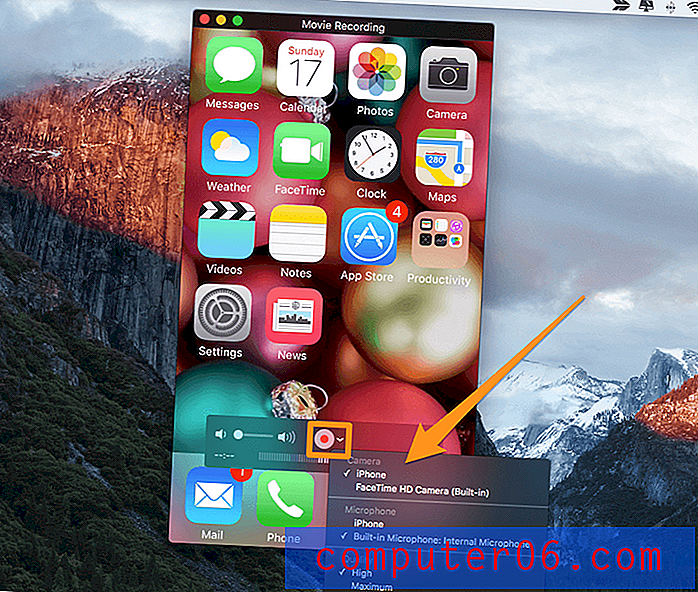
Стъпка 5: Щракнете върху бутона за червен кръг, за да започнете. Сега е добре да отидете. Отпуснете се и се ориентирайте в своя iPhone или iPad, като правите каквото искате да покажете на аудиторията си. Когато приключите, натиснете отново червения бутон за кръг, за да спрете процеса. Не забравяйте да запазите видеоклипа ( Файл> Запазване ).
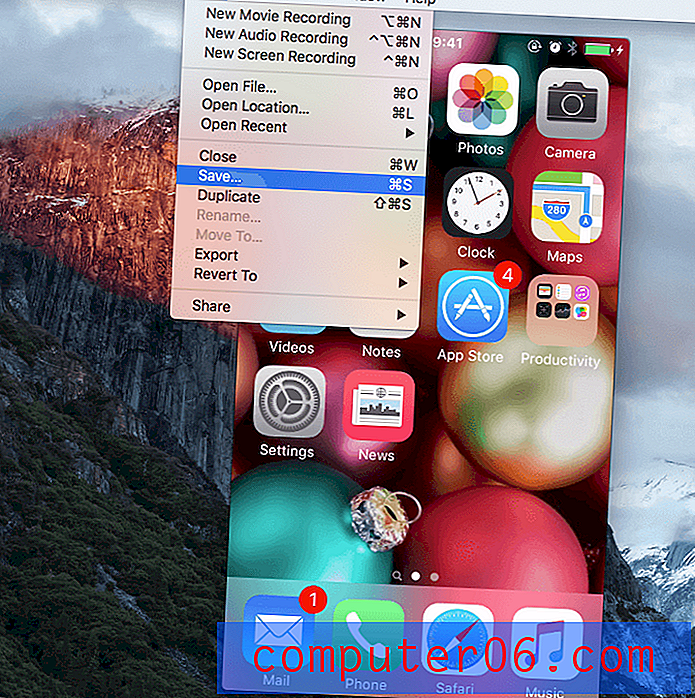
Професионалисти:
- Безплатно е.
- Лесен за използване, без крива на обучение.
- Качеството на видеото е добро. Можете да експортирате до 1080p.
- Доста чист интерфейс. Не е включена информация за превозвача.
- Също така ще забележите, че часът на вашия телефон или таблет е 9:41 AM, класическото време за обявяване на Apple iPhone.
Недостатъци:
- За Mac машини с OS X Yosemite или по-нова версия. Не се предлага на компютри с Windows.
- Не е съвместим с устройства, които използват iOS 7 или по-ранна версия.
- Липсващи функции за редактиране, например добавете рамка на устройството, жестове, допълнителни описания, фон и др., Които са от съществено значение за видеоклипа да изглежда професионално.
- Фоновият шум е трудно да се премахне.
3: TechSmith Camtasia (за PC и Mac)
Най-добре да се използва, когато: искате да заснемете вашия iPhone екран, както и да редактирате видеоклиповете. Camtasia включва множество модерни функции за редактиране, които отговарят на почти всички ваши нужди. Това е инструментът, който използвах, за да завърша демонстрационния си проект за приложение и съм доста доволен от резултатите, които получих. Научете повече за програмата от нашия преглед.
Неща, от които се нуждаете:
- Личен компютър. Макове изискват OS X Yosemite или по-нова версия. Ако сте на компютър, ще ви е необходимо допълнително огледално приложение (вижте ръководството по-долу за повече)
- Вашето iOS устройство
- Осветителният кабел (по желание, ако сте на компютър)
- Софтуер Camtasia (платен, 199 долара)
Как се използва (урок):
Ако сте на Mac, записът и редактирането на вашето iOS видео може да се извърши на едно място. Просто изтеглете и инсталирайте Camtasia за Mac, свържете устройството си и отворете софтуера, за да започнете да заснемате и редактирате видеоклипа след това.
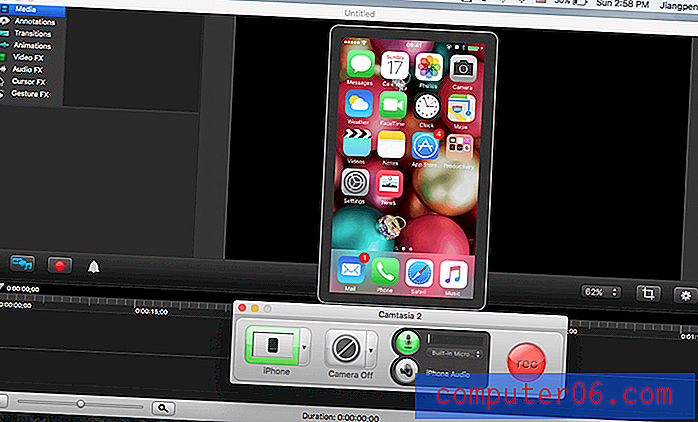
(Този екран е направен от Camtasia за Mac 2.10.6 на моя MacBook Pro базиран на El Capitan)
Ето един бърз урок, предоставен от TechSmith, разработчика на този страхотен софтуер. Можете също да прочетете повече от нашия подробен преглед на Camtasia.
https://youtu.be/UVEmUdN7-LQVideo не може да бъде зареден, защото JavaScript е деактивиран: Записване на вашето iOS8 устройство с Camtasia за Mac (https://youtu.be/UVEmUdN7-LQ)Ако сте на компютър, процесът може да бъде малко по-сложен, но все пак е изпълним. Първо, ще трябва да използвате огледално приложение, за да покажете устройството си на вашия компютър с Windows. Тази статия HowToGeek показва урок стъпка по стъпка. След това изтеглете Camtasia Studio (името на версията му за Windows), заснемете вашия iPhone екран и редактирайте видеоклипа. Вижте този урок за повече:
https://youtu.be/HJAyIh7SF10Video не може да бъде зареден, защото JavaScript е деактивиран: Camtasia Studio 8: 02 Първи стъпки - Как да запишете екрана си (https://youtu.be/HJAyIh7SF10)Професионалисти:
- Самият софтуер е изключително лесен за използване с чудесен потребителски интерфейс.
- Версията за Mac ви позволява да вмъквате рамки на устройства.
- Можете да спестите време, като експортирате директно редактираните видеоклипове в YouTube или Google Drive.
- Мощни функции за редактиране на видеоклипове като рязане на специфики, контрол на скоростта и възможност за добавяне на жестове за докосване, допълнителни описания, фонови изображения и др.
- Позволява ви да разделите екранизирането и гласовете, така че да можете да добавяте отделни гласови звуци.
Недостатъци:
- Не е безплатно - 199 долара за покупка.
- Необходимо е допълнително време и усилия, за да научите как да използвате софтуера, особено неговите разширени функции за редактиране.
- Camtasia Studio (компютърна версия) не е толкова удобен, колкото Camtasia за Mac.
4: ScreenFlow за Mac
Моето мнение за ScreenFlow е почти същото като това на Camtasia, с някои квалификации. Опитах ScreenFlow 5 известно време, преди да премина на Camtasia 2, главно защото по това време не можах да добавя рамка на iPhone към видеото, което взех в ScreenFlow. Прочетете нашия преглед на ScreenFlow тук.
Забележка: ScreenFlow все още не е наличен за компютър.
Освен това чувствам, че Camtasia е по-удобна за ползване. Например, когато щракнах върху бутона за стартиране, Screenflow не ми показа какво става (въпреки че работи на заден план) и трябваше да натисна комбинирания клавиш Command + Shift + 2, за да спра запис. Как новите потребители могат да разберат това сами.
Това обаче е само моето лично предпочитание. Напълно възможно е феновете на ScreenFlow трудно да използват Camtasia.
Как се използва (урок):
Стъпка 1: Изтеглете и инсталирайте ScreenFlow на вашия Mac, след това свържете вашия iPhone или iPad. Отворете софтуера и изберете „Нов запис“. След това посочете желаните опции. Например, ако искам само да снимам екрана си на iPhone, просто се уверя, че съм проверил „Запис на екрана от [име на устройството]“ и „Запис на аудио от (по избор)“. След като направите това, натиснете червения бутон за кръг, за да започнете.
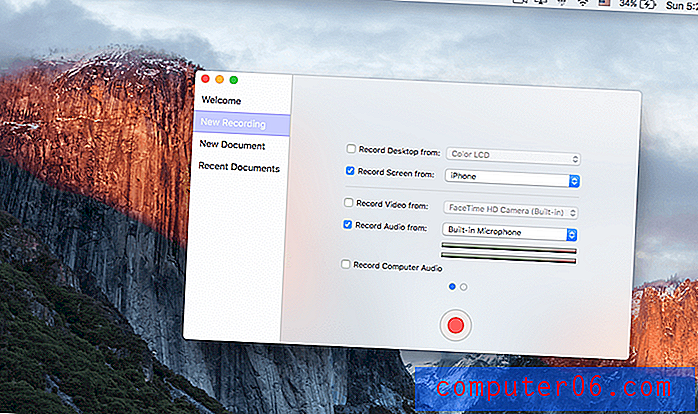
Стъпка 2: Сега е трудната част. ScreenFlow автоматично ще започне, без да сте наясно с това. За да го спрете, просто натиснете „Command + Shift + 2“ на вашата клавиатура на Mac.
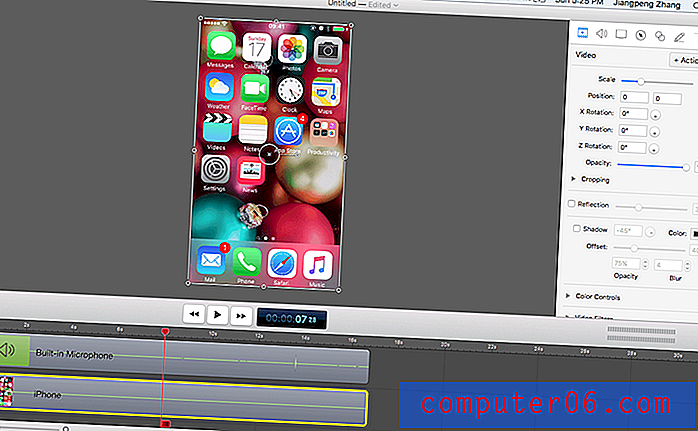
Стъпка 3: Редактирайте видеоклипа по ваше желание. Можете да изрежете и плъзнете определени парчета, да добавите допълнителни описания, да коригирате прозрачността и други.
Професионалисти:
- Сравнително лесен за използване; не са необходими технически умения
- Разширените функции за редактиране ви позволяват да правите професионални видеоклипове
- Директно публикувайте в YouTube, Vimeo, Google Drive, Facebook, Dropbox, Wistia
- Страхотна поддръжка на клиенти
Недостатъци:
- Не е безплатно - 129 долара плюс определени такси за надграждане
- По-малко удобен за потребителя от Camtasia
- Не позволява добавяне на рамки на iOS устройства
5: Приложение 3 Reflector 3
Забележка: Reflector 3 е комерсиален софтуер, който предлага 7-дневна безплатна пробна версия, която изтеглих за тестване. Не съм закупил пълната версия до момента, в който пиша тази статия.
Най-добре да се използва, когато: Искате да записвате iOS екрани на компютър с Windows и нямате много нужди за редактиране на видео. Reflector 3 също има версия на Mac, но лично аз смятам, че версията за Mac не предлага по-голяма стойност от Quicktime, освен че Reflector може да добави рамка на устройството.
Неща, от които се нуждаете:
- Компютър с Windows или Mac.
- Софтуерът Reflector 3.
- Вашето iOS устройство (iPhone, iPad и т.н.).
Как се използва (урок):
Стъпка 1: Изтеглете и инсталирайте приложението Reflector на вашия компютър или Mac.
Стъпка 2: Уверете се, че вашият iPhone или iPad е свързан към същата Wi-Fi мрежа като вашия компютър. Сега прекарайте пръст в основния интерфейс на вашето iOS устройство и докоснете AirPlay . След това изберете името и раздела на вашия компютър, за да активирате Mirroring .

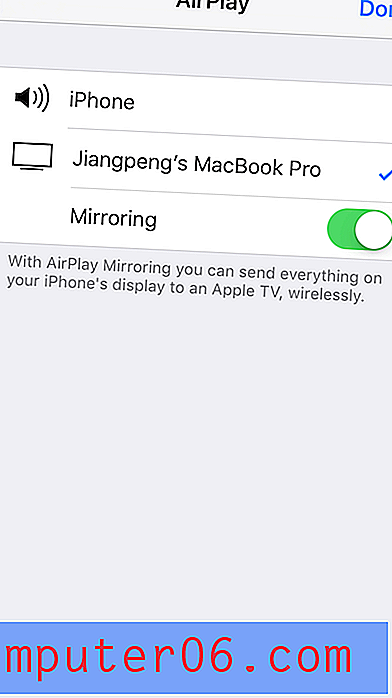
Стъпка 3: Отворете приложението Reflector 3, след което щракнете върху бутона Запис, за да продължите. След като приключите, щракнете върху бутона Stop . Запазете видеоклипа до желаната от вас дестинация. Доста е прям.

Професионалисти:
- Пробна версия (с вграден рефлекторен воден знак) открива вашето iOS устройство и автоматично добавя рамка на устройството
- Можете да персонализирате записи с няколко различни предпочитания
- Безжично огледало - не е необходим осветителен кабел или софтуер на трети страни
Недостатъци:
- Не е безплатно. $ 14, 99 за покупка
- Няма функции за редактиране на видео
Други решения?
Има ли други работещи алтернативи? Разбира се. Всъщност има тонове от тях, някои са безплатни, докато други изискват да плащат. Например тествах друго приложение, наречено AirShou - то е безплатно, но процесът е супер сложен и прекарах много време, за да го накарам да работи.
По принцип не препоръчвам AirShou (Плюс това приложението не поддържа iOS 10), дори и да е безплатно. Също така видях друго решение, наречено Elgato Game Capture, което е доста популярно сред играчите. Това е хардуерно решение, което струва няколкостотин долара. Всъщност не съм фен на игрите, така че все още не съм опитвал това.
заключение
Когато работите по проект, включващ запис на екрана, както аз, бързо научавате, че времето е пари. Безплатните решения като QuickTime са доста добри, но му липсват разширени функции за редактиране на видео, които вероятно се нуждаете, като добавяне на рамка за iPhone или iPad, редактиране на гласови разговори, поставяне на жестове за докосване или действия за повикване, директно публикуване в YouTube и т.н.
Както и да е, споделих всичко, което знаех за заснемането на видеоклипове на екрана на iPhone. За да обобщите, сега, когато iOS 11 е наличен, трябва незабавно да се възползвате от вградената функция, тъй като си представям, че това прави процеса на запис лесно. Но ако имате и нуждите да редактирате видеоклипове, препоръчвам също да използвате QuickTime (който е напълно безплатен), за да постигнете първо целта, след това използвайте iMovie за редактиране. Освен това, Camtasia и ScreenFlow са чудесен избор, въпреки че не са безплатен софтуер и не са евтини.
Надявам се, че ви харесва това ръководство, един добър дял ще бъде оценен. Ако се натъкнете на друго страхотно решение за запис на видеоклипове на екрана на iOS, не се колебайте да оставите коментар по-долу. Ще се радвам да го тествам.