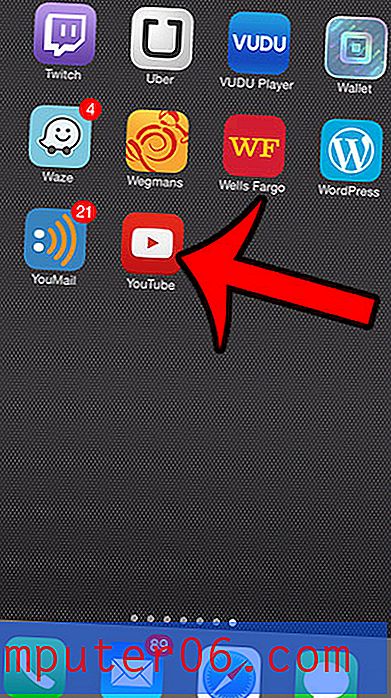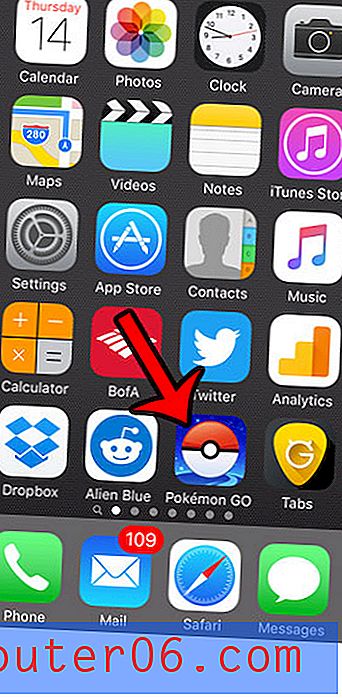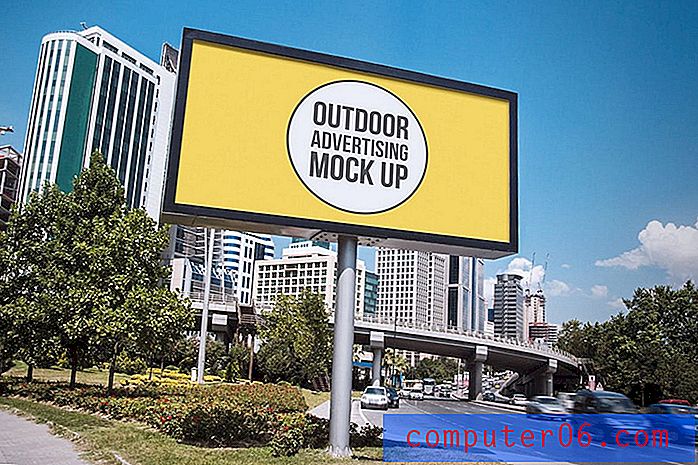Как да създадете филтър в Google Таблици
Работата с електронни таблици, които съдържат много данни, може да бъде тромава, особено когато е необходимо да показвате само част от информацията за определени сценарии. Възможно е преди да сте обмислили да скриете или изтриете някои редове или колони, за да опростите изгледа, но това може да бъде досадно.
Друг начин да персонализирате данните, показани във вашата електронна таблица, е използването на филтър. Като научите как да създадете филтър в Google Sheets, ще отключите много мощен инструмент, който може да ви предостави редица опции за показване на подмножества от вашите данни. Нашият урок по-долу ще ви покаже как да създадете и настроите филтър в Google Таблици и дори да го запишете, за да можете да го използвате отново в бъдеще.
Как да използвате филтри в Google Таблици
Стъпките в тази статия бяха извършени във настолната версия на Google Chrome, но ще работят и в други настолни уеб браузъри като Firefox или Edge. Това ръководство предполага, че вече имате файл с Google Sheets с данни в него, които искате да филтрирате. Ще ви покажем как да създадете филтъра, а след това как да го използвате, за да покажете само част от данните, които сте избрали. Ако харесвате филтър, който сте създали и искате да го използвате отново, вие също ще имате възможността да го запазите.
Стъпка 1: Отидете в Google Диск на адрес https://drive.google.com и влезте в профила си в Google, ако още не сте го направили.
Стъпка 2: Отворете файла на Google Таблици, съдържащ данните, които искате да филтрирате.
Стъпка 3: Изберете данните в електронната таблица, които искате да филтрирате.
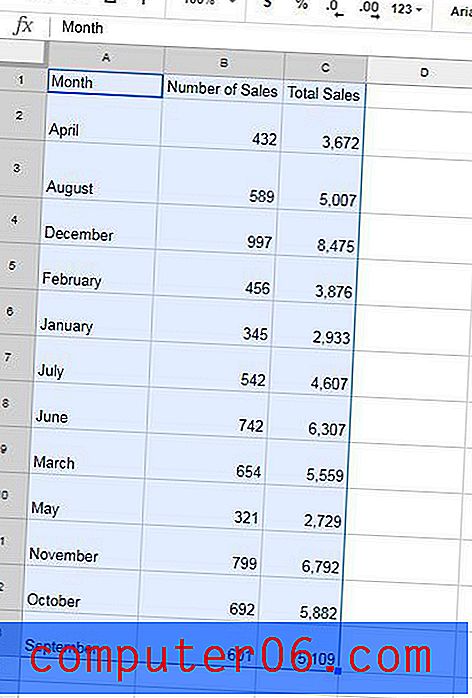
Стъпка 3: Щракнете върху бутона Създаване на филтър от дясната страна на лентата с инструменти.
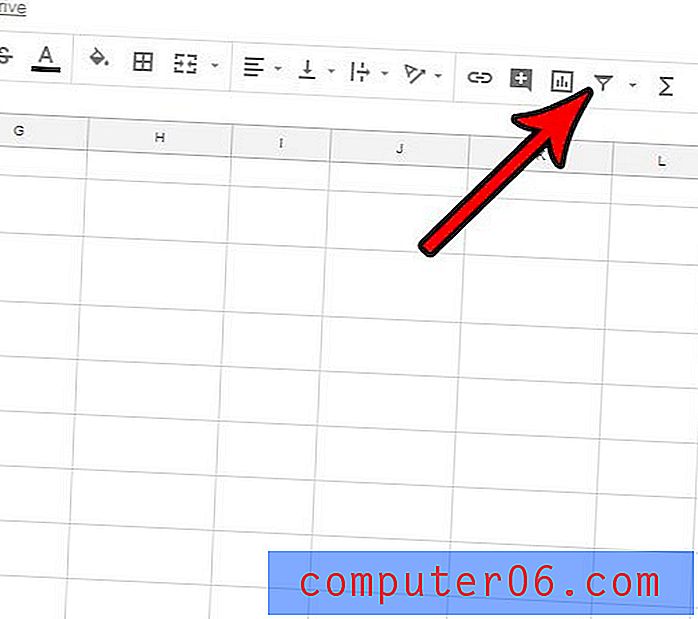
Стъпка 4: Щракнете върху бутона на триъгълника в дясната страна на колоната, която искате да филтрирате.
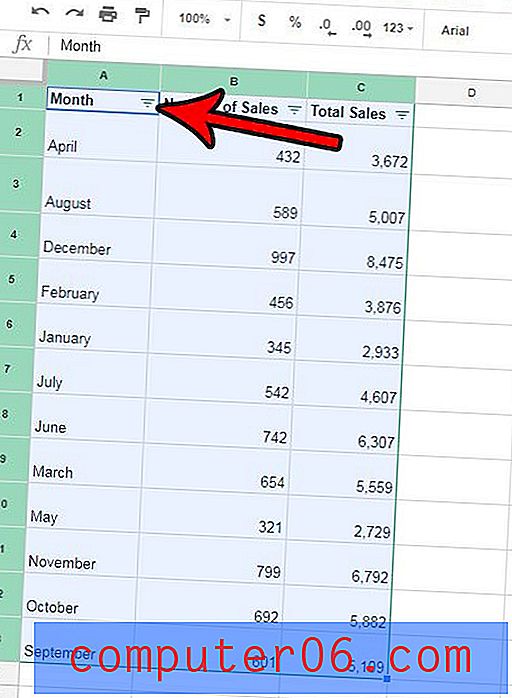
Стъпка 5: Използвайте секциите Филтър по условие и Филтриране по стойности в това меню, за да персонализирате данните, които искате да покажете. Можете също да използвате опциите за сортиране в горната част на менюто, за да промените начина на сортиране на данните. След като сте готови, щракнете върху бутона OK в долната част на менюто.
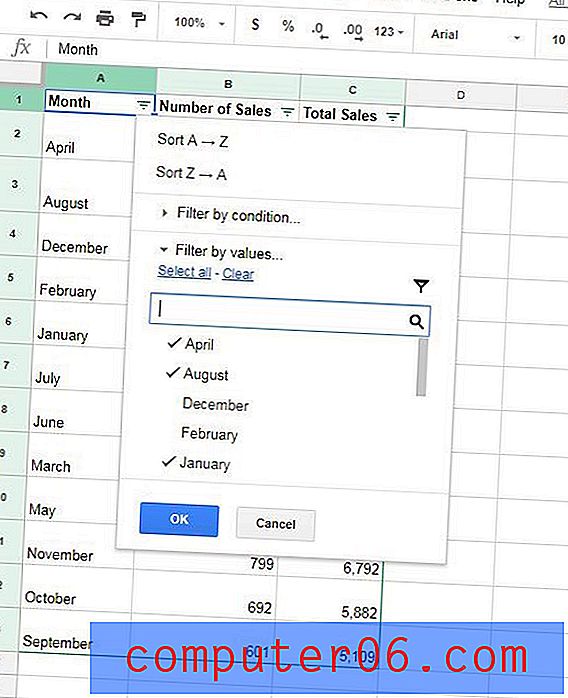
Стъпка 6 (незадължително): Ако ви харесва начинът, по който данните се показват и искате да ги използвате отново, щракнете върху стрелката на падащото меню отдясно на бутона Създаване на филтър, който щракнахме в стъпка 3, след което изберете изглед Запиши като филтър опция.
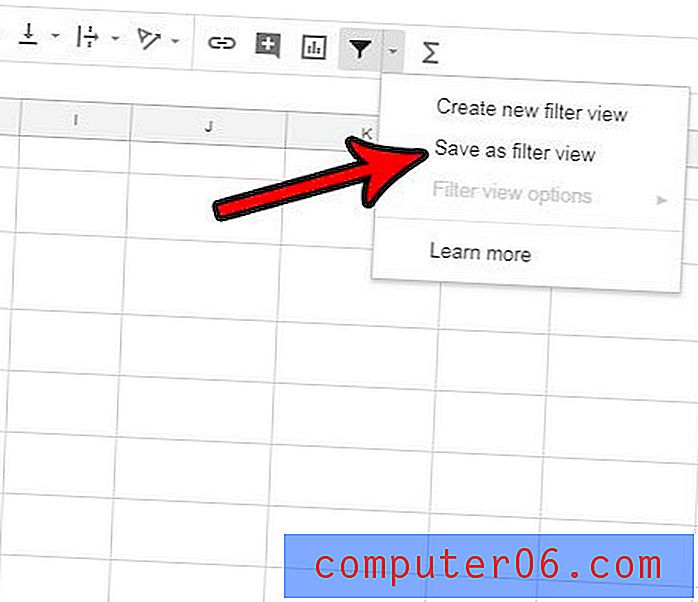
Стъпка 7 (незадължително): Въведете име за този изглед на филтър в сивата лента над електронната таблица, след което натиснете клавиша Enter на клавиатурата си, за да завършите.

Сега, когато щракнете върху стрелката на падащото меню до Създаване на филтър отново, ще видите изгледа на филтъра, който току-що сте запазили. Можете да щракнете върху това по всяко време, за да видите филтрираните данни.
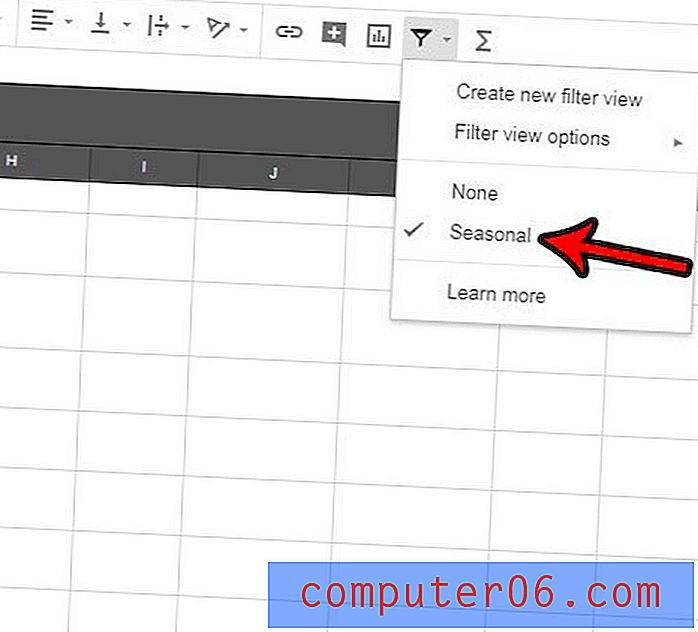
Търсите начин да комбинирате някои от вашите клетки? Разберете как да обедините клетки в Google Таблици, ако искате да направите няколко по-големи клетки, без да коригирате размера на някои редове или колони.