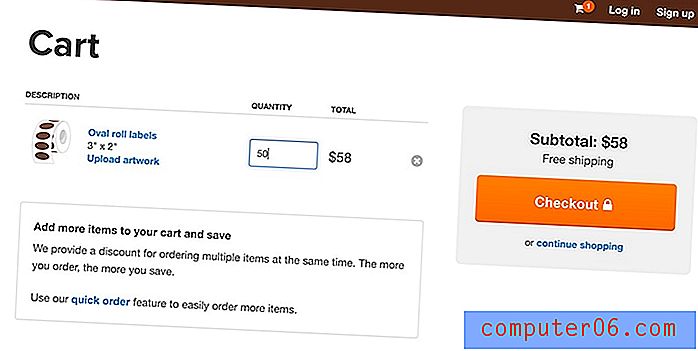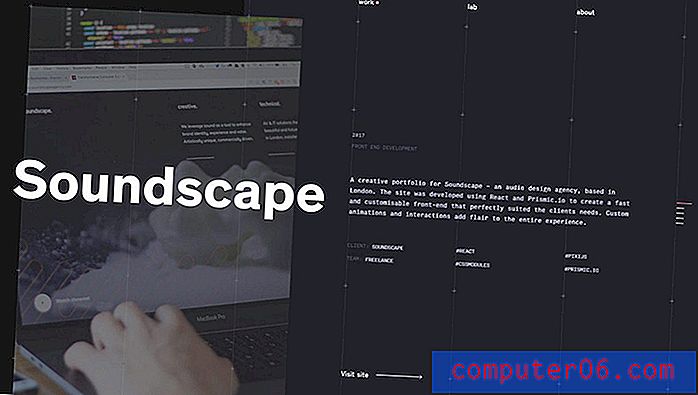Как да деинсталирате напълно принтер в Windows 7
Принтерите могат да бъдат източник на проблеми за много компютърни потребители. Те имат много движещи се части, които трябва да бъдат заменени и изискват постоянно попълване на много скъпо мастило и тонер.
Понякога принтер ще се счупи, спре да работи или ще бъде заменен, така че трябва да го деинсталирате от компютъра. Често това може да бъде толкова просто, колкото премахването на устройството от Windows 7. Но може да бъде и малко по-сложно от това, особено ако проблемът, който сте имали, е свързан с лоша инсталация на драйвер или скрит файл, заседнал в опашката ви за печат, За щастие нашето ръководство по-долу може да предостави някои решения на проблемите, които имате, докато се опитвате да премахнете напълно принтер от вашия компютър с Windows 7.
Премахване на драйвер за принтер и принтер в Windows 7
Ръководството по-долу ще покаже как първо да премахнете принтер в Windows 7, след това как да премахнете драйвер за печат в Windows 7, а след това няколко стъпки за отстраняване на проблеми, ако драйверът за печат няма да деинсталира. Ще извършвате някои действия, за които е необходимо да имате администраторски достъп до Windows 7, така че се уверете, че сте влезли в акаунт на администратор или имате администраторски идентификационни данни за вашия компютър.
Преди да започнете, проверете дали принтерът ви няма инсталирана конкретна програма с него. В някои случаи деинсталирането на програмата за принтера може да се погрижи за целия процес на деинсталиране вместо вас. Просто първо изключете принтерния кабел от компютъра, след което деинсталирайте програмата на принтера като всяка друга програма в Windows 7, като следвате стъпките в тази статия.
Ако това не е опция за вас обаче, следвайте стъпките по-долу.
Стъпка 1: Изключете принтерния кабел от компютъра, ако това е USB връзка.
Стъпка 2: Щракнете върху бутона Старт в долния ляв ъгъл на екрана.

Стъпка 2: Щракнете върху Устройства и принтери в колоната в дясната страна на менюто.
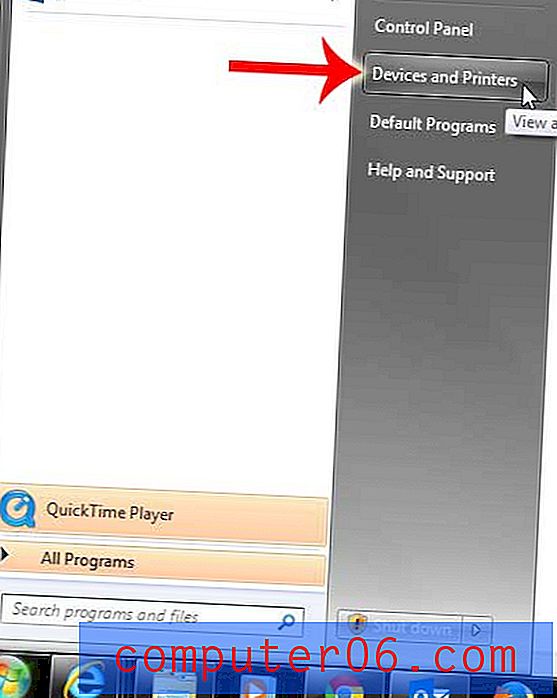
Стъпка 3: Намерете принтера, който искате да премахнете. В този случай премахваме Brother MFC 490CW.
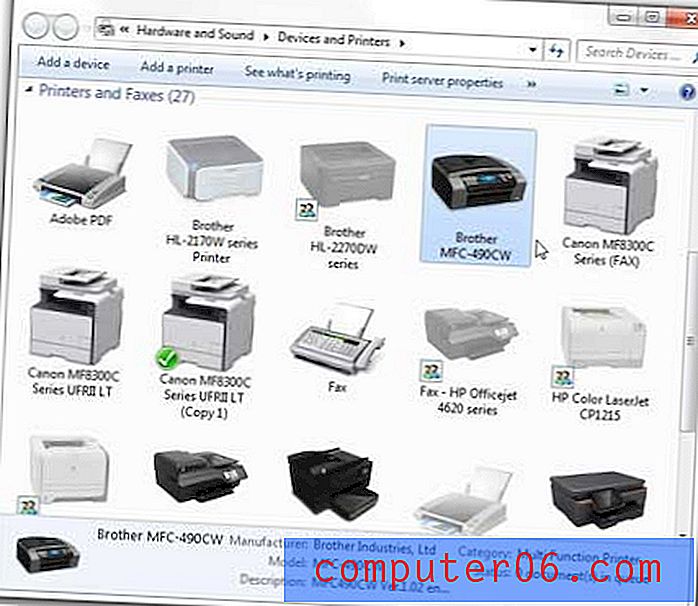
Стъпка 4: Щракнете с десния бутон на мишката върху принтера, след което щракнете върху Премахване на устройството .
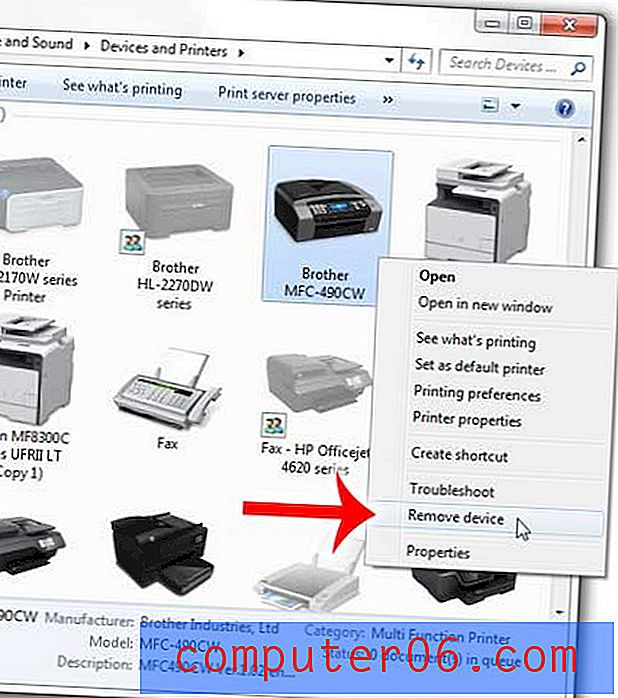
Стъпка 5: Щракнете върху опцията Да, за да потвърдите, че искате да премахнете принтера. Все още не затваряйте този прозорец.
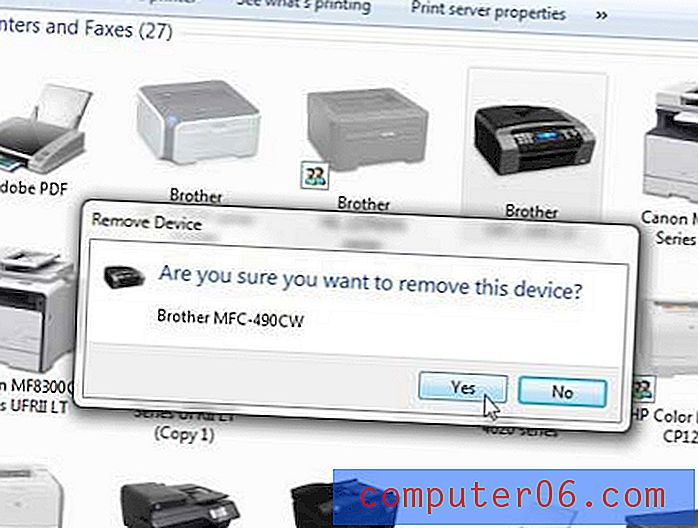
В този момент принтерът се отстранява от вашия компютър и вече няма да можете да печатате на него. За много хора това е достатъчна спирателна точка. Но драйверът все още е на компютъра и ако се опитвате да инсталирате отново принтера, но продължавате да срещате грешка, тогава може да възникне проблем с драйвера. Така че можете да следвате стъпките по-долу, за да изтриете и драйвера за печат.
Стъпка 6: Щракнете върху иконата на друг принтер веднъж, за да го изберете, след което щракнете върху опцията Print Server Properties в синята лента в горната част на прозореца.
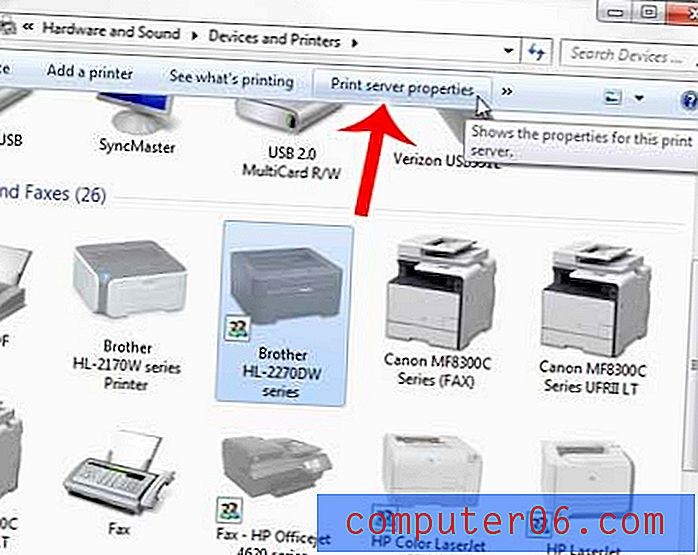
Стъпка 7: Щракнете върху раздела Drivers в горната част на този прозорец.
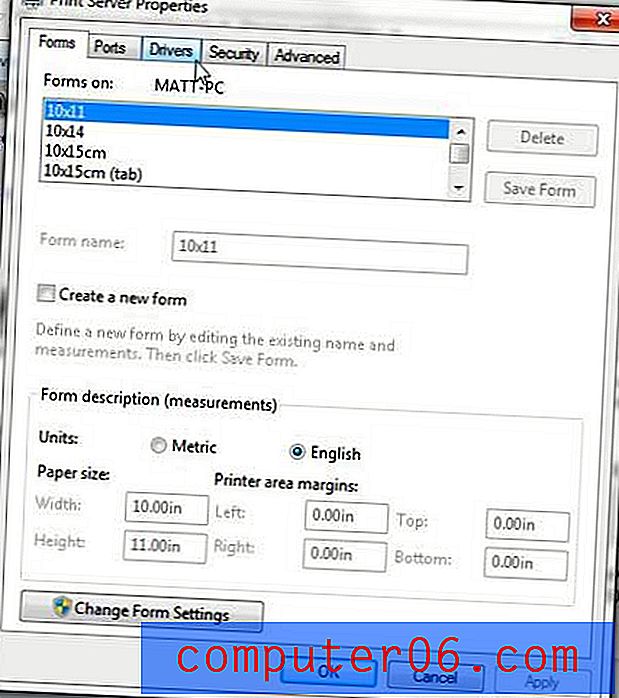
Стъпка 8: Щракнете върху драйвера за принтера, който току-що премахнахте, след което щракнете върху бутона Премахване .
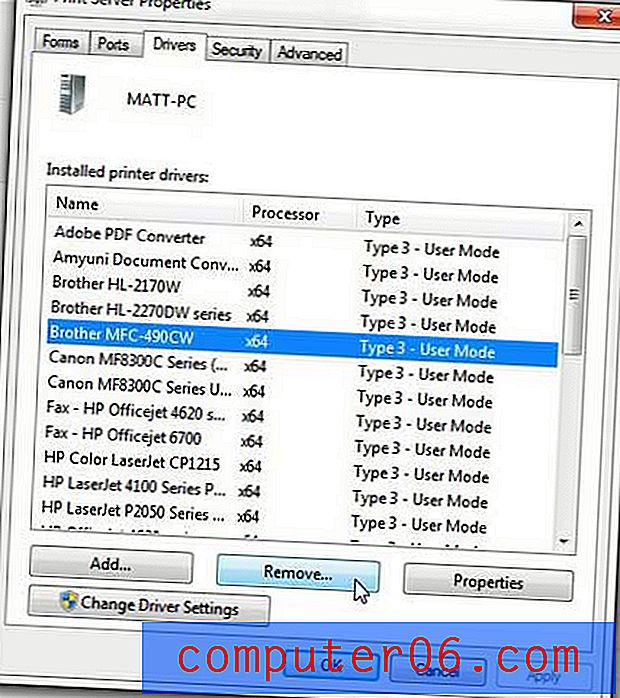
Стъпка 9: Щракнете върху опцията Премахване на драйвера и драйвера, след което щракнете върху бутона OK
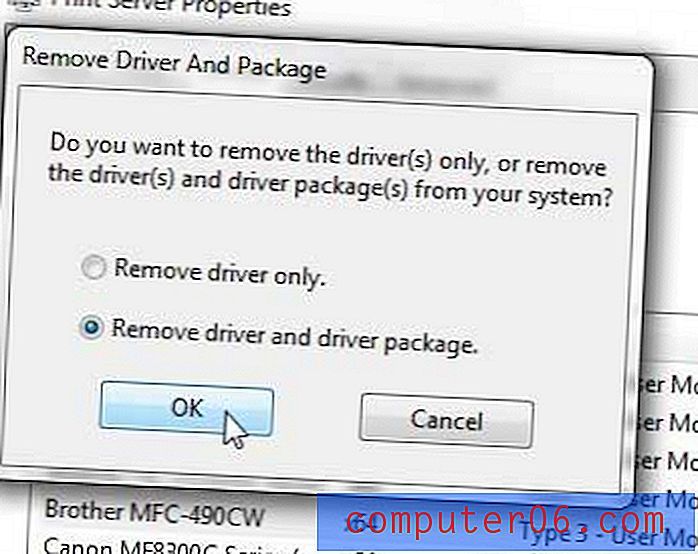
Стъпка 10: Щракнете върху бутона Да, за да потвърдите, че искате да изтриете драйвера и драйвера.
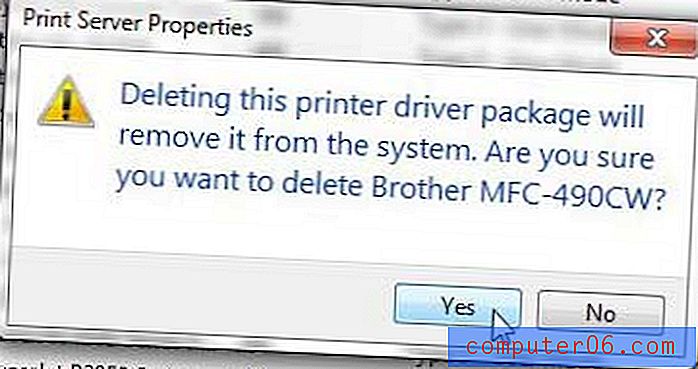
Стъпка 11: Щракнете върху бутона Изтриване, за да завършите изтриването на драйвера на принтера.
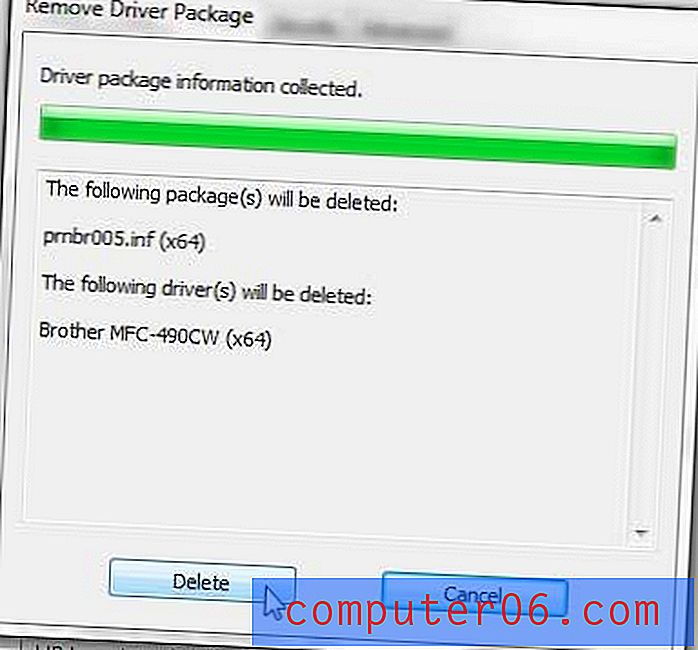
В този момент може да получите грешка, казваща, че драйверът се използва и че не може да бъде изтрит. Това може да се случи, ако има документ, който все още е заседнал в опашката за печат, така че трябва да направим още няколко стъпки.
Стъпка 12: Кликнете върху бутона „ Старт “ в долния ляв ъгъл на екрана отново, въведете „ Услуги “ в лентата за търсене в долната част на менюто, след което натиснете Enter на клавиатурата си.
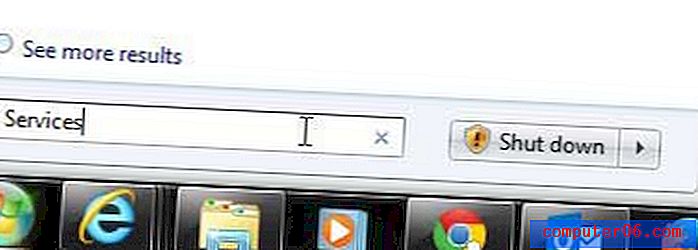
Стъпка 13: Превъртете надолу и изберете опцията Print Spooler .
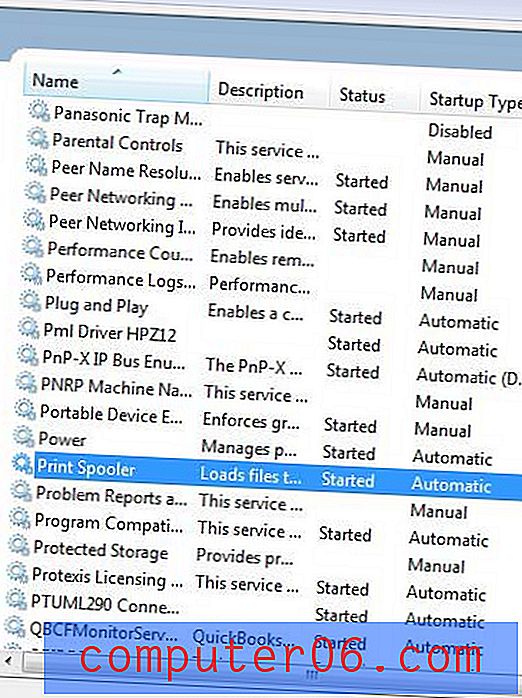
Стъпка 14: Щракнете с десния бутон на мишката върху Print Spooler, след което щракнете върху опцията Stop . Оставете този прозорец отворен за сега.
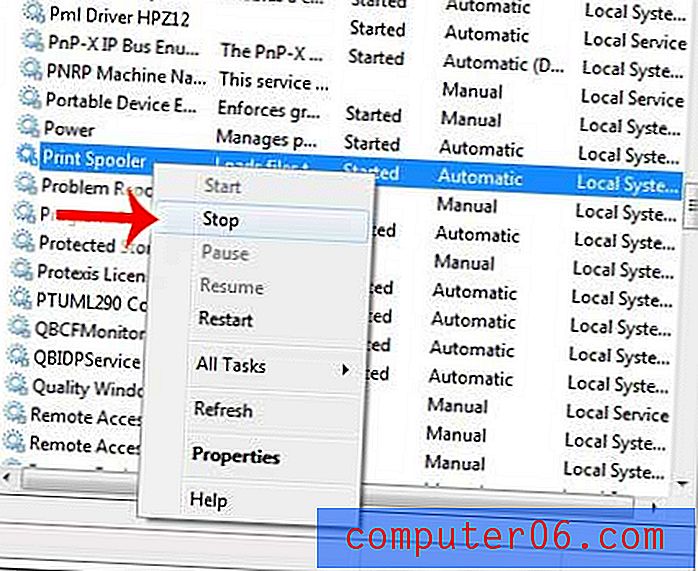
Стъпка 15: Щракнете върху бутона Старт в долния ляв ъгъл на екрана, след което щракнете върху Компютър в колоната в дясната страна на прозореца.
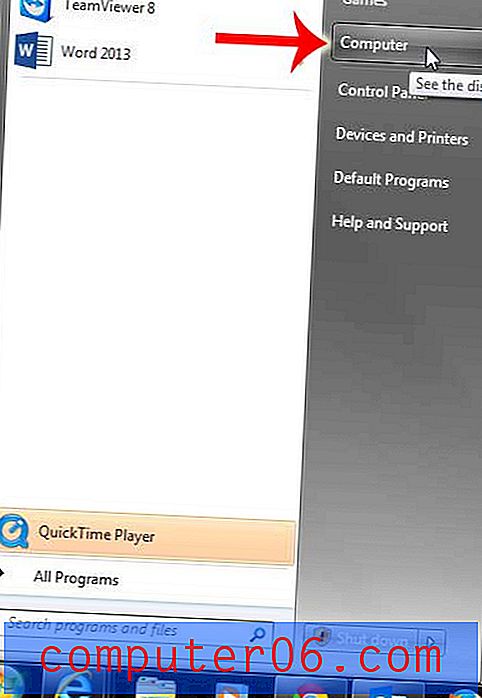
Стъпка 16: Щракнете двукратно върху вашия твърд диск в центъра на прозореца.
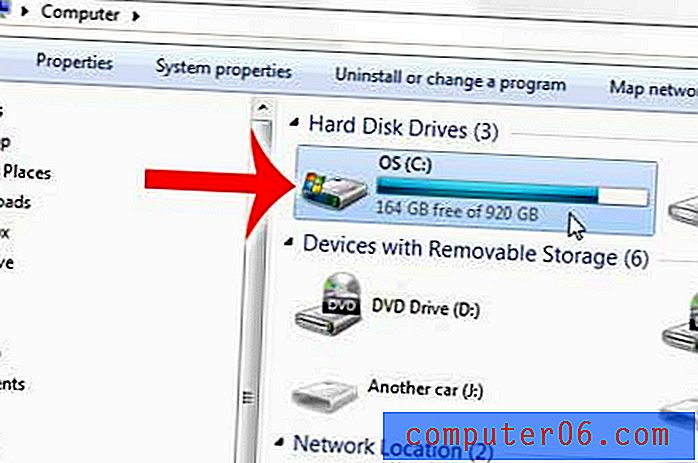
Стъпка 17: Щракнете двукратно върху папката на Windows, щракнете двукратно върху System32, щракнете двукратно върху макарата и след това щракнете двукратно върху ПРИНТЕРИ . Така че местоположението, което искате да бъдете в момента, е C: \ Windows \ System32 \ spool \ PRINTERS, което трябва да изглежда подобно на изображението по-долу.
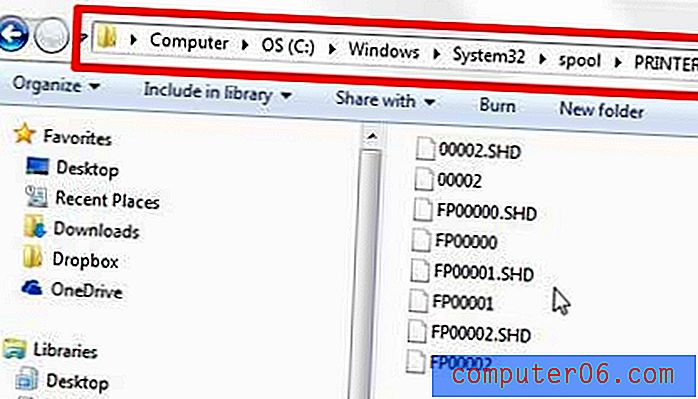
Стъпка 18: Натиснете Ctrl + A на клавиатурата си, за да изберете всичко в тази папка, натиснете клавиша Delete на клавиатурата (действителния клавиш, който казва „Изтриване“ или „Del“. Не клавиш „Backspace“), след което щракнете върху Да за потвърдете, че искате да изтриете тези файлове.
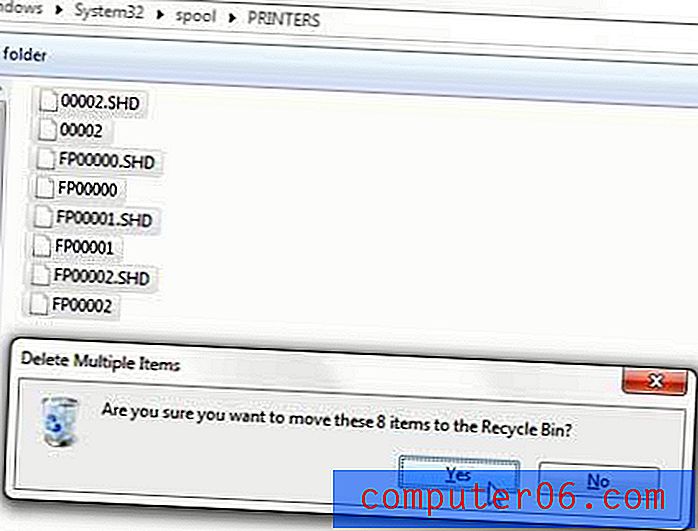
Стъпка 19: Щракнете върху Продължи и предоставете на администратора достъп, за да потвърди, че искате да изтриете тези файлове.
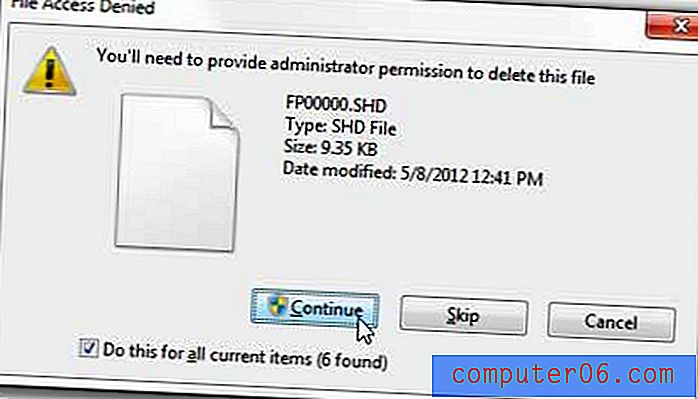
Стъпка 20: Върнете се към прозореца на услугите, който оставихме отворен в стъпка 14, превъртете до Print Spooler, щракнете с десния бутон върху него и щракнете върху Старт .
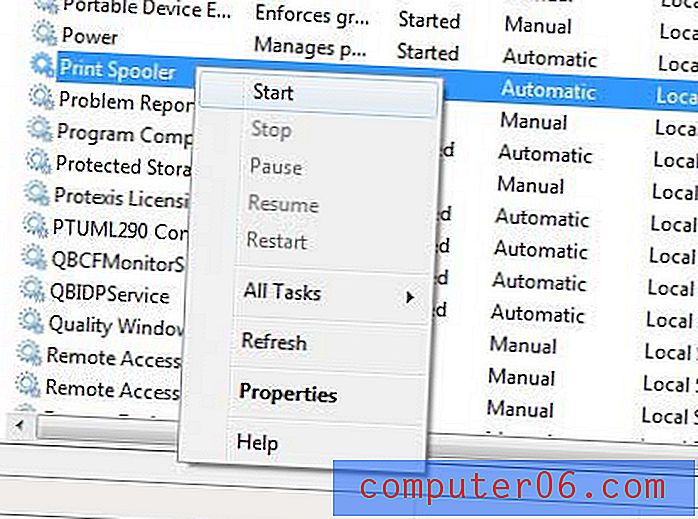
Стъпка 21: Върнете се към прозореца Устройства и принтери, който оставихме отворен докрай в стъпка 5.
Стъпка 22: Повторете стъпка 6 - Стъпка 11, за да изтриете драйвера на принтера. Грешката, която ви казва, че е била в употреба, сега трябва да бъде изчезнала.
Ако все още не можете да изтриете драйвера на принтера, рестартирайте компютъра и повторете стъпки 6-11 още веднъж. Ако драйверът изтрие, но пакетът с драйвери остава, може да има друг потребител на вашия компютър, който принтерът да е инсталиран в профила им. Освен това ще трябва да изтриете принтера и драйвера и за тези потребители.
Ако все още имате проблеми, трябва да се свържете с производителя на вашия принтер за допълнителни стъпки за отстраняване на неизправности, свързани с конкретния модел принтер.
Ако се отървете от проблемен принтер и търсите добър нов, Brother HL-2270DW може да бъде подходящият принтер за вас. Това е безжичен черно-бял лазерен принтер, който е бърз, лесен за използване и достъпен. Вижте тук.