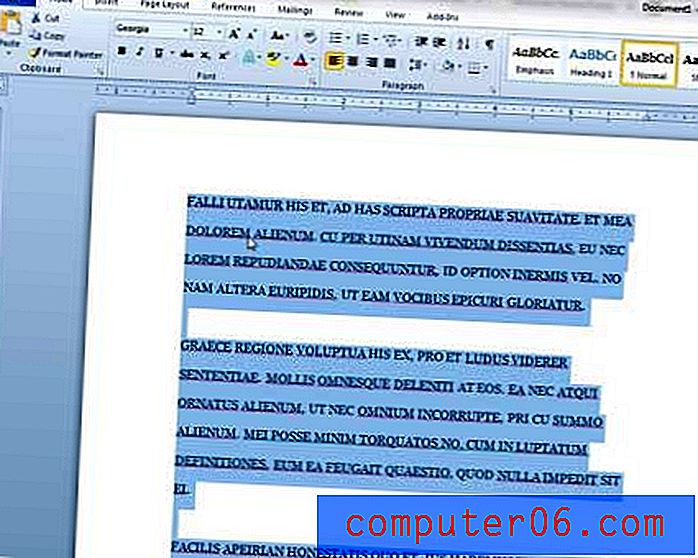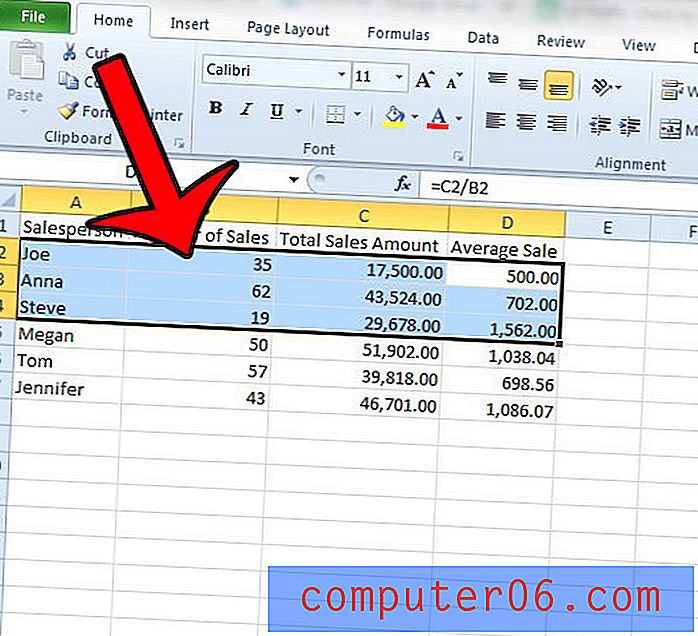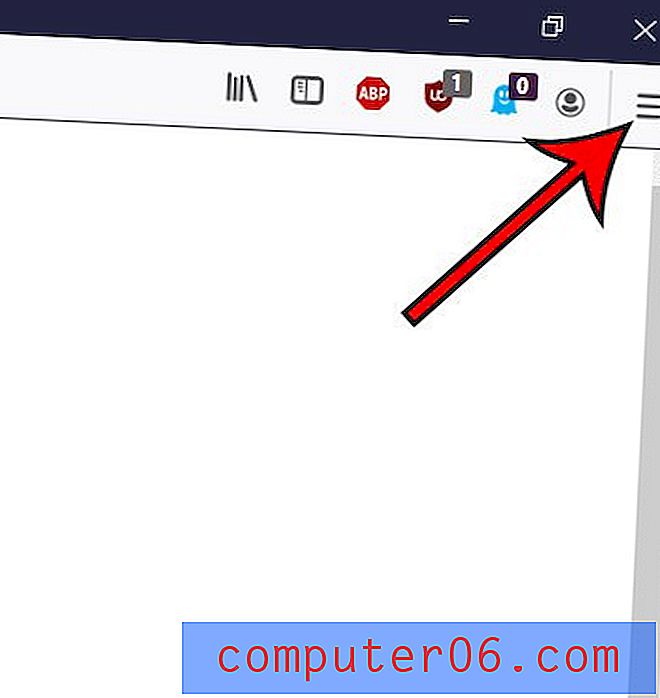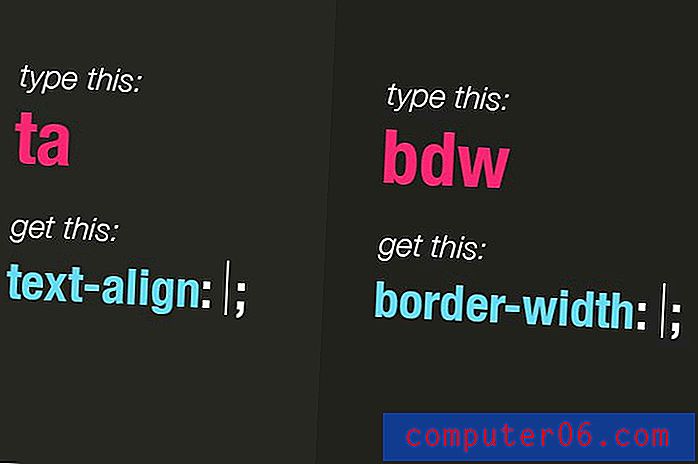Как да форматирате или разделите външен твърд диск за Mac
Така че току-що купихте нов външен твърд диск или преносим SSD и искате да го използвате на вашия Mac. Но по някакъв начин macOS не ви позволява да пишете данни на устройството.
Това е всичко, защото е инициализиран с файловата система на Windows NT (NTFS), която е предимно за компютри. Машините на Apple Mac поддържат различна файлова система.
В тази публикация ще ви покажа как да форматирате външния си диск за съвместима с Mac файлова система, т.е. Mac OS Extended (Journaled). Просто следвайте това лесно стъпка по стъпка ръководство и сте готови.
Важна забележка: Ако имате полезни файлове, съхранявани на външното устройство, не забравяйте да ги копирате или прехвърлите на друго безопасно място преди форматирането. Операцията ще изтрие всички данни и вашите файлове ще изчезнат завинаги.
Професионален съвет : Ако външният ви диск има голям обем, като моя - 2TB Seagate Expansion. Горещо препоръчвам да създадете и няколко дяла. Ще ви покажа и как да направите това по-долу.
Повечето външни твърди дискове се инициират с NTFS
През последните няколко години използвах няколко външни устройства, включително 500 GB WD My Passport, 32 GB Lexar флаш устройство и няколко други.
Преди три седмици купих чисто 2TB Seagate Expansion, за да архивирам MacBook Pro, преди да го актуализирам до най-новия macOS. Когато свързах Seagate към моя Mac, иконата на устройството се появи така.

Когато го отворих, съдържанието по подразбиране беше всичко. Тъй като исках да го използвам на Mac, щракнах върху синьото лого с текст „Start_Here-Mac“.
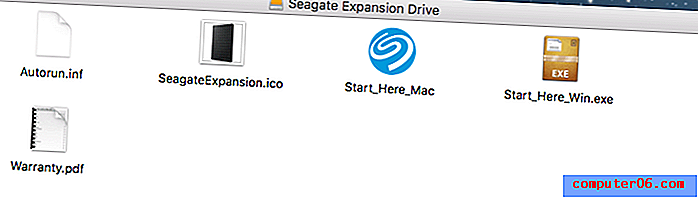
Това ме доведе до уеб страница на сайта на Seagate, където ясно показваше, че устройството първоначално е настроено да работи с компютър с Windows. Ако исках да го използвам с Mac OS или Time Machine архивиране (което е моето намерение), ще трябва да форматирам устройството за моя Mac.
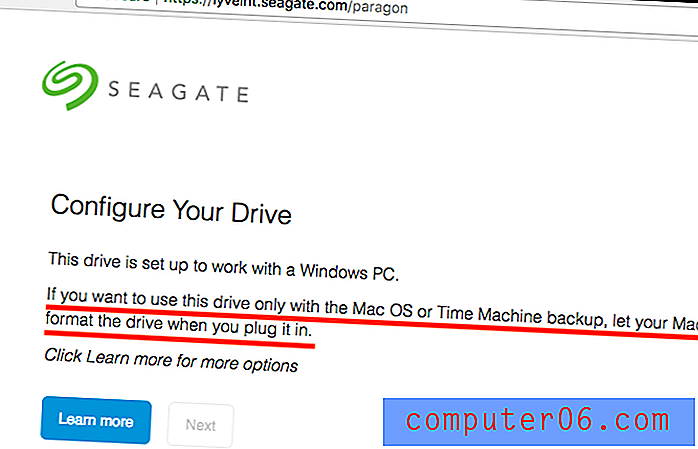
След това щракнах с десния бутон върху иконата на външното устройство на работния плот на Mac> Получете информация . Той показа този формат:
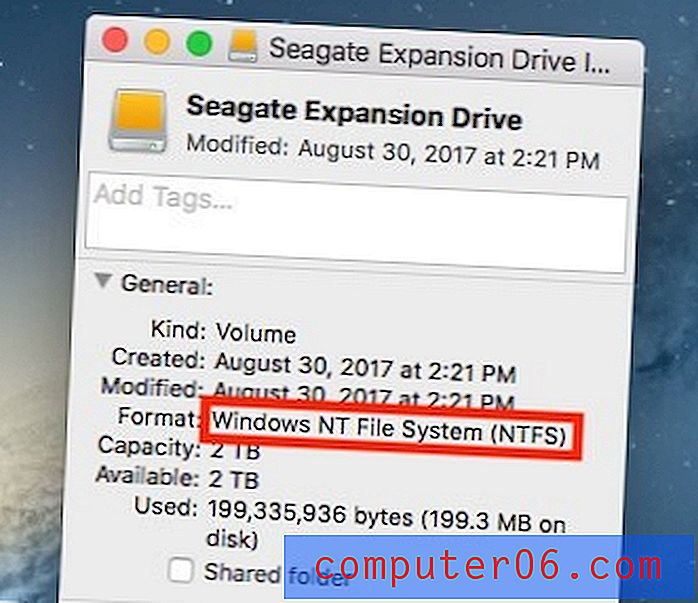
Формат: Файлова система на Windows NT (NTFS)
Какво е NTFS? Тук няма да обяснявам; можете да прочетете повече в Wikipedia. Проблемът е, че в macOS не можете да работите с файлове, запазени на NTFS устройство, освен ако не използвате платено приложение като Paragon NTFS за Mac .
Как да форматирате външен диск за Mac (от NTFS до Mac OS Extended)
Забележка: Урокът и екранните снимки по-долу са базирани на macOS Sierra 10.12.5. Те може да са различни, ако вашият Mac има различна версия.
Стъпка 1: Отворете Disk Utility.
Най-бързият начин да направите това е обикновено търсене в Spotlight (щракнете върху иконата за търсене в горния десен ъгъл) или отидете на Applications> Utilities> Disk Utility .
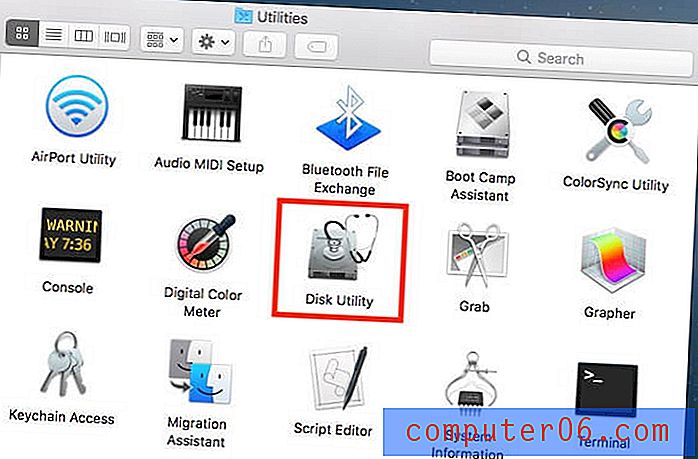
Стъпка 2: Маркирайте външното устройство и кликнете върху „Изтриване“.
Уверете се, че устройството ви е свързано. Тя трябва да се показва на левия панел под „Външен“. Изберете този диск и щракнете върху бутона „Изтриване“, този, маркиран в червено на екрана по-долу.
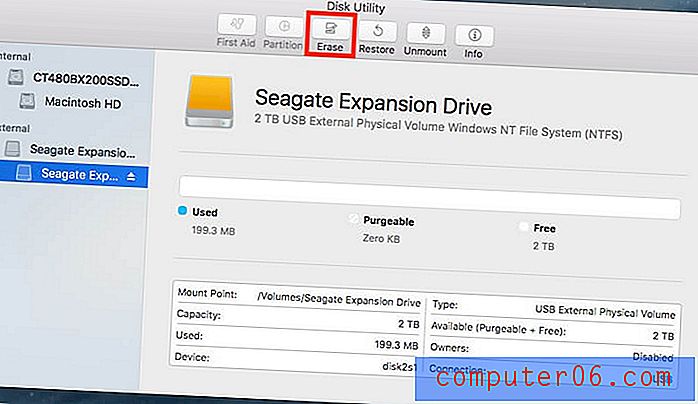
Забележка: Ако вашият твърд диск не се показва на левия панел, той трябва да е скрит. Кликнете върху тази икона в горния ляв ъгъл и изберете „Покажи всички устройства“.

Стъпка 3: Изберете „Mac OS Extended (Journaled)“ във формат.
Ще се появи нов прозорец с въпрос към коя файлова система искате да форматирате външното устройство. По подразбиране това е файловата система на Windows NT (NTFS). Изберете тази, показана по-долу.
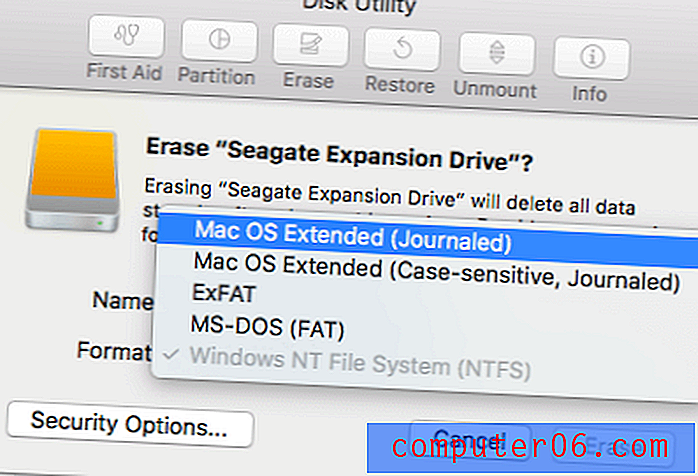
Професионален съвет: Ако искате да използвате външното устройство както за Mac, така и за компютър, можете също да изберете „ExFAT“. Тук можете също да искате да преименувате външния си диск.

Стъпка 4: Изчакайте, докато процесът на изтриване приключи.
За мен отне по-малко от минута, за да форматирам разширяването си от 2TB Seagate.
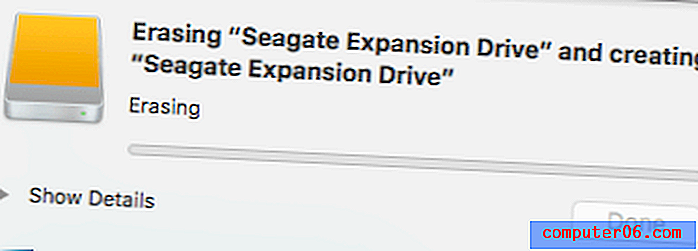
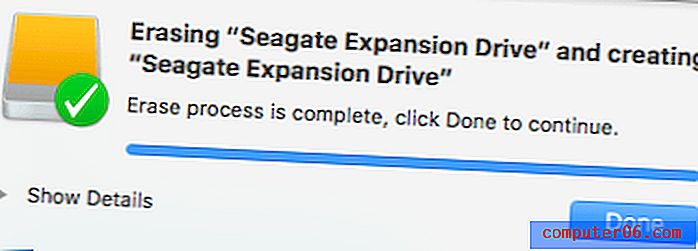
Можете също да проверите дали форматът е бил успешен. Щракнете с десния бутон върху иконата за вашето външно устройство на работния плот на Mac, след което изберете „Получете информация“. Под „Форматиране“ трябва да видите текст като този:
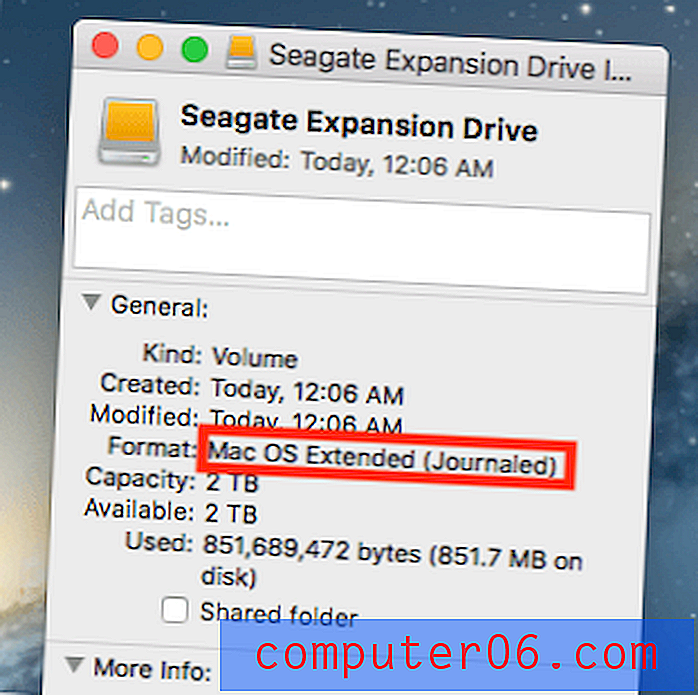
Честито! Сега вашето външно устройство е форматирано така, че да е напълно съвместимо с Apple macOS и можете да редактирате, четете и пишете файлове към него, както искате.
Как да разделите външен твърд диск на Mac
Ако искате да създадете няколко дяла на външния си твърд диск (всъщност, трябва за по-добра организация на файлове), ето стъпка по стъпка ръководство:
Стъпка 1: Маркирайте устройството и щракнете върху „Partition“ в Disk Utility.
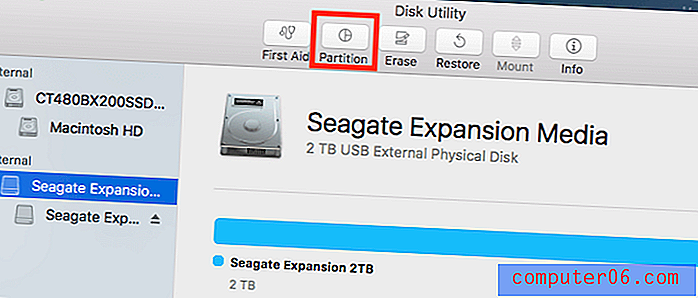
Отворете приложението Disk Utility и маркирайте външния си твърд диск. Уверете се, че изберете иконата на диска под „Външен“. Ако изберете този под него, опцията за дял ще се оцвети в сиво и няма да може да се кликне.
Актуализиране на февруари 2020 г . : много от вас съобщиха, че бутонът „дял“ винаги е оцветен. Това е така, защото вашето външно устройство все още не е форматирано / изтрито до съвместима с Mac файлова система. Ето как да направите натискането на бутона „дял“. Използвам новото си флаш устройство като пример.
Стъпка 1.1: Кликнете върху Изтриване .
Стъпка 1.2: Под Схема изберете Apple Partition Map . Също така, под Формат, уверете се, че сте избрали Mac OS Extended (Journaled) . 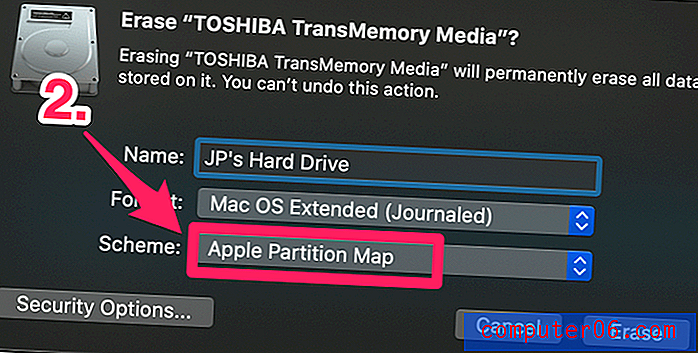
Стъпка 1.3: Натиснете Erase, изчакайте, докато процесът завърши. 
Сега трябва да можете да щракнете върху бутона „дял“. Следвайте стъпките по-долу, за да продължите. 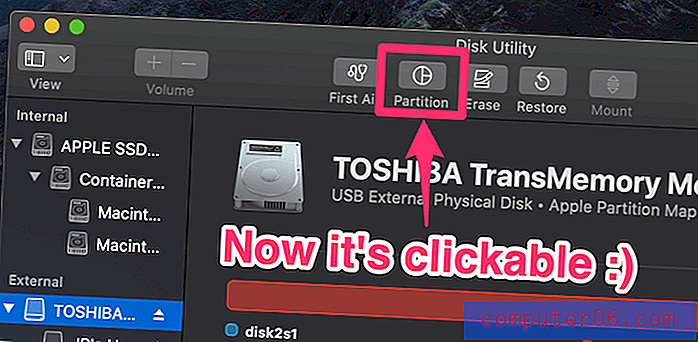
Стъпка 2: Добавете дялове и разпределете обем за всеки един.
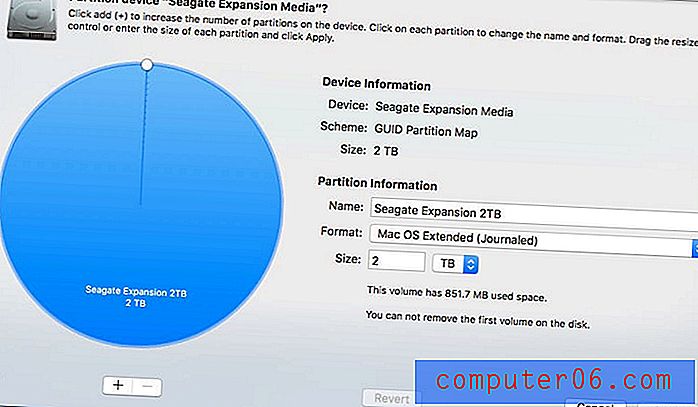
След като щракнете върху „Partition“, ще видите този прозорец. Разположен отляво е голям син кръг с името на вашето външно устройство заедно с неговия размер на звука. Това, което трябва да направите след това, е да кликнете върху бутона за добавяне „+“, за да увеличите броя на дяловете на външния си диск. След това разпределете желания обем на всеки дял. Можете да направите това, като щракнете върху малкия бял кръг и го плъзнете наоколо. След това можете да преименувате всеки дял и да определите файлова система за него.
Стъпка 3: Потвърдете операцията си.
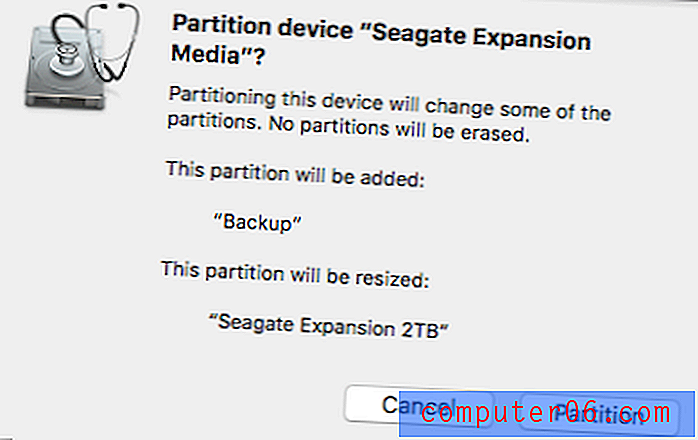
След като натиснете „Приложи“, се появява нов прозорец с искане за потвърждение. Отделете няколко секунди, за да прочетете текстовото описание, за да се уверите, че то отразява това, което възнамерявате да направите, след което щракнете върху бутона „дял“, за да продължите.
Стъпка 4: Изчакайте, докато се каже „Операцията е успешна.“
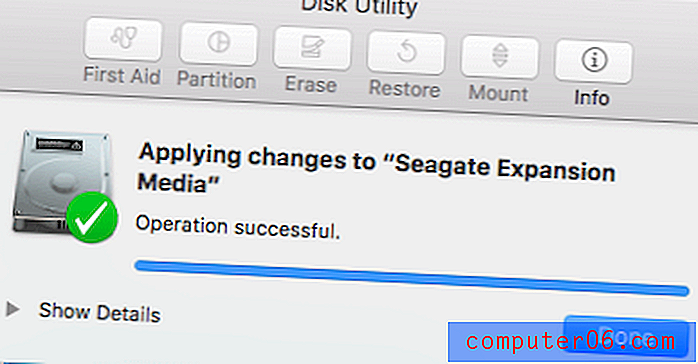
За да проверите дали операцията е наистина успешна, отидете на вашия работен плот на Mac. Трябва да видите множество икони на дискове. Избрах да създам два дяла на моето разширение Seagate - един за архивиране, другият за лична употреба. Можете да намерите повече информация в тази публикация: Как да архивирате Mac на външен твърд диск.
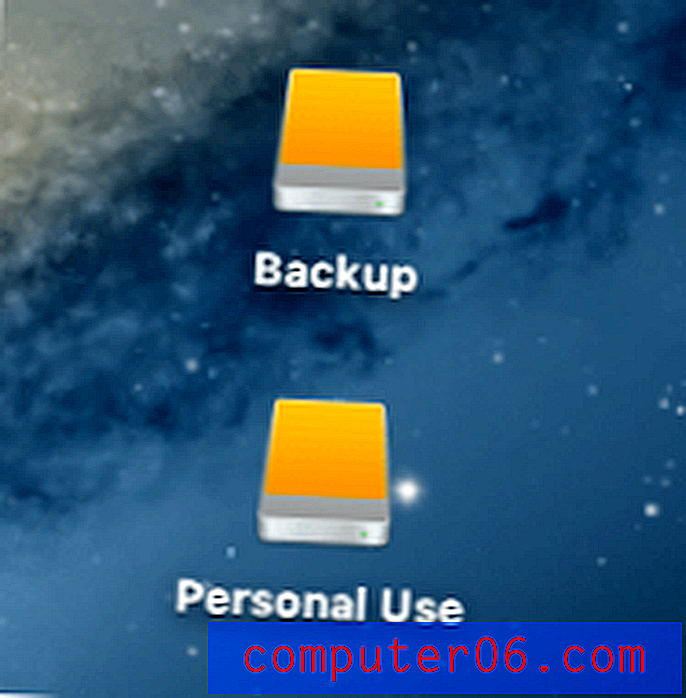
Това приключва тази статия на урока. Надявам се да ви е полезно. Както винаги, уведомете ме дали имате проблеми по време на форматирането или разделянето.