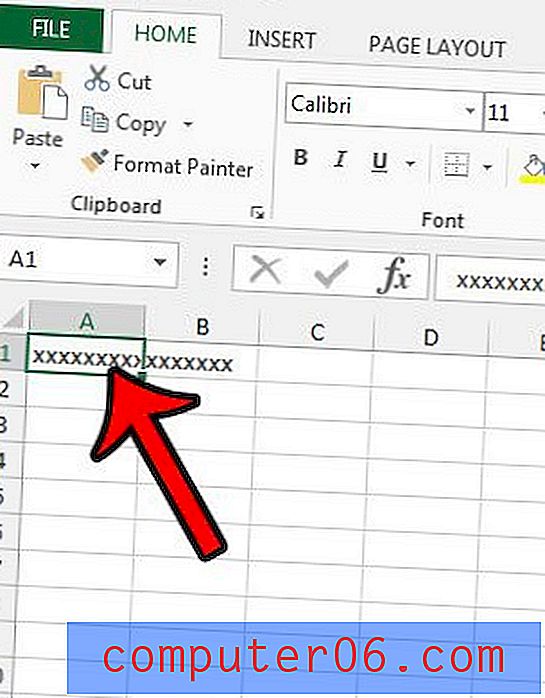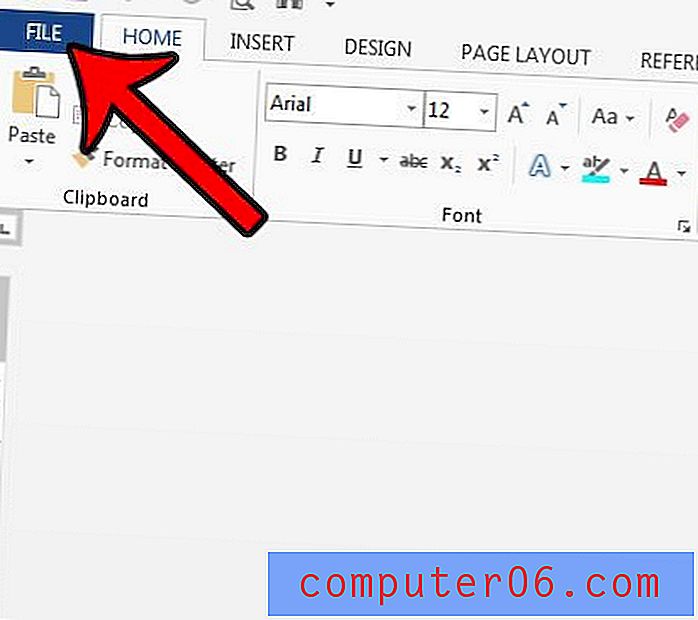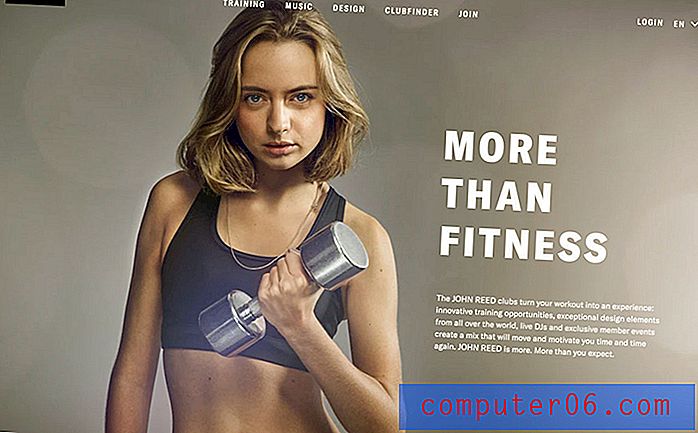Как да изпратите раздела Chrome на Chromecast на Mac
Chromecast на Google е страхотно устройство, което се дължи до голяма степен на „много достъпната цена. Но това е много повече от просто един начин да гледате Netflix и YouTube на вашата телевизия. Можете също да се възползвате от функция, която ви позволява да огледаете съдържание от раздел в уеб браузъра Google Chrome на вашия компютър с Mac.
Използване на Google Cast в Chrome с Chromecast
Този метод ще изисква да изтеглите разширение за браузъра си Chrome, наречено Google Cast. След като инсталирате това разширение, той ще добави символ в горния десен ъгъл на вашия браузър Chrome, който ви позволява да изпращате раздел до Chromecast.
Този урок ще предполага, че вече сте настроили своя Google Chromecast и че телевизорът ви е обърнат към входния канал, към който е свързан Chromecast. Вашият компютър и Chromecast също трябва да бъдат свързани към една и съща Wi-Fi мрежа.
Стъпка 1: Отворете браузъра Chrome.
Стъпка 2: Отворете уеб магазина на Chrome на адрес https://chrome.google.com/webstore/category/apps
Стъпка 3: Въведете Google Cast в полето за търсене в горния ляв ъгъл на прозореца, след което натиснете Enter на клавиатурата си.
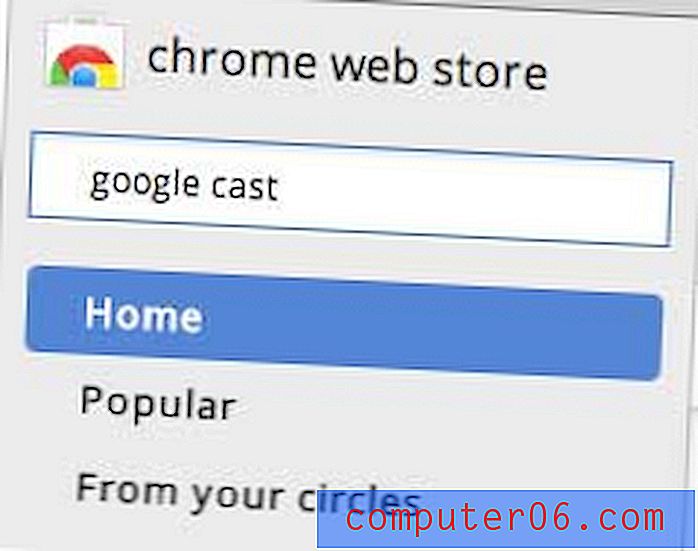
Стъпка 4: Щракнете върху бутона Добавяне към Chrome отдясно на опцията Google Cast .

Стъпка 5: Щракнете върху бутона Добавяне, за да потвърдите, че искате да инсталирате разширението.
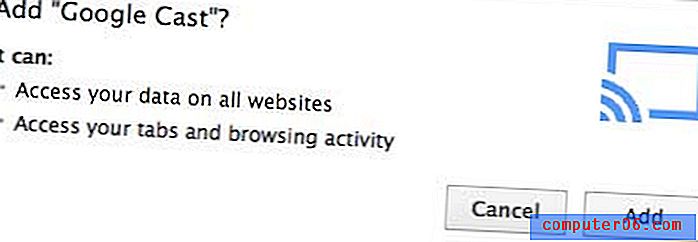
Стъпка 6: Прегледайте уеб страницата, която искате да изпратите до Chromecast.
Стъпка 7: Щракнете върху иконата на Google Cast в горния десен ъгъл на прозореца, след което изберете своя Chromecast.
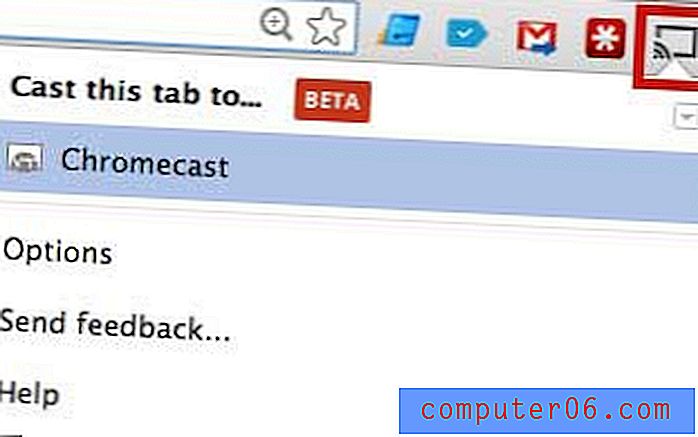
Търсите поле за поточно видео с още няколко опции за съдържание? Roku LT също ще ви позволи да гледате Hulu Plus, Amazon Instant и HBO Go и струва само малко повече от Chromecast. Имайте предвид обаче, че тя няма опцията за огледално отразяване, която е налична на Chromecast и описана в тази статия.
Научете как да зададете Google Chrome като браузър по подразбиране в Windows 7.