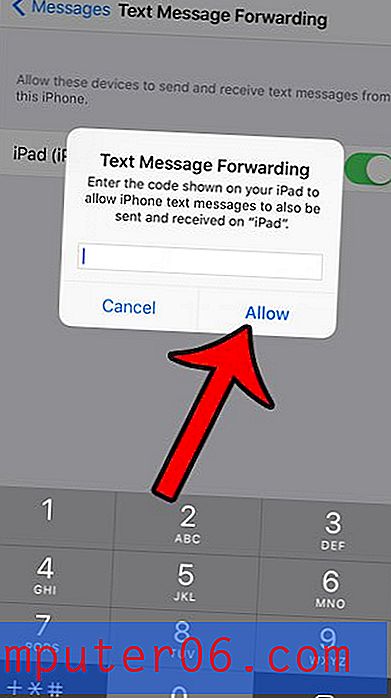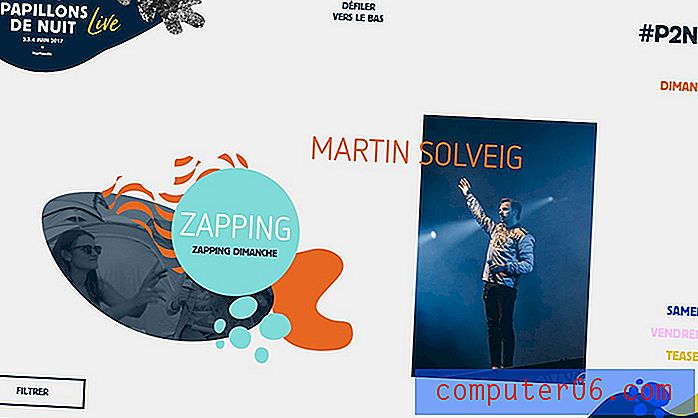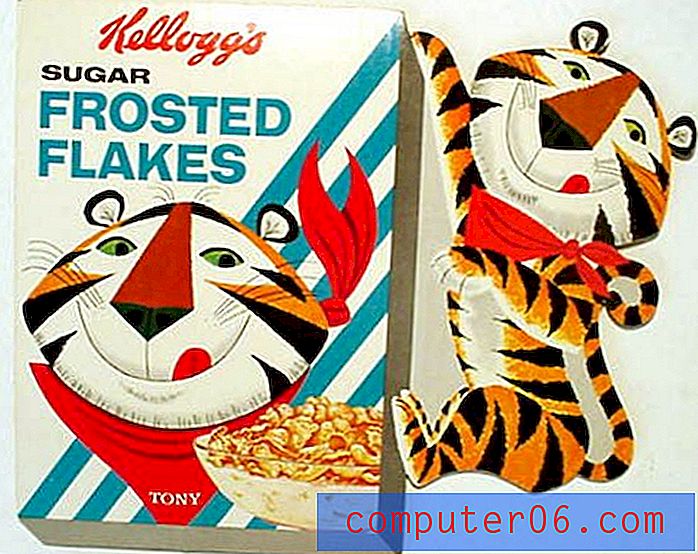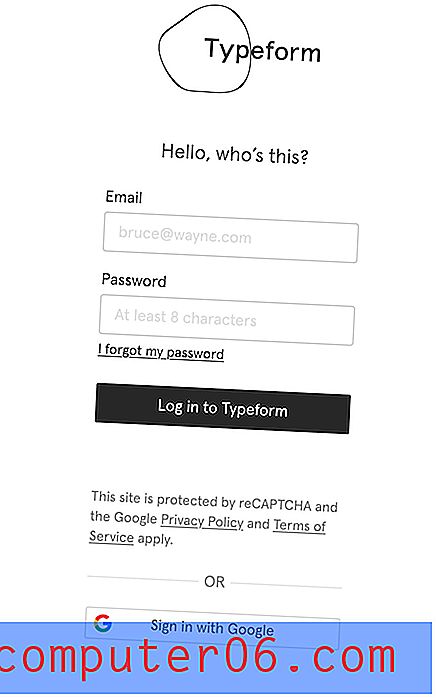Как да разкриете разделите на листове в Excel 2010
Работните книги на Excel всъщност са колекции от различни електронни таблици, които можете да използвате, за да организирате данни в рамките на един файл. Но навигацията по листа в долната част на прозореца заема ценни недвижими имоти на екрана и, ако искате това допълнително пространство да може да вижда повече клетки наведнъж, може да решите да скриете тези раздели на листа. Ако лично сте скрили раздели на листове в Excel 2010 или ако някой друг използва компютъра ви и той ги е скрил, тогава може да бъде трудно да превключвате между листовете в работна книга. За щастие това е прост процес за възстановяване на тези раздели на листа в долната част на екрана на вашата работна книга, така че да можете без усилие да се движите между листовете.
Обмисляли ли сте преминаване към Windows 8? Научете повече за различните версии и цени, за да решите дали превключването да е в най-добрия ви интерес.
Как да разкриете разделите на листове в Excel 2010
Ако разкриването на вашите листове е временен ефект, тогава ще се радвате да знаете, че можете просто да обърнете процеса, описан по-долу, за да се върнете към скриването на листовете. Но за да покажете разделите на работния си лист под електронната си таблица в Excel, което е настройката по подразбиране, можете просто да следвате тази процедура.
Стъпка 1: Стартирайте Microsoft Excel 2010.
Стъпка 2: Щракнете върху раздела Файл в горния ляв ъгъл на прозореца, след което щракнете върху Опции .
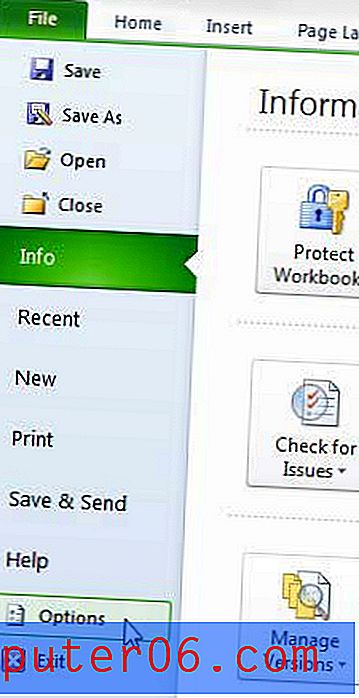
Стъпка 3: Щракнете върху опцията Advanced в колоната в лявата част на прозореца с опции на Excel .

Стъпка 4: Превъртете до Опциите за дисплея на тази работна книга, след това поставете отметка вляво от Раздели на листове .

Стъпка 5: Щракнете върху бутона OK в долната част на прозореца, за да приложите промяната.
Как да разкриете раздела с един работен лист в Excel
Ако имате възможност да видите някои раздели на листа в долната част на екрана, тогава може да се наложи да скриете работни листове поотделно. Това е доста често срещано явление в голям файл в Excel, особено ако включва много формули, които референтни данни, които може да не е необходимо да бъдат видими или достъпни за други, които работят с този файл.
Можете да направите това, като щракнете с десния бутон върху един от видимите ви раздели на работния лист, след което изберете опцията „ Скриване “. Това ще отвори диалоговия прозорец „Скриване“.
Изберете името на листа на работния лист, който искате да покажете, след което щракнете върху бутона OK .
Какво представлява раздела за работен лист в Excel?
Разделът на работния лист в Excel е малък бутон под клетките ви, който ви позволява да навигирате между различните работни листове във вашия файл.
Ако не сте ги преименували, вероятно те казват нещо като Sheet1, Sheet2, Sheet3 и т.н. Ако искате да преименувате раздели на работния лист в Excel, можете да го направите, ако щракнете с десния бутон върху един от раздели, след което изберете Преименуване опция.
Къде се показват раздели от листове в работна книга в Excel?
Разделите на работния лист в работната ви книга се показват в долната част на прозореца. Примерното изображение по-долу е от Microsoft Excel 2010, но все още се прилага в бъдещи версии на Excel като Excel 2013, 2016 и Excel за Office 365.
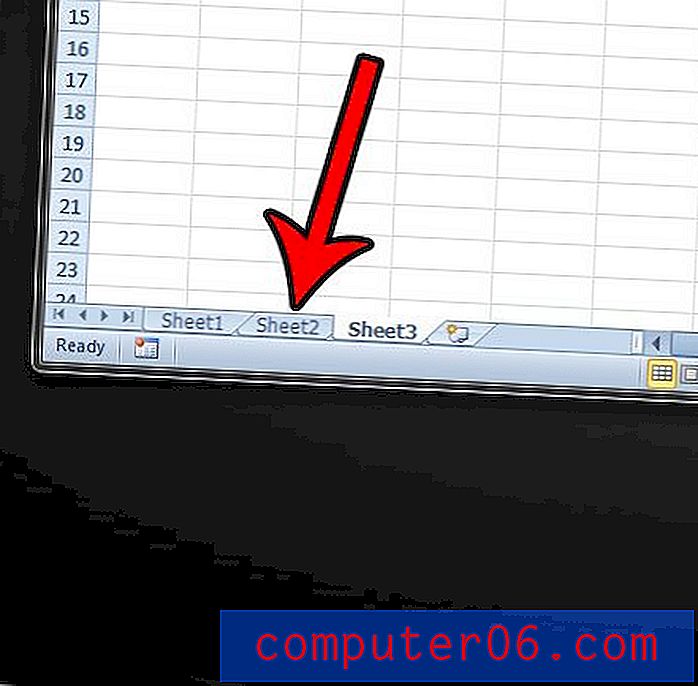
Щракването с десния бутон върху тези раздели ви предоставя възможността да ги преименувате, както показахме в горния раздел, както и възможността да скриете или скриете раздели, да промените цвета на даден раздел или дори да изберете всички листове в работната си книга на по същото време.
Командата „Избор на всички таблици“ е особено полезна, ако имате много работни листове във файла си и искате да приложите същото действие към всеки от тези раздели. Например, ако изберете всички ваши листове и след това въведете нещо в една от клетките в един от избраните работни листове, тогава данните, които сте въвели, ще се появят в същата клетка на всеки от избраните листове. Същото важи и за редица опции за форматиране.
Как да добавите раздели в Excel
Въпреки че много инсталации на Excel ще предоставят три раздела на работния лист по подразбиране, това може да не е достатъчно за работата, която ви предстои да свършите.
За щастие можете да добавите нов раздел на Excel лист, като щракнете върху раздела отдясно на последния си раздел. Ако задържите курсора на мишката върху този раздел, той ще каже „ Вмъкване на работен лист“ . Освен това ви позволява да знаете за клавишната комбинация, която може да добави нов раздел на работния лист, който е Shift + F11 .
И обратно, можете да изтриете раздел, като щракнете с десния бутон върху него и изберете опцията Изтриване .
Как да покажете разделите на работния лист в Excel, ако всички са скрити
Ако сте прочели тази статия в опит да покажете скритите си работни листове, но се мъчите да го направите, защото просто няма никакви показани раздели, тогава може да се наложи да промените друга настройка.
Стъпка 1: Ако щракнете върху раздела Файл в горната лява част на прозореца, вляво от раздела Начало, ще забележите бутон Опции в долната част на лявата колона. Обърнете внимание, че ако работите в Excel 2007, ще трябва вместо това да щракнете върху бутона Office.
Стъпка 2: Щракнете върху бутона Опции, който отваря менюто Опции на Excel .
Стъпка 3: Изберете раздела Advanced в лявата част на прозореца.
Стъпка 4: Превъртете надолу до опциите за дисплея на тази работна книга, след това поставете отметка вляво от раздели на листове за показване .
Стъпка 5: Щракнете върху бутона OK в долната част на прозореца, за да приложите промените.
На този сайт имаме редица други полезни статии за Excel 2010. Вижте тази страница, за да видите някои статии, които могат да ви помогнат при проблем, който имате, или да ви дадат представа как да персонализирате Excel по начин, който не сте знаели, че е възможен.