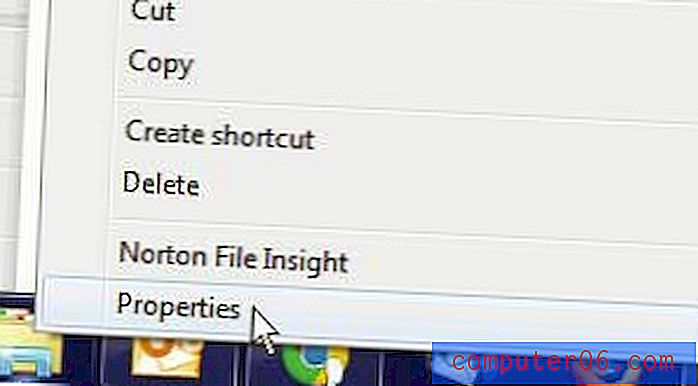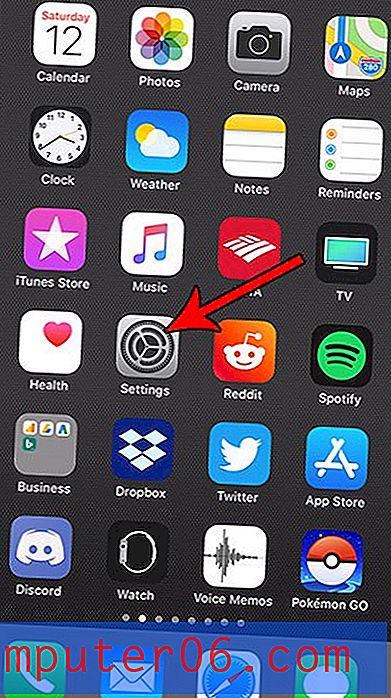Как да изтриете нежелани файлове от вашия MacBook Air
Последна актуализация: 10 април 2019 г.
Вашият MacBook Air разполага с фиксирано количество място, което можете да използвате за вашите приложения, файлове, снимки и всичко останало, което обикновено се натрупва през живота на типичен собственик на компютър. Така че, когато установите, че ви липсва място за файловете и програмите, които всъщност искате и се нуждаете, може да започнете да търсите начини да изтриете нежеланите файлове от вашия MacBook Air, които не използвате и можете безопасно да премахнете.
Най-добрият и лесен начин за премахване на тези нежелани файлове е с помощта на програма, наречена CleanMyMac от MacPaw. Можете да посетите уебсайта им, за да научите повече за програмата CleanMyMac и да видите всичко, което е способно да направи на вашия MacBook Air, така че да можете да започнете да възстановявате мястото си за съхранение от нежеланите файлове, които ненужно използват това пространство.
Как да премахнете нежелани файлове от вашия MacBook Air
След като изтеглите и инсталирате CleanMyMac на вашия MacBook Air, е време да започнете да го използвате, за да изтриете всички ненужни файлове от вашия компютър. Използваният в изображенията по-долу MacBook Air работи с OS X Версия 10.9.5.
Стъпка 1: Стартирайте CleanMyMac . Можете да направите това, като отворите програмата от стартовия панел (иконата, която прилича на космически кораб.) Изтеглете CleanMyMac тук, ако още не сте го направили.
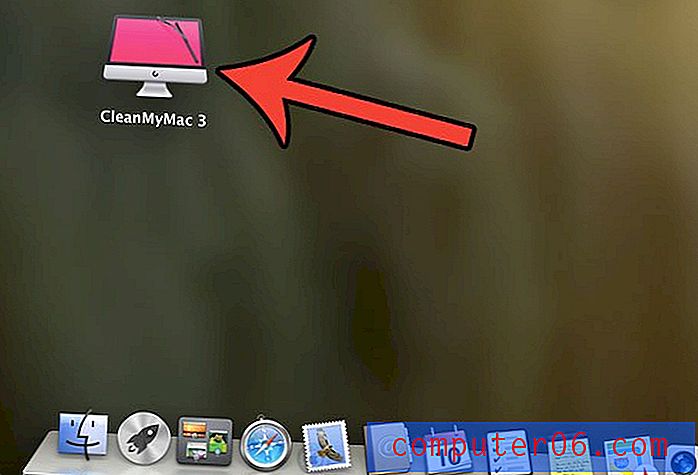
Стъпка 2: Щракнете върху бутона Сканиране в долната част на екрана. Обърнете внимание, че CleanMyMac може да отнеме няколко минути, за да намери всички файлове с боклуци на вашия компютър. Сканирането, което направих в моя MacBook Air, намери над 7 GB „боклуци“, което е значителен процент от моя 128 GB твърд диск.
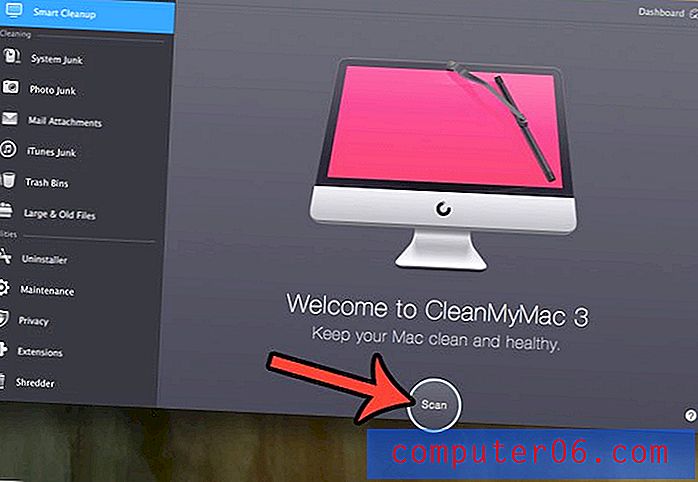
Стъпка 3: Щракнете върху бутона Clean . Може да се наложи да въведете вашата парола за MacBook, за да дадете на програмата разрешение да изтрие някои файлове. Може също да се наложи да излезете от някои отворени програми. Ще бъдете подканени да го направите, ако това се наложи.
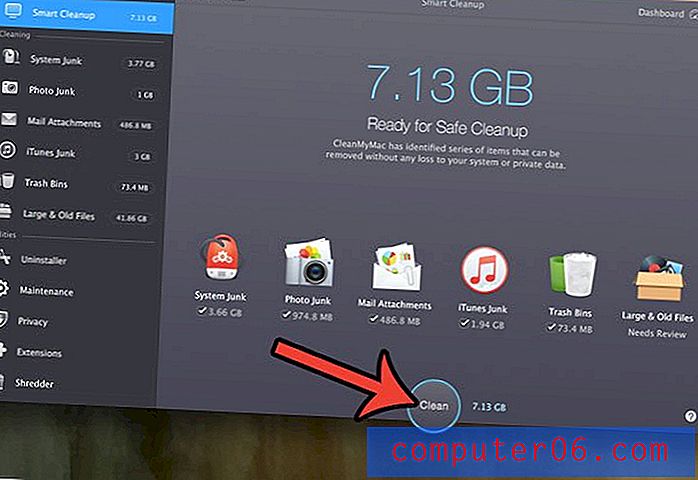
След като почистващото устройство приключи, ще изтриете всички файлове с „боклуци“ от вашия MacBook Air. Възможно е обаче да има друго място, където можете да изтриете някои допълнителни ненужни файлове. Може да сте натрупали някои програми на вашия MacBook, които вече не използвате. Въпреки че можете да деинсталирате приложения без CleanMyMac, те могат да оставят след себе си някои файлове. Продължете по-долу, за да видите как можете да използвате деинсталатора CleanMyMac за напълно деинсталиране на програма от вашия MacBook Air.
Как да деинсталирате приложение от MacBook Air
Стъпките в този раздел ще обсъдят с помощта на функцията за деинсталиране, включена в приложението CleanMyMac. Това ще ви позволи да деинсталирате приложение и напълно да изтриете всички инсталационни файлове, свързани с това приложение.
Стъпка 1: Щракнете върху връзката Деинсталиране в лявата част на прозореца, под „ Помощни програми“ .
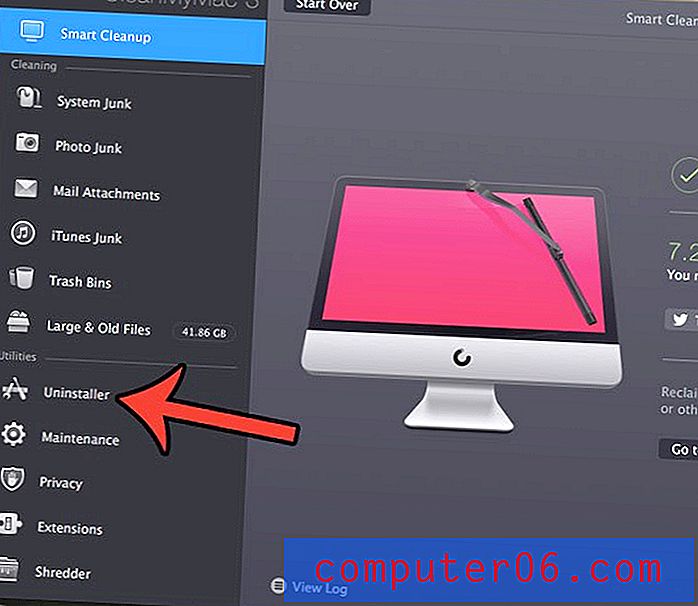
Стъпка 2: Щракнете върху бутона Преглед на всички приложения .
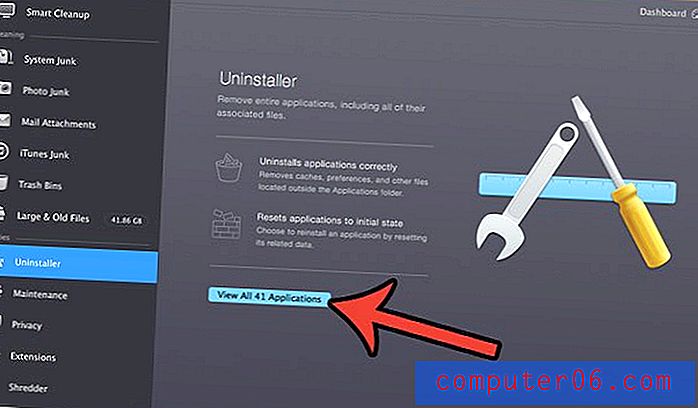
Стъпка 3: Поставете отметка вляво от всяко приложение, което искате да изтриете от вашия MacBook Air.
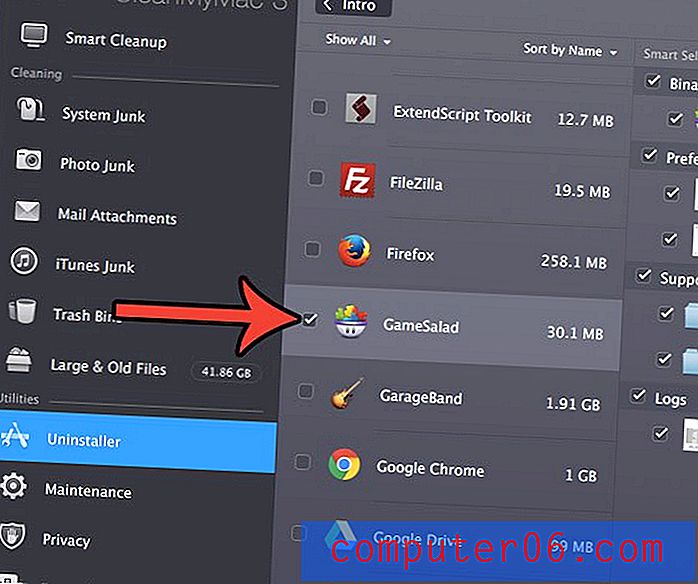
Стъпка 4: Потвърдете, че искате да изтриете всички файлове, изброени в дясната част на прозореца (можете да премахнете отметката от всички файлове, които искате да запазите), след което щракнете върху бутона Деинсталиране .
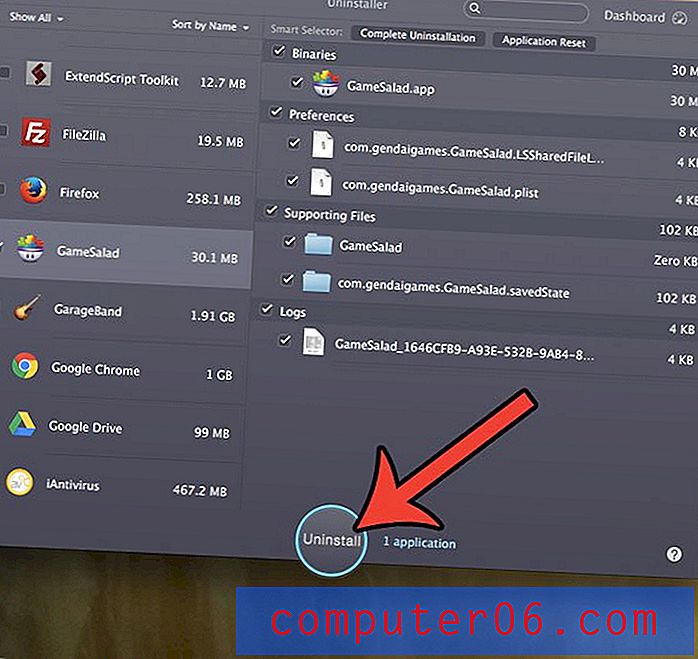
Стъпка 5: Щракнете върху бутона Деинсталиране в горната част на прозореца, за да потвърдите, че искате да деинсталирате приложението от вашия компютър.
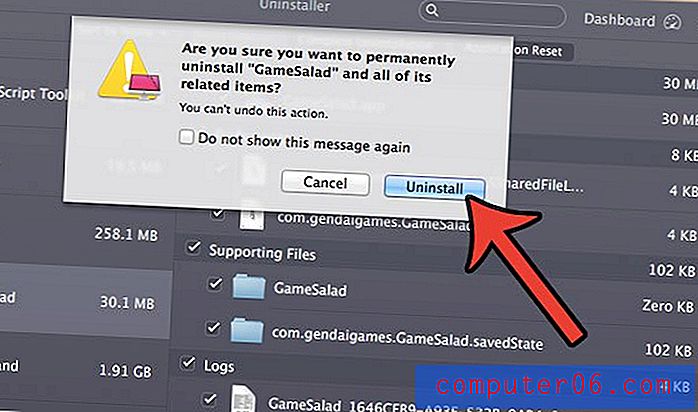
Изтеглете CleanMyMac днес, ако се интересувате от бърза и проста програма, която може да ви помогне да управлявате пространството за съхранение на вашия MacBook Air.
Стъпките в секциите по-горе ви показват само няколко различни начина, по които можете да изчистите някои боклучни файлове от вашия Mac. В CleanMyMac има много други опции, които могат да ви помогнат да освободите място на вашия MacBook, така че си струва да се придвижите през приложението и да видите всички тези опции, които да ви помогнат да получите колкото е възможно повече свободно място на вашия Mac, колкото можете.
Създателите на CleanMyMac също имат друга програма, наречена Gemini, която можете да използвате и за премахване на дублирани файлове от вашия Mac. Комбинацията от тези програми наистина може да ви помогне да поддържате вашия Mac чист и получавате 30% отстъпка от Gemini, ако вече имате CleanMyMac. Можете да разгледате пакета CleanMyMac и Gemini тук.
Знаете ли, че вашият MacBook проследява броя пъти, когато сте заредили батерията си? Научете как да намерите броя на цикъла на батерията на вашия MacBook Air, за да видите дали се приближавате до точката, в която трябва да смените батерията.