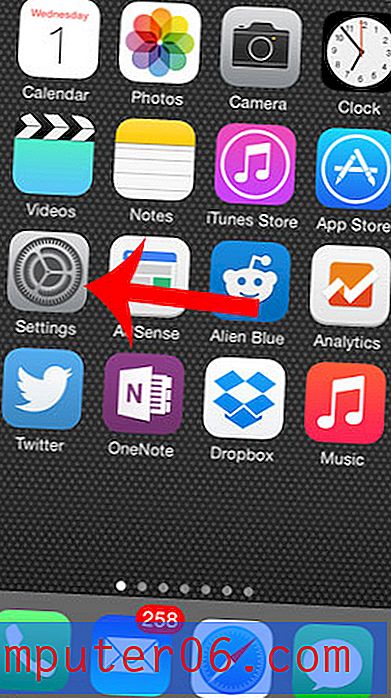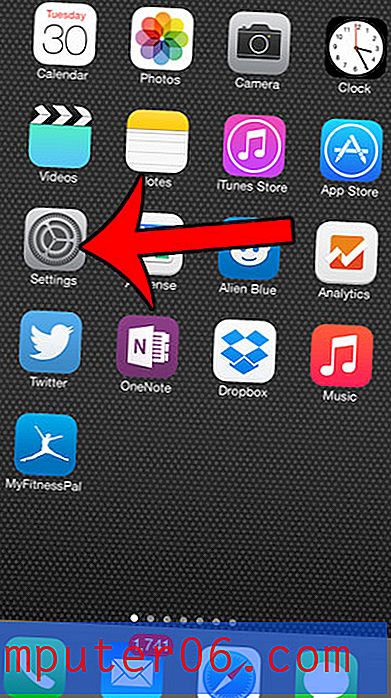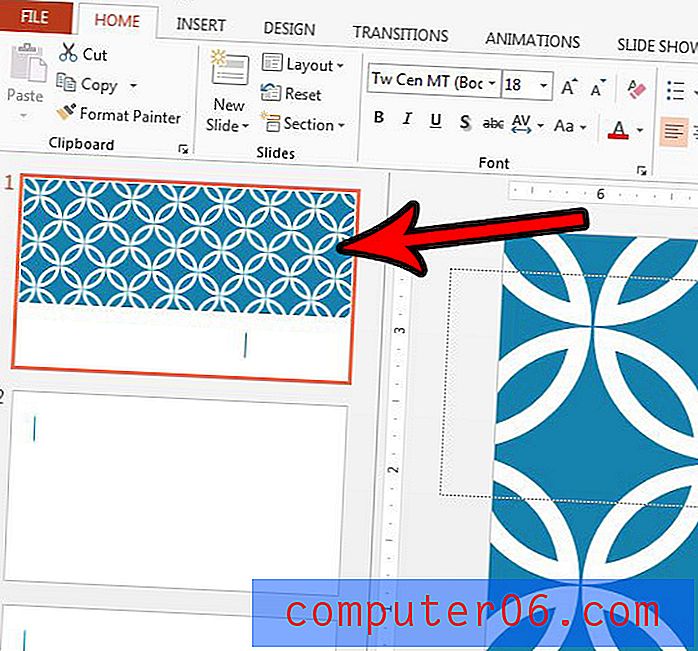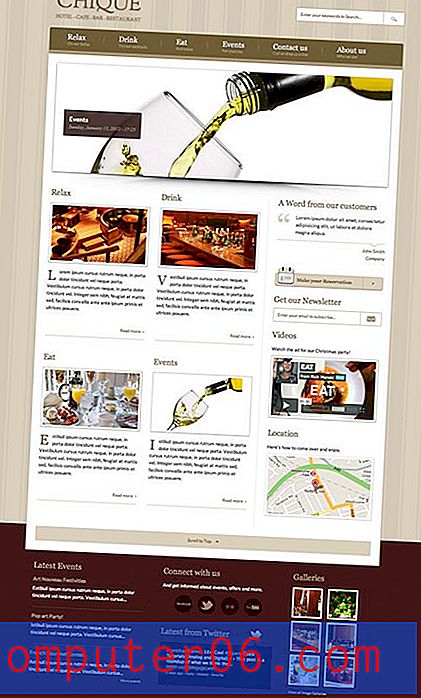Как да щракнете с десния бутон върху MacBook Air
Щракването с десния бутон е нещо, което отначало може да не дойде естествено за много компютърни потребители, но с течение на времето и с практика може да се превърне в действие, което е почти второ естество и ви предоставя редица допълнителни опции.
Аз съм потребител на Windows много по-дълго, отколкото използвах Mac и значението на щракването с десния бутон по отношение на ефективността не може да бъде надценявано. Той е полезен в повечето приложения, които използвам редовно, както и предоставя достъп до редица полезни функции на Windows.
И така, когато започнах да използвам Mac все по-често, започнах да осъзнавам, че трябва да се почувствам по-удобно с различните методи за десен щракване върху Mac. Опцията, която ми се стори най-удобна беше, странно, задържането на клавиша Control, докато щракнах върху тракпада. Но този метод изисква две ръце, така че това не е най-практичният начин за извършване на десен клик.
Нашата статия по-долу ще ви покаже няколко различни методи, които можете да използвате, когато се запознаете с това как да щракнете с десния бутон върху MacBook Air.
Как да щракнете с десния бутон върху MacBook, като картографирате ъгъла на Trackpad
Този метод включва промяна на настройката в менюто System Preferences на вашия MacBook Air. Използвам macOS High Sierra за стъпките, които ще очертая по-долу.
Стъпка 1: Щракнете върху иконата System Preferences .

Стъпка 2: Изберете опцията Trackpad .
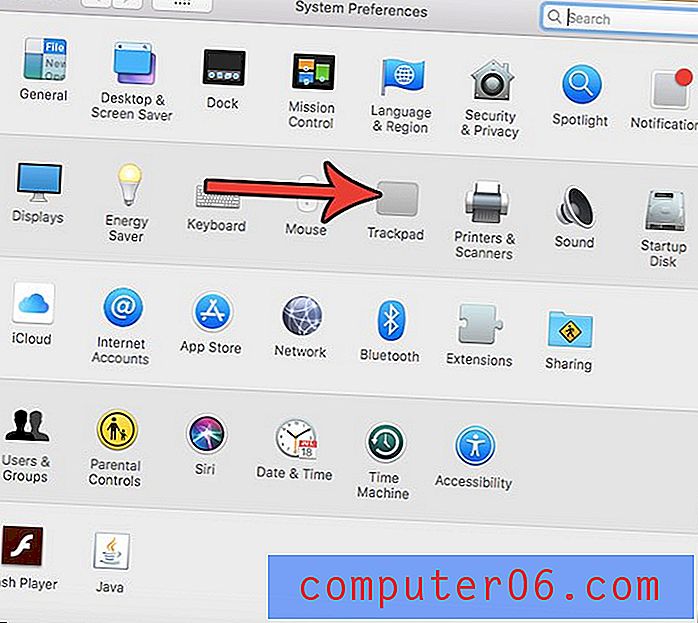
Стъпка 3: Щракнете върху раздела Point & Click в горната част на прозореца.

Стъпка 4: Изберете опцията за вторично щракване, след това изберете опцията Кликнете в долния десен ъгъл или Щракнете в долния ляв ъгъл .
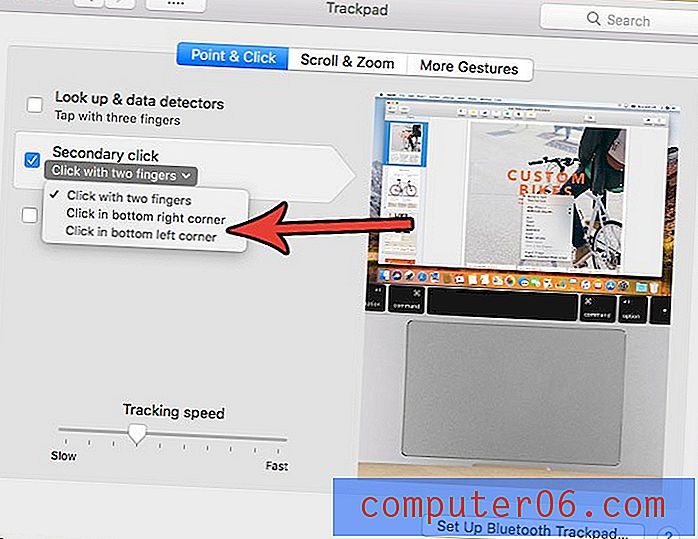
Как да щракнете с десния бутон върху MacBook с помощта на два пръста
Тази опция ще бъде достъпна за вас, ако вече не сте променили горната настройка на вашия MacBook.
Можете да използвате метода с два пръста с десния бутон на мишката, като просто докоснете навсякъде на вашия тракпад с два пръста едновременно.
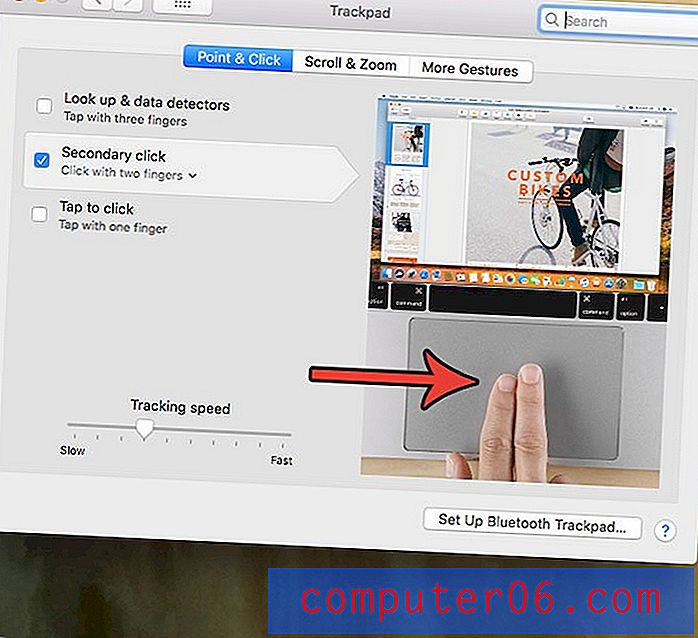
Ако това не работи, настройката в горния раздел може да е вече променена. За да повторите как да промените настройката за вторично щракване на вашия MacBook Air:
- Изберете Системни предпочитания .
- Изберете Trackpad .
- Изберете раздела Point & Click в горната част на прозореца.
- Изберете опцията за вторично щракване .
- Щракнете върху опцията Кликнете с два пръста .
Как да щракнете с десния бутон върху MacBook с помощта на два пръста и палеца
Още един начин, по който можете да щракнете с десния бутон върху вашия MacBook Air, включва използването на два пръста и палеца.
Това може да бъде методът за вас, ако често използвате два пръста, за да превъртите документите и уеб страниците на вашия лаптоп, тъй като две трети от изискванията за този метод вече са налице при повечето обстоятелства.
Чрез просто осъществяване на контакт с два пръста върху тъчпада можете едновременно да щракнете върху тракпада с палец, за да отворите менюто с десния бутон.

Как да щракнете с десния бутон върху MacBook с помощта на контролния ключ
Това е най-неудобният начин да щракнете с десния бутон върху вашия MacBook Air, тъй като това изисква използването на две ръце. Въпреки това, методът е, че някои потребители могат да намерят предпочитания пред методите, базирани на жестове и местоположение, описани по-горе.
Освен това, ако установите, че често използвате MacBooks на други хора, където техните настройки може да са различни от вашите, тогава това е метод с десен клик, който трябва да бъде доста универсален за различни операционни системи Mac.
За да изпълните този метод, задръжте клавиша за управление на клавиатурата си, докато щракнете върху тракпада.
Методът за избор на начин за извършване на десен бутон върху вашия MacBook е този, който обикновено се свежда до лични предпочитания. Най-удобният начин ще варира от човек на човек, така че е хубаво, че има повече от един начин да извършите десен клик върху вашия MacBook.
Имайте предвид, че опциите, които виждате в менюто с десния бутон, ще варират в зависимост от това къде щракнете с десния бутон. Например, ако щракнете с десния бутон върху вашия работен плот, можете да направите нова папка, да промените фона или да коригирате начина, по който вашите икони са сортирани. Ако щракнете с десния бутон на мишката върху уеб страница, може да успеете да я запазите, да я отпечатате или да видите източника на страницата. Щракването с десния бутон е много полезен инструмент и дори може да ви даде някои възможности за изпълнение на задачи, които преди сте изпълнявали по не толкова ефективен начин.
Заключителни мисли
На тракпада има и редица други настройки, които можете да персонализирате, ако търсите начини да направите използването на вашия лаптоп още по-удобно. Например, можете да промените поведението на превъртане на вашия MacBook Air, ако установите, че посоката, в която се движи превъртането, изглежда противоположна на начина, по който смятате, че трябва. Тази опция се намира, като отидете на:
- Отворете Системни предпочитания .
- Изберете Trackpad .
- Изберете раздела Scroll & Zoom .
- Поставете отметка или премахнете отметката от опцията за превъртане и я тествайте, за да видите кой начин предпочитате.
Моето лично предпочитание като потребител на Windows е да деактивирам тази настройка. Начинът, по който превъртането работи с това изключено, просто ми се струва по-естествен.
Може би сте забелязали, че използвах доста голям брой снимки на екрана в това ръководство. Разберете как да направите екранна снимка на MacBook Air, ако смятате, че това е нещо, което може да се окаже полезно при ежедневната ви употреба на компютър.