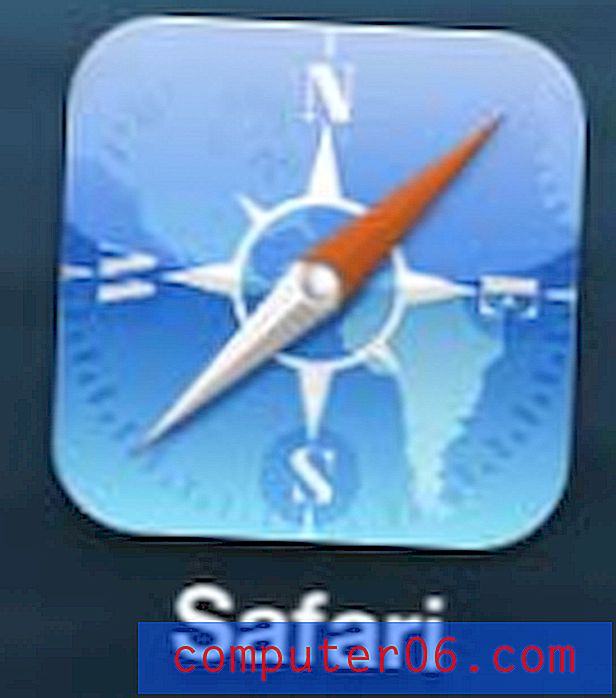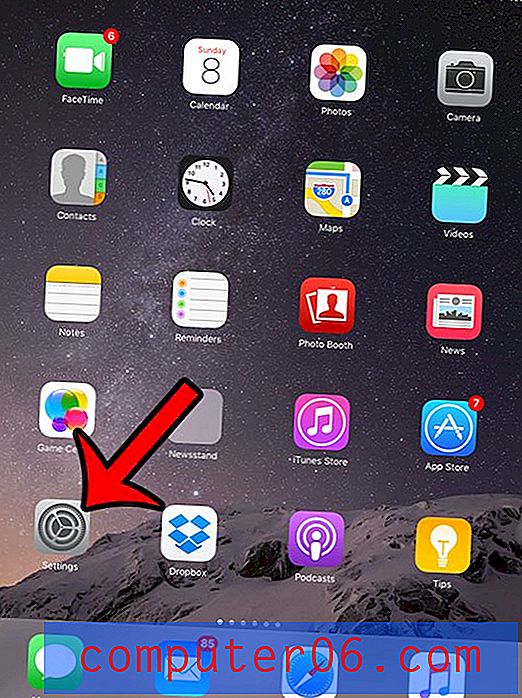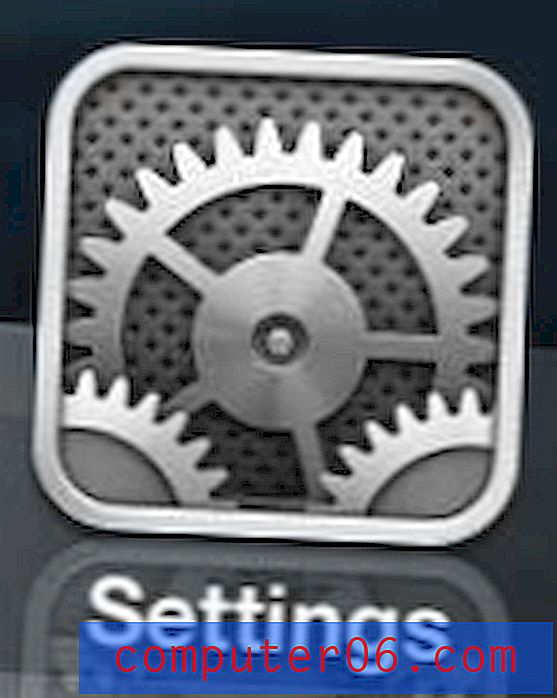Преглед на космически лещи MacPaw
Софтуерът CleanMyMac X (вижте нашия преглед тук) е едно от най-добрите и всеобхватни приложения, с които да съхранявате съхранението на вашия Mac безплатно. Наскоро те пуснаха приложение, наречено Space Lens, което е част от помощната програма CleanMyMac.
Функцията Space Lens ви предоставя начин да получите визуално представяне на начина, по който се използва пространството на вашия твърд диск, като същевременно предоставя средства за изтриване на определени видове файлове. Затова продължете по-долу, за да видите как да използвате Space Lens и да добиете представа какво може да направи, за да помогнете за почистване на вашия Mac.
Как да използвате космически лещи
Стъпките по-долу предполагат, че сте изтеглили и инсталирали CleanMyMac. Можете да щракнете върху тази връзка, за да я изтеглите от MacPaw. Също така ще приемем, че все още нямате активирана функция Space Lens, така че първите няколко стъпки ще включват актуализиране на CleanMyMac X.
Стъпка 1: Щракнете върху иконата Launchpad в долната част на екрана.
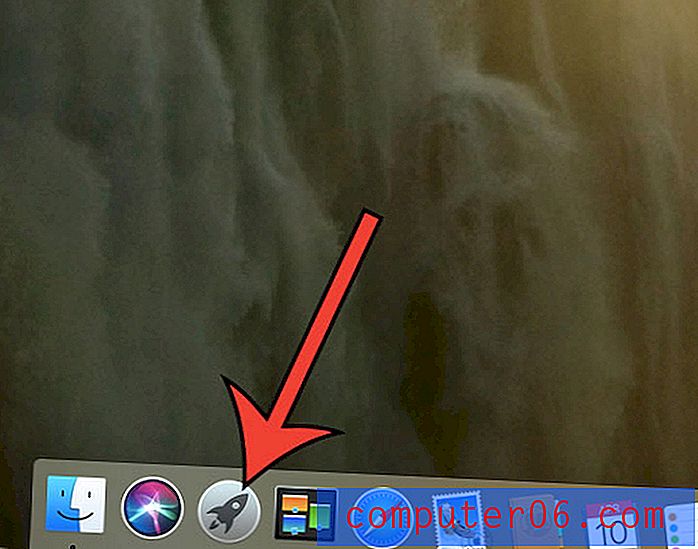
Стъпка 2: Изберете иконата CleanMyMac X, за да стартирате приложението.
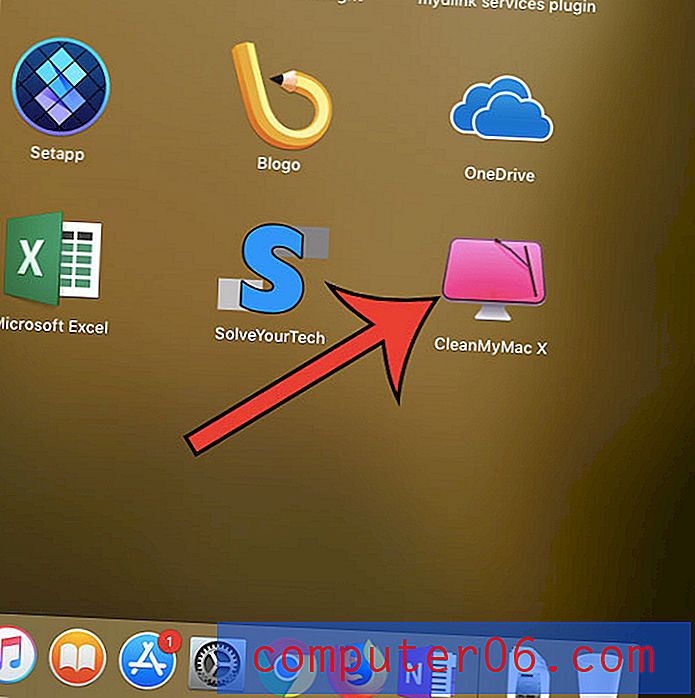
Стъпка 3: Изберете опцията CleanMyMac X в горната част на екрана, след което изберете опцията Проверка за актуализации .

Стъпка 4: Щракнете върху синия бутон Инсталиране на актуализация в долната дясна част на прозореца. След като актуализацията приключи, ще можете да щракнете върху бутон, за да затворите и да стартирате отново приложението.
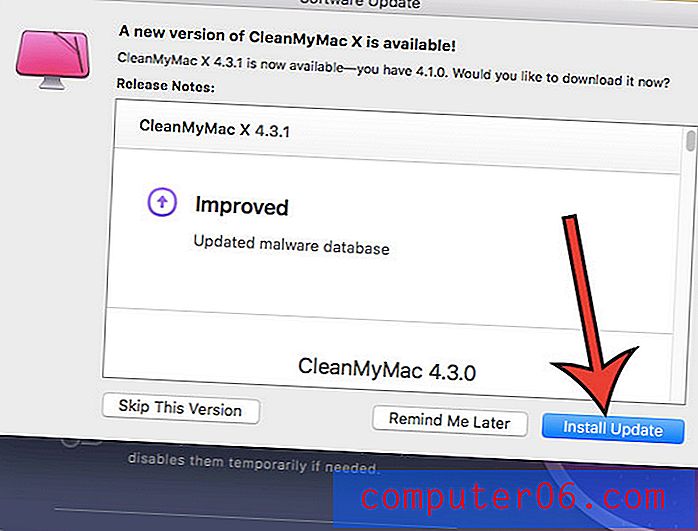
Стъпка 5: Изберете раздела Space Lens в лявата част на прозореца.
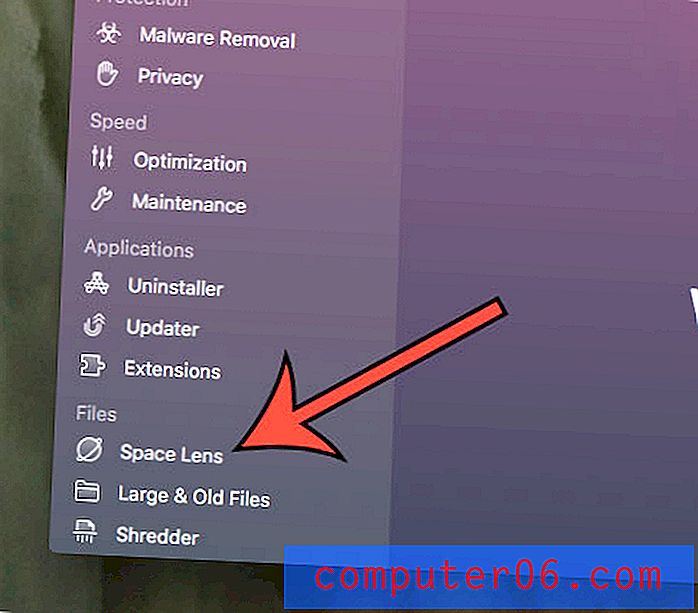
Стъпка 6: Щракнете върху бутона Сканиране в долната част на прозореца, за да стартирате сканирането на Space Lens .
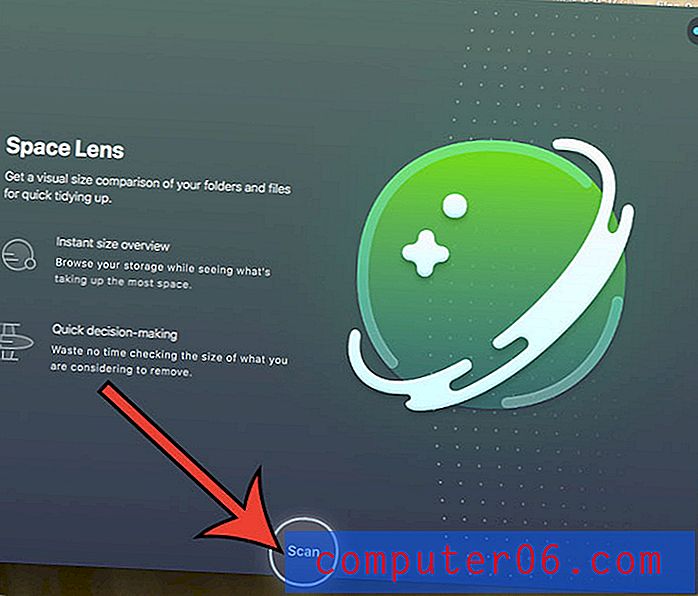
Стъпка 7: Щракнете върху кръга отляво на който и да е от резултатите, които искате да премахнете от компютъра, след това щракнете върху бутона Премахване, за да го изтриете от компютъра си, или щракнете върху бутона Преглед на избраните, за да видите какъв е файлът. Обърнете внимание, че първият екран на резултатите тук ще бъдат папките ви от най-високо ниво, много от които не можете и не трябва да изтривате. Ако щракнете върху една от стрелките вдясно от тези папки, ще намерите отделни елементи в тези папки, които можете да изтриете.
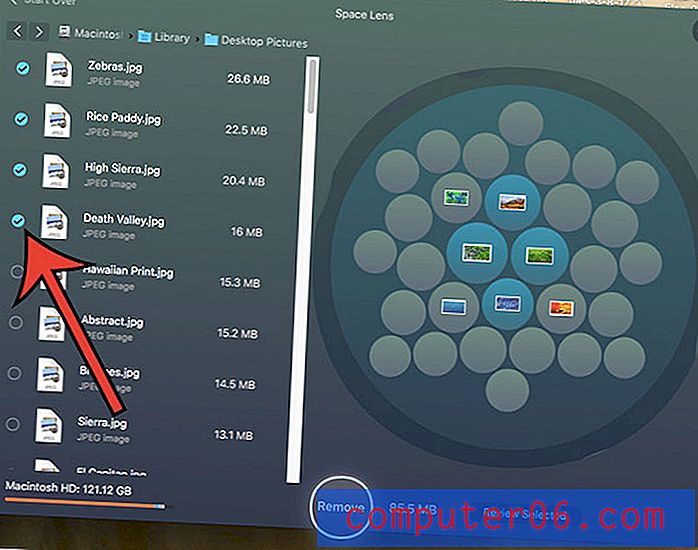
Стъпка 8: Щракнете върху бутона Премахване, за да потвърдите, че искате да изтриете всички избрани от вас файлове.
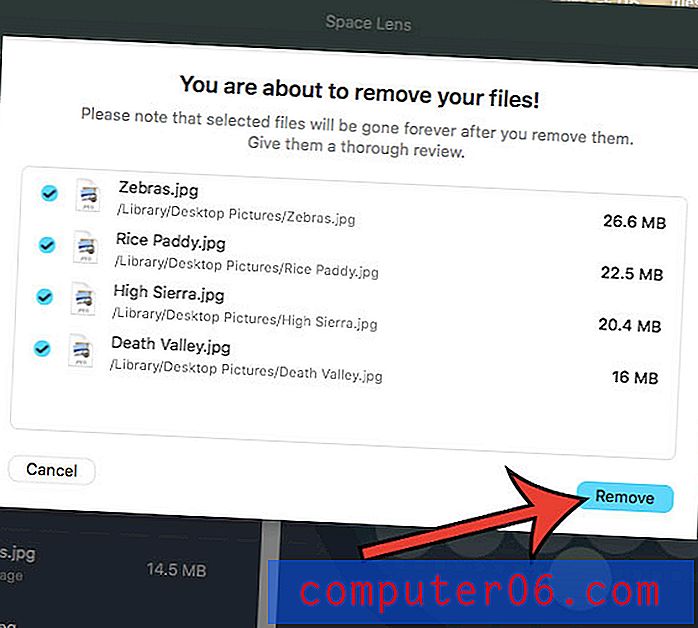
Ако сте готови да изпробвате Space Lens и CleanMyMac X, можете да го изтеглите директно тук.
Ако желаете да научите повече за CleanMyMac X и да видите видовете функции, които той включва, можете да посетите страницата му с продукти на сайта на MacPaw за допълнителна информация.
Впечатления от космически лещи
След като експериментирах с Space Lens и видях какво може да направи заедно с другите инструменти в CleanMyMac X, намирам, че това е добро допълнение.
Визуалното представяне на файловете в папка представя ясен и прост начин да се каже кои файлове в дадена папка заемат най-много място.
Харесва ми, че не сте в състояние да изберете важни папки или файлове, което прави много по-малко вероятно да изтриете наистина важен системен файл. Сортирането по подразбиране с най-големите файлове в горната част на колоната улеснява намирането на файловете, които заемат най-много място на твърдия диск.
След като приключите с избора на файлове, които да изтриете с Space Lens, вашата склонност ще бъде просто да щракнете върху бутона Remove. Щракването върху опцията Преглед на избраните всъщност е по-добра идея, тъй като обобщава всички файлове, които може да сте избрали в различните папки на вашия компютър. Можете дори да премахнете избора на файлове, за които сте променили мнението си.
В заключение ми харесва добавянето на Space Lens към приложението CleanMyMac X и определено ще го включа в моята програма за почистване на файлове на Mac.