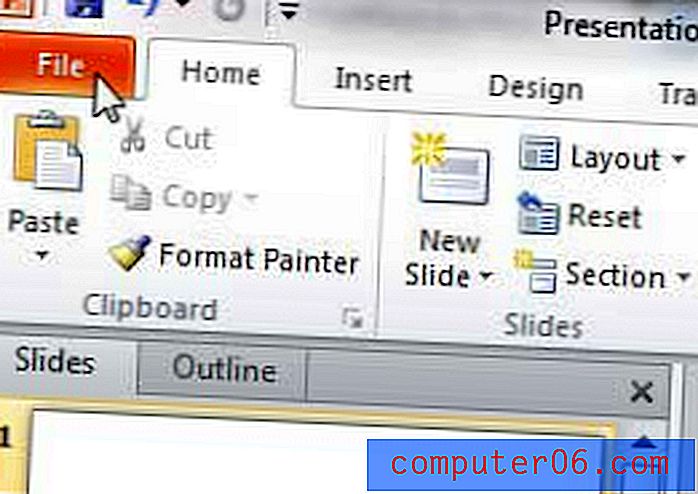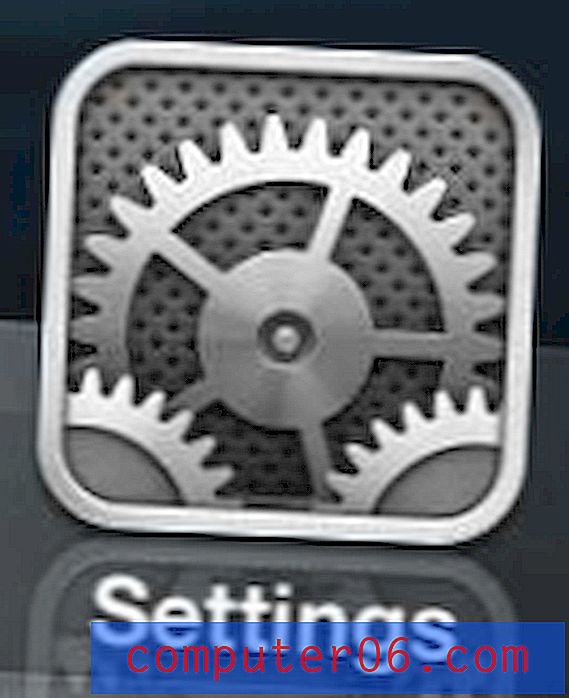Преглед на писателя
5 от 5
Най-мощното приложение за писане там цена
4, 5 от 5
Еднократно плащане в размер на 45 долара лекота на използване
4 от 5
Крива на обучение за овладяване на приложението поддържа
5 от 5
Страхотна документация, отзивчив екип
Бързо обобщение
Scrivener не е текстов процесор. Това е инструмент за писатели и е съсредоточен върху подпомагане на задачата за писане на дълги форми чрез предоставяне на редица уникални функции. Функционира като пишеща машина, свързващо звънене и бележник - всичко това едновременно. Тази дълбочина може да направи приложението малко трудно за научаване.
Scrivener е приложението за писатели от всякакъв вид, използвано всеки ден от най-продаваните романисти, сценаристи, писатели, които не са фантастични, студенти, академици, адвокати, журналисти, преводачи и др. Scrivener няма да ви каже как да пишете - той просто осигурява всичко необходимо, за да започнете да пишете и да продължите да пишете.
Така че, въпреки че приложението ви позволява да избирате шрифтове, да оправдавате текст и да променяте разстоянието между редовете, това не е мястото, където ще прекарате по-голямата част от времето си. Когато пишете, може да се окаже всъщност непродуктивно да се съсредоточите върху окончателния вид на документа. Вместо това ще се занимавате с мозъчна атака, ще работите върху структурата на вашия документ, ще събирате референтна информация и пишете думи. След това, когато сте готови, Scrivener може гъвкаво да компилира работата си в широк брой формати за публикуване или за печат.
Scrivener е достъпен за Mac, Windows и iOS и ще синхронизира работата ви с всяко ваше устройство. Това парче софтуер е обичано от много сериозни писатели. Може да е подходящият инструмент и за вас. Прочетете, за да разберете.
Вземете Scrivener
Какво харесвам
- Структурирайте документа си чрез контур или коркова дъска
- Много начини да проследите напредъка си
- Мощни изследователски функции
- Гъвкаво приложение, което може да се използва по много начини
- Срещнах малка грешка, докато използвах приложението
писар
Обща оценка: 4.6 от 5 Windows / macOS / iOS, $ 45 Купете сегаБърза навигация
// Защо да ми вярвате?
// Често задавани въпроси за Scrivener
// Преглед на Scrivener: Какво има за вас?
// Причини зад оценките ми
// Алтернативи на писателя
// Заключение
Защо да ми вярвате?
Казвам се Адриан и аз пиша живото си. Разчитам до голяма степен на писането на софтуер и инструменти и се уверявам, че съм запознат с най-добрите възможности. Любимите ми се променят през годините и в момента редовният ми набор от инструменти включва Ulysses, OmniOutliner, Google Docs и Bear Writer.
Въпреки че обикновено не използвам Scrivener, имам огромно уважение към приложението, бъдете в течение с неговото развитие и го изпробвайте от време на време. Оценявах го отново през 2018 г., докато писах за The Best Writing Apps for Mac и изтеглих и използвах пробната версия, за да напиша тази статия. Докато пиша, се опитах да използвам почти всяка функция, която приложението предлага, и съм впечатлен.
Намерих Scrivener за лесен за използване и оцених много инструменти и функции, които предлага на писателите. Знам, че само съм надраскал повърхността и с по-нататъшно използване ще продължа да правя интересни открития, които биха подобрили процеса ми на писане. Ако сте писател, това може да е приложението за вас - особено ако пишете на дълги форми - и ще включим списък с алтернативи, в случай че не го намерите за подходящ.
Често задавани въпроси за Scrivener
Какво е Scrivener?
Това е софтуерен инструмент за писатели от всякакъв вид. Тя ви позволява да видите преглед на работата си и предлага полезни инструменти, докато пишете всяка дума. Той също така ви позволява да структурирате и преструктурирате вашия документ и да поддържате допълнителен изследователски материал под ръка.
Накратко, това е много уважавано приложение, използвано и препоръчано от сериозни писатели.
Безплатен ли е Scrivener?
Scrivener не е безплатно приложение, но идва с щедър изпитателен период. Можете да използвате всички функции на приложението за 30 дни реална употреба, а не само 30 календарни дни от датата, на която сте го инсталирали.
Това позволява много време да опознаете приложението и да го оцените според вашите изисквания за писане и работни процеси.
Колко струва Scrivener?
Версията за Mac струва 49 долара, версията на Windows струва 45 долара (малко по-евтино, ако сте студент или академик), а версията за iOS е 19, 99 долара. Ако планирате да стартирате Scrivener както на Mac, така и на Windows, трябва да закупите и двете, но да получите отстъпка от крос-клас за 15 долара.
Scrivener за Windows?
Първоначално Scrivener е бил наличен само на Mac, но версия на Windows е налична от 2011 г. Двете версии са подобни, но не идентични и приложението на Windows изостава.
Докато версията на Mac в момента е 3.1.1, текущата версия на Windows (пусната преди няколко месеца) е само 1.9.9.
… Нашето дръзко дуо от Windows програмисти работи много усилено, за да постигне паритет със Scrivener 3 на macOS. Тя ще изглежда всякакво красива като версията на macOS, преработена е за по-добра работа с високи разделителни способности и ще приведе набор от функции много повече в съответствие в двете платформи. (Блогът на Scrivener)
Разработчиците на Windows пропускат версия 2 и в момента работят усилено във версия 3. Бета на Scrivener 3 за Windows е достъпна за всеки, който би искал да я тества.
Ръководства за писатели
Полезно е, че уебсайтът на Scrivener предлага доста голям брой видео уроци (налични и в YouTube), обхващащи различни теми от основни до разширени. Те са силно препоръчителни.
Основните доставчици на онлайн обучение (включително Lynda и Udemy) предоставят пълни курсове за това как да използвате софтуера до максимум. Можете да прегледате курсовете безплатно, но ще трябва да платите, за да ги завършите. Доста други доставчици на трети страни предлагат уроци и обучение за функциите на приложението. Ето няколко, за да проверите:
- ScrivenerVirgin
- Научете бързо Scrivener бързо
- Просто Scrivener
- Как да започнете да пишете в Scrivener в рамките на една минута
- Scrivener Bootcamp
- Scrivener for Dummies Cheat Sheet
- Всички неща от моя мозък
- Готварската книга на писателя
- Е-етажни
- Envato Tuts +
Преглед на Scrivener: Какво има за вас?
Scrivener се занимава с писане продуктивно и ще изброя функциите му в следващите пет раздела. Във всеки подраздел ще проуча какво предлага приложението и след това ще споделя личното си мнение.
1. Въведете и форматирайте документа си
Като инструмент за писане може да очаквате Scrivener да предостави редица функции за обработка на текстове и вие ще сте прав. Приложението ви позволява да пишете, редактирате и форматирате думи по начини, които сте запознати.
Лентата с инструменти над екрана за редактиране на Scrivener ви позволява да изберете семейството на шрифта, шрифта и размера на шрифта на вашия текст, както и да го направите смел, курсив или подчертан и да го подравните вляво, вдясно, в центъра или да го оправдаете. Цветовете на шрифта и подчертаването са избираеми, предлагат се опции за разстояние между редовете и се предлагат гама от стилове на куршуми и номерация. Ако ви е приятно с Word, тук няма да има изненади.

Изображенията могат да се добавят към вашия документ чрез плъзгане и пускане или от менюто „Вмъкване“ или иконата за хартия. Изображенията могат да бъдат мащабирани, но не изрязани или редактирани по друг начин, веднъж във вашия документ.
Но вместо да използвате шрифтове за форматиране на вашия текст, най-добрата практика е да използвате стилове. По този начин вие определяте ролята, която текстът играе (заглавие, заглавие, цитат), а не начина, по който искате да изглежда. Това е много по-гъвкаво, когато става въпрос за публикуване или експортиране на вашия документ, а също така помага за изясняване на структурата на документа.
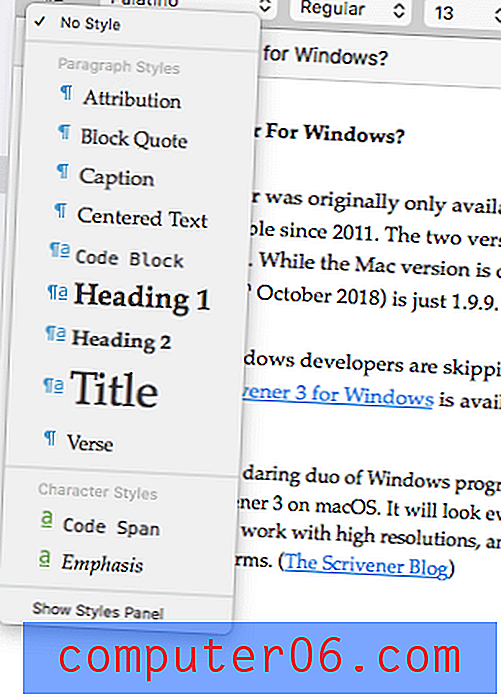
Екипът на Scrivener очевидно е мислил много за това, какви автори ще намерят полезни, и аз продължавам да намирам нови съкровища, колкото по-дълго време използвам приложението. Ето пример. Когато изберете някакъв текст, броят на избраните думи се показва в долната част на екрана. Това е удобно!
Моят личен опит: Почти всеки е запознат с въвеждането, редактирането и форматирането в текстов процесор като Microsoft Word. Можете да използвате пълноценно това познание, когато започнете да използвате Scrivener. Това не е вярно за всички приложения за писане. Например Ulysses форматира вашия текст, използвайки синтаксиса на Markdown, което може да е по-трудно за някои потребители да си върнат главата първоначално.2. Структурирайте вашия документ
Докато Scrivener прилича на текстов процесор по някакъв начин, това е само върхът на айсберга. Той предлага много функции, които текстовите процесори не използват, особено що се отнася до структурирането на вашия документ и гъвкаво пренареждане на тази структура. Това е особено полезно при дълги документи.
Вместо да показва документа си като един голям свитък, Scrivener ви позволява да го разбиете на по-малки парчета и да ги подредите йерархично. Вашият проект ще бъде съставен от документи и поддокументи, а може би дори и папки. Това ви позволява да виждате по-лесно голямата картина и да пренареждате парчетата по ваше желание. Scrivener предлага два различни начина за визуализиране на всичко това: очертания и коркова дъска.
Винаги съм обичал да структурирам информация в контур и ефективното използване на контурите е едно от най-големите призиви на Scrivener към мен. Първо, отляво на прозореца на редактора се показва изглед на дърво на вашия проект. Scrivener нарича това Binder .
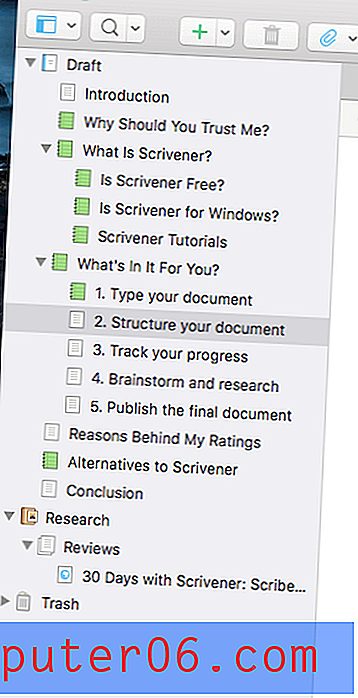
Това работи точно както бихте очаквали, ако сте прекарали време за управление на файлове или имейли. Можете да прегледате или редактирате всеки документ, като щракнете върху него, и да пренаредите контура чрез плъзгане и пускане. Обърнете внимание, че контурът съдържа само секции от текущия проект, върху който работите. За сравнение Ulysses показва контур на всеки проект от вашата библиотека. Най-добрият подход е въпрос на лични предпочитания.
Като щракнете върху синята икона на очертанията на лентата с инструменти, можете също да покажете контур на вашия проект в панела Редактор вдясно. Това ще ви покаже по-подробно очертание на текущия документ, заедно с всички поддокументи. За да покажете целия контур, ще трябва да изберете най-горния контур, наречен „Чернови“ в моя проект.
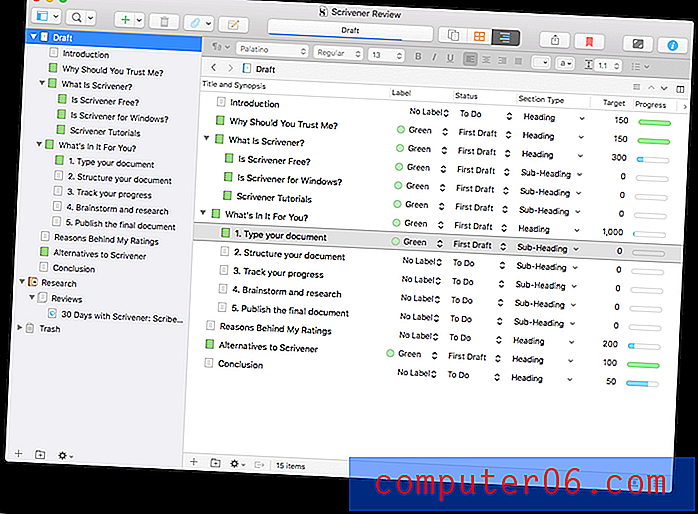
Ще забележите, че изгледът на контура дава няколко допълнителни колони с информация. Можете да персонализирате показаните колони.

Друг начин да получите преглед на вашия документ е коркова дъска на Scrivener, до която можете да получите достъп до оранжевата икона на лентата с инструменти. Това показва всеки раздел от вашия документ като индексна карта.
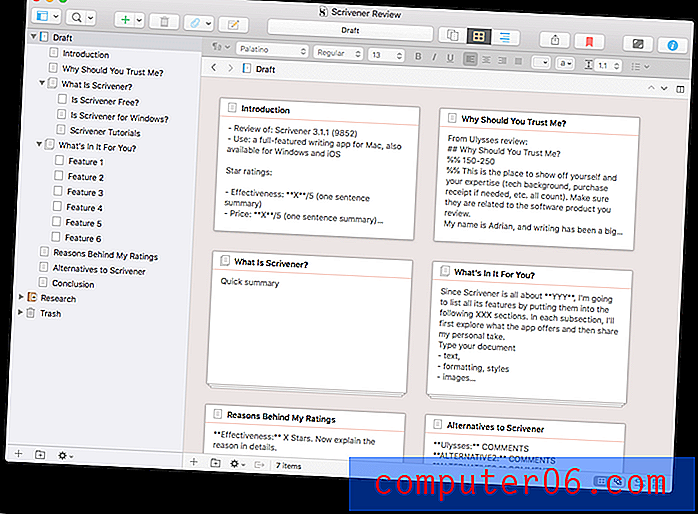
Пренареждането на тези карти ще пренареди прикачения текст във вашия документ. Можете да дадете на всяка карта кратък конспект, който да обобщи съдържанието, което възнамерявате да напишете в този раздел. Подобно на изглед на очертанията, корковата дъска ще показва карти за всички поддокументи на главата, които сте подчертали в подвързието.
Моето лично мнение : За да използвате максимално Scrivener, не се изкушавайте да въвеждате всичко в един документ. Разделянето на голям проект за писане на по-малки парчета ще подпомогне вашата производителност, ще ви даде по-добро усещане за напредък, а функциите Outline и Corkboard ще ви позволят да пренаредите проекта си бързо.3. Проследявайте напредъка си
Когато пишете дълъг документ, може да бъде полезно и мотивиращо да следите напредъка си. Ако знаете с един поглед кои части от документа са завършени, ви дава усещане за напредък и гарантира, че нищо не се промъква през пукнатините. Докато пиша това ревю, експериментирах с редица начини за постигане на това.
Първата функция, която опитах, е етикетът . Можете да добавите различен етикет към всеки раздел на вашия документ. По подразбиране Scrivener използва цветове, но това, което ги наричате, е напълно персонализирано. Реших да добавя зелен етикет към всеки раздел, който съм попълнил. След това добавих колона, за да покажа този етикет в очертанията на документа.
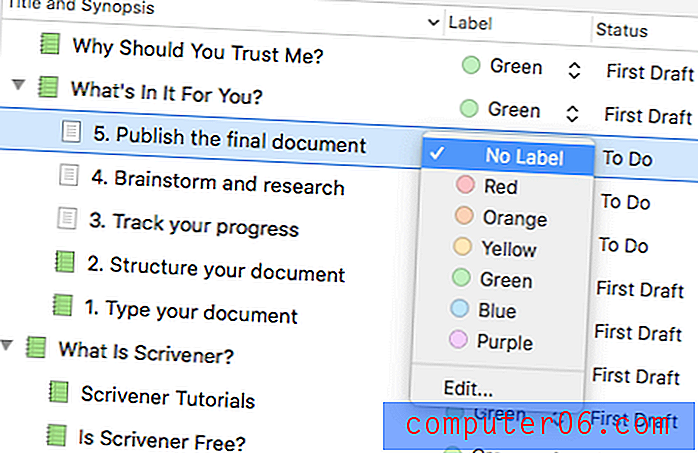
Втора функция за проследяване на вашия напредък е Status . Състоянието на всеки раздел на документ може да бъде зададено така, както да се прави, в ход, първи проект, преработен проект, окончателен чертеж или направен - или оставен без статут.
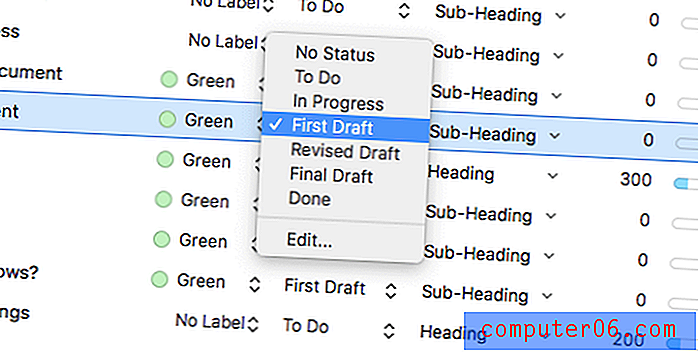
Първоначално маркирах всеки раздел като „трябва да направя“ и добавих контурна колона, за да покажа състоянието. Докато работя през всеки раздел, ще актуализирам състоянието до „Първа чернова“ и до момента, в който ще бъда готов да публикувам проекта, всичко ще бъде маркирано „Готово“.
Друг начин за проследяване на напредъка са целите или Целите . Повечето от моите проекти за писане имат изискване за броене на думи. Целите на Scrivener ви позволяват да зададете целева дума и краен срок за вашия проект и индивидуални цели за думи за всеки документ.
Можете да зададете целева дума за целия проект ...
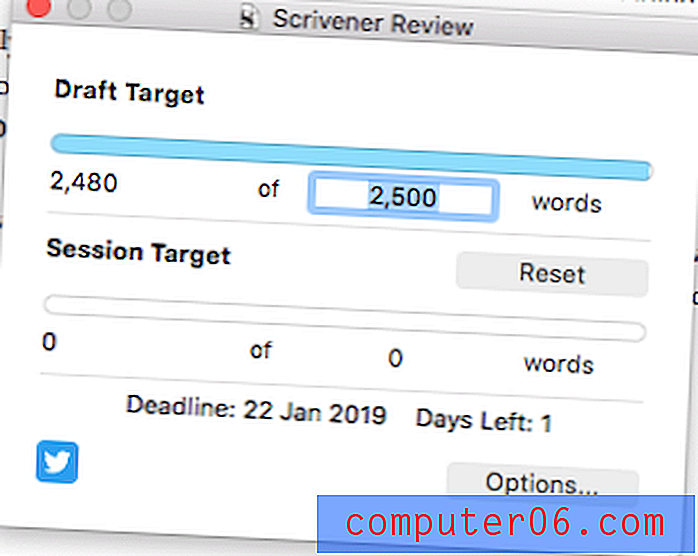
И като щракнете върху бутона Опции, задайте и краен срок.
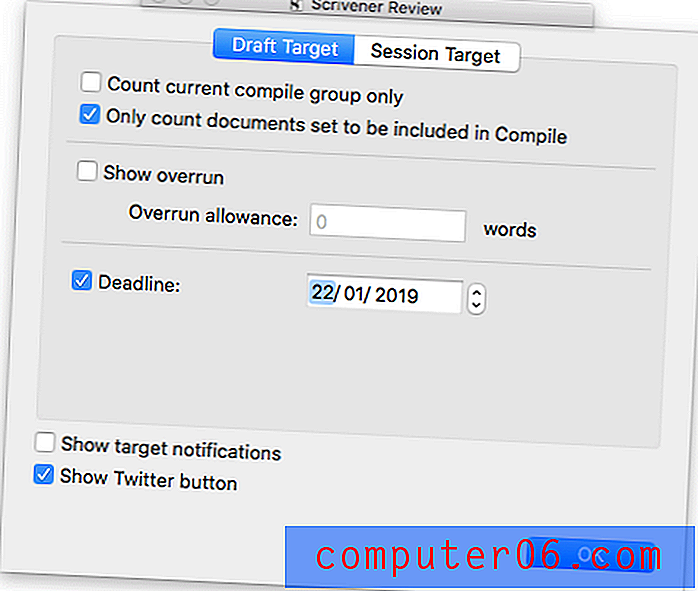
Като щракнете върху иконата на булши очи в долната част на всеки документ, можете да зададете брой думи или символи за този документ.
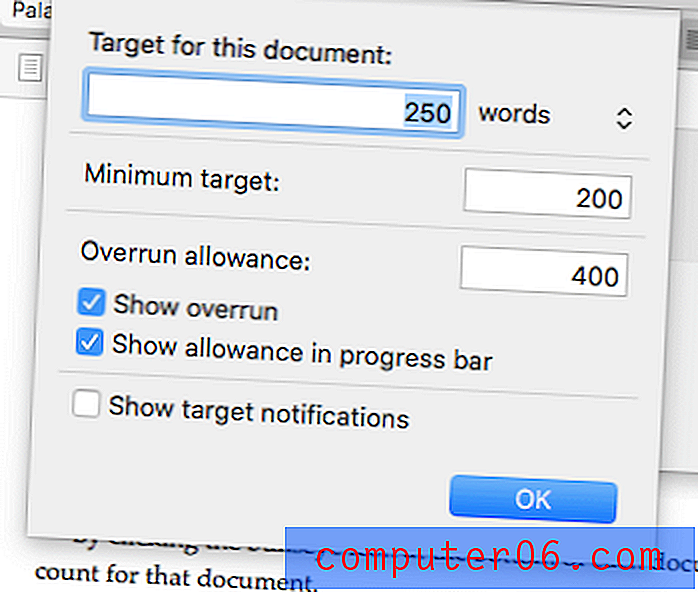
Целите могат да бъдат показани в очертанията на документа заедно с графика на вашия напредък, така че да видите как вървите напред.
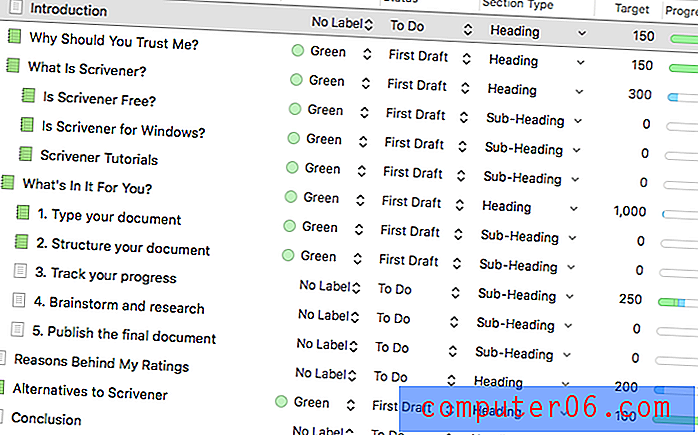
За съжаление, когато добавям целева дума за главната заглавия, думите, въведени в подзаглавията, не се броят. Забелязвам, че тази функция е поискана през 2008 г., но изглежда все още не е приложена. Мисля, че би било полезно допълнение.
Обичах да използвам тези функции, за да проследя напредъка си, макар че използването на всички им изглеждаше като излишно. Може да се чувствам различно, когато работя върху многомесечен (или многогодишен) проект, при който проследяването на напредъка е още по-важно. Но идвайки от Улис, това, което наистина исках, беше да придобия усещане за напредък, само като погледна към очертанията в „Биндер“. За да постигна това, започнах да сменям икони и това е любимият ми метод досега.
Scrivener предоставя широка гама от икони, но тези, които използвах, бяха различни цветове на листа по подразбиране. Докато пиша този отзив, превърнах зелената икона за всеки отделен раздел.
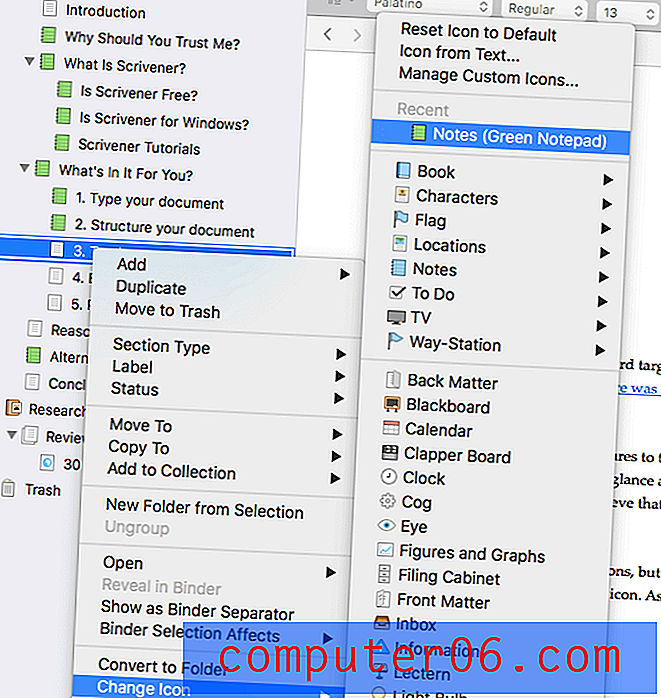
Това е прост подход с полезен визуален. Лесно мога да разширя системата си, за да включа допълнителни цветове за първата чернова, окончателната чернова и т.н. Всъщност това, което наистина бих искал да направя, е да свързвам всеки статус на документ с различна икона на цвят, така че когато сменя състоянието на Final Чернови, иконата автоматично става зелена, но за съжаление това не изглежда възможно. Това, което някои хора правят, е да отворят допълнителен прозорец, за да могат да преглеждат Binder, Outline и Editor едновременно и да следят статусите и етикетите по този начин.
Моят личен опит : Проследяването на прогреса е мотивиращо, спира нещата да се изплъзват през пукнатините и ме държи на върха на сроковете ми. Scrivener предлага редица начини за постигане на това. Използването на всички тях вероятно е излишно, но има достатъчно избор, за да намерите нещо, което е ефективно за вашия работен процес.4. Мозъчна атака и изследвания
Най-голямото нещо, което отличава Scrivener освен другите приложения за писане, е начинът, по който той ви позволява да работите с референтен материал, който е отделен (но свързан с) думите, които пишете. Проследяването на вашите идеи и изследвания ефективно е изключително важно, особено за дълги и сложни документи. Scrivener предлага най-добрите инструменти в своя клас.
Вече отбелязах, че можете да добавите резюме към всеки документ. Това може да се види в изгледите на Контур и Корк, а също и в инспектора, така че можете да се обърнете към него, докато пишете. И под синопсиса има място за въвеждане на допълнителни бележки.
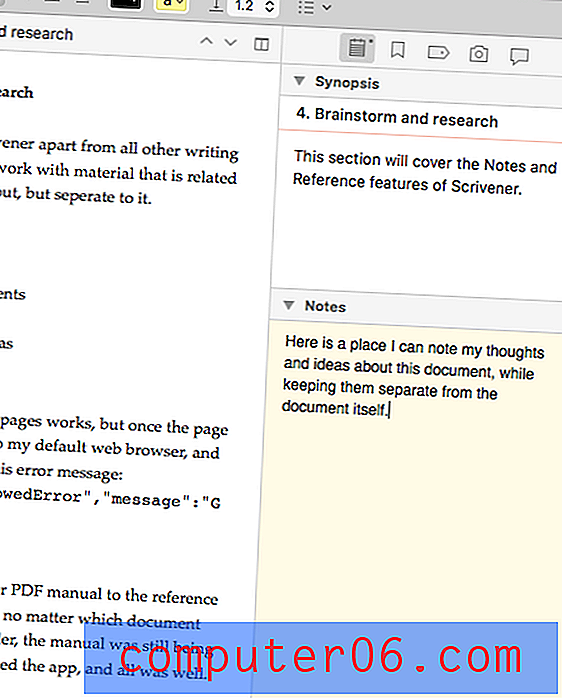
Въпреки че това е полезно, тези функции едва надраскват повърхността. Истинската сила на Scrivener е, че той ви дава специална област за вашите изследвания в Binder. Можете да създадете свой собствен контур от мисли и идеи, уеб страници, PDF файлове и други документи и изображения и снимки.
За кратко парче като тази статия, аз също толкова вероятно ще запазя референтната информация отворена в браузъра си. Но за дълга статия, теза, роман или сценарий често има много материал, който да следите и проектът вероятно ще бъде дългосрочен, което означава, че материалът ще се нуждае от по-постоянно жилище.
Референтната област може да съдържа документи на Scrivener, които предлагат всички функции, които имате, когато пишете действителния си проект, включително форматиране.
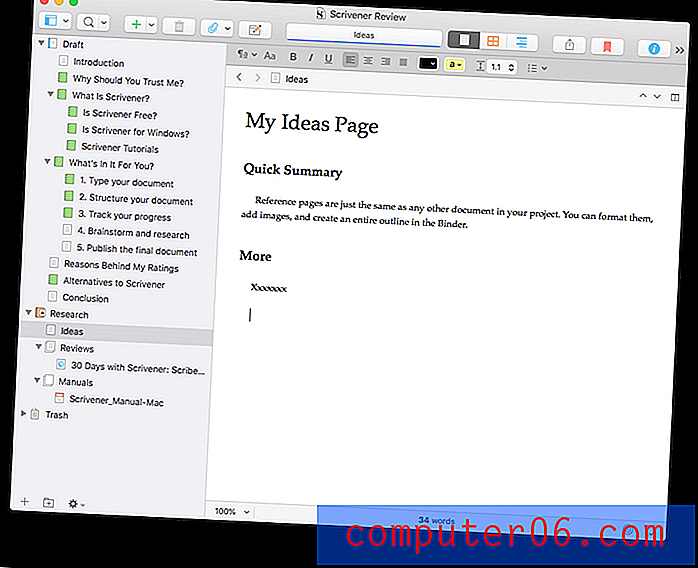
Но можете също да прикачите справочна информация под формата на уеб страници, документи и изображения. Тук прикачих друг преглед на Scrivener за справка.
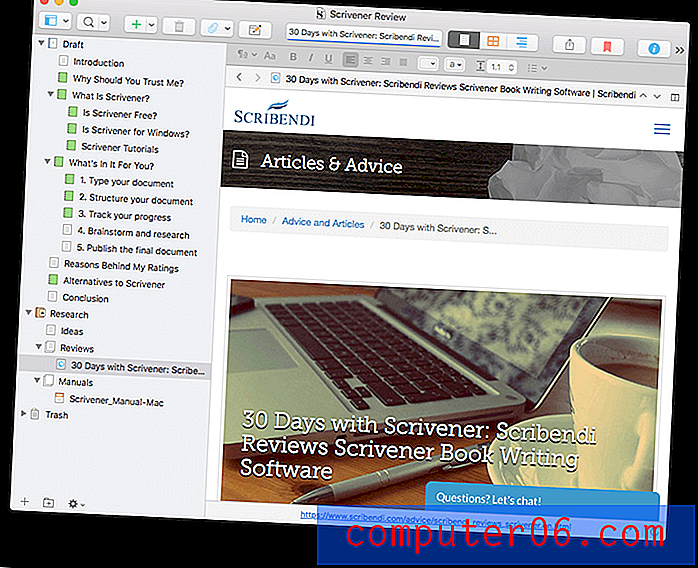
За съжаление, когато щракнете върху тази страница, се пренасочвам към моя уеб браузър, където се показва следното съобщение за грешка:
{“Code”: “MethodNotAllowedError”, “message”: “GET is not allowed”}
Не е сериозна грешка - просто се връщам при Scrivener и чета отзива. Не се случи с друга добавена от мен уеб страница, така че не съм сигурен защо се случва с тази. Предадох проблема на поддръжката на Scrivener.
Друг полезен референтен ресурс е ръководството за употреба на Scrivener, което прикачих като PDF. За съжаление срещнах друг проблем. След добавянето на документа, екранът на редактора замръзна, така че без значение върху кой раздел от документа щракнах в Binder, ръководството все още се показва. Затворих и отворих отново приложението и всичко беше наред. Опитах се да възпроизведа грешката, но втори път, добавяйки PDF, работи перфектно.
Не усещам, че тези грешки са често срещани, така че е странно, че имах проблеми с първите два елемента, които добавих в областта на изследванията. И за щастие, това се случи само с първите две. Други документи и уеб страници, които добавих, бяха безпроблемни.
Моят личен опит : Някои проекти изискват много мозъчна атака. Други изискват да събирате и прелиствате много референтни материали. Вместо да държи отворени десетки раздели на браузъра, Scrivener ви предоставя дългосрочно място за съхраняване на всичко това. Съхраняването на този материал в същия файл като вашия проект за писане е много удобно.5. Публикуване на окончателния документ
По време на етапа на писане на вашия проект не искате да обсебвате как ще изглежда окончателната версия. Но когато приключите, Scrivener предлага някои много мощни и гъвкави опции за публикуване. Тъй като са мощни, те идват с крива на обучение, така че за най-добри резултати се препоръчва четенето на ръководството.
Подобно на повечето приложения за писане, Scrivener ви позволява да експортирате секциите с документи, които сте избрали като файл, в различни формати.
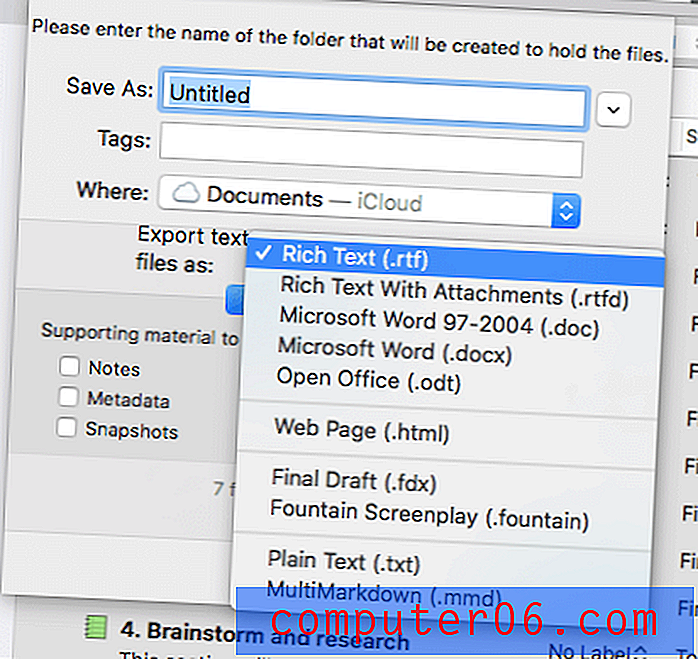
Но истинската издателска сила на Scrivener се крие в неговата функция Compile . Това ви позволява да публикувате документа си на хартия или цифрово в множество популярни формати за документи и електронни книги.
Налични са доста атрактивни, предварително зададени формати (или шаблони) или можете да създадете свой собствен. Когато завърша този преглед, ще го експортирам в документ на Microsoft Word, който мога да кача в Google Документи за окончателно изпращане, корекция и редактиране.
Моето лично поведение: Scrivener се грижи за вас през целия процес на писане, включително публикуване на вашето произведение. Характеристиките, които предлага са мощни и гъвкави, което ви позволява бързо да експортирате работата си в доста полезни формати, както за печат, така и за дигитална дистрибуция.Причини зад оценките ми
Ефективност : 5/5
Scrivener е едно от най-мощните и популярни приложения за писане там, особено за дългосрочни писмени проекти. Достъпно за Mac, Windows и iOS, това приложение ви позволява да пишете навсякъде и когато имате възможност.
Цена : 4, 5 / 5
Въпреки че Scrivener не е евтин, той предлага добро съотношение цена / качество, тъй като ще забележите, когато дойдете в секцията Алтернативи на рецензията. При еднократна покупка от $ 45, тя е само незначително по-скъпа от едногодишния абонамент на Ulysses, най-близкия й конкурент.
Лесно използване : 4/5
Scrivener може да изисква повече усилия за овладяване от своите конкуренти. Не е трудно да се научиш, но има какво да научиш - това е професионален инструмент, предлагащ по-широк набор от функции от конкурентите си. За щастие, не е нужно да знаете всичко, преди да започнете, така че това е програма, в която можете да прераснете.
Поддръжка : 5/5
Изглежда, че Scrivener е труд на любовта от малък екип от разработчици, които сериозно се стремят да подкрепят продукта си. Страницата за обучение и поддръжка на уебсайта включва видео уроци, ръководство за употреба и форуми за потребители. Страницата обхваща също често срещани въпроси, връзки към книги за приложението и връзки, които ви позволяват да изпратите доклад за грешки или да зададете въпрос.
Алтернативи на писателя
Scrivener е едно от най-добрите приложения за писатели на много платформи, въпреки че идва с доста висока цена и крива на обучение. За щастие, това не е единственият ви вариант. Ето няколко отлични алтернативи на най-различни ценови точки, а също така може да искате да разгледате нашия списък с най-добрите приложения за писане за Mac.
1. Улис
Ulysses ($ 4.99 / месец) е най-близкият конкурент на Scrivener. Това е модерно, пълнофункционално приложение за писатели с рационализиран интерфейс. В общия кръг го препоръчваме като най-доброто приложение за повечето писатели. Можете да прочетете пълния ми преглед на Ulysses тук.
2. Историк
Storyist ($ 59) е подобен на Scrivener по няколко начина: той е базиран на проекти и може да ви даде птичи поглед на вашия документ чрез контурни и индексни изгледи. Той е предназначен за професионални романисти и сценаристи и произвежда готови за подаване ръкописи и сценарии.
3. Мелел
Мелел ($ 59) обхваща много от функциите за писане на Scrivener и добавя още повече, които са полезни за учените. Приложението се интегрира с референтен мениджър и поддържа математически уравнения и редица други езици. Това е по-старо приложение, което изглежда малко с дата, но все пак работи добре.
4. iA Writer
iA Writer ($ 29, 99) е по-просто приложение, но също така идва с цена, която е по-лесна за преглъщане. Това е основно средство за писане без всички камбани, които Scrivener предлага и е достъпно за Mac, iOS и Windows. Byword ($ 10, 99) е подобен, но не е наличен за Windows.
5. Ръкописи
Ръкописите (безплатно) е сериозно средство за писане, което ви позволява да планирате, редактирате и споделяте работата си. Тя включва шаблони, контур, писане на цели и функции за публикуване. Подходящ е за академици.
заключение
Писането добре е трудно и отнема много време, което изисква да балансирате планирането, изследванията, писането, редактирането и публикуването. Scrivener предлага функции за подпомагане на всеки от тях и предлага повече мощност от конкурентите си. Ако работите по голям проект или сериозно се занимавате с писането си, допълнителната крива на обучение, необходима за овладяване на тази сила, ще бъде оправдана. Фактът, че е наличен на Mac, Windows и iOS, го прави достъпен за повечето хора.
Струва ли си Scrivener? След като използвах Ulysses в продължение на много години, написах цялото това ревю с помощта на Scrivener. Като цяло се насладих на преживяването и намерих приложението лесно за вземане, но съм наясно, че има много функции под капака, които дори още не съм открил. Ако това ви харесва, препоръчвам ви да опитате Scrivener - може да ви е удобно. Препоръчвам го, особено ако дългите проекти за писане са вашето нещо.
Вземете Scrivener
5/5 (1 преглед)