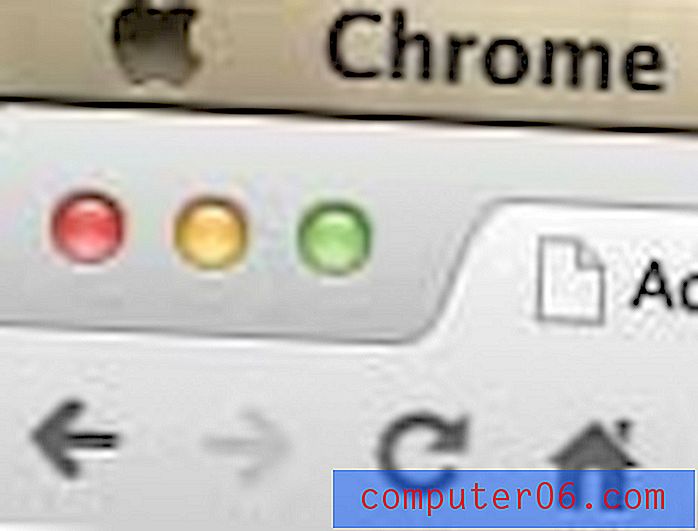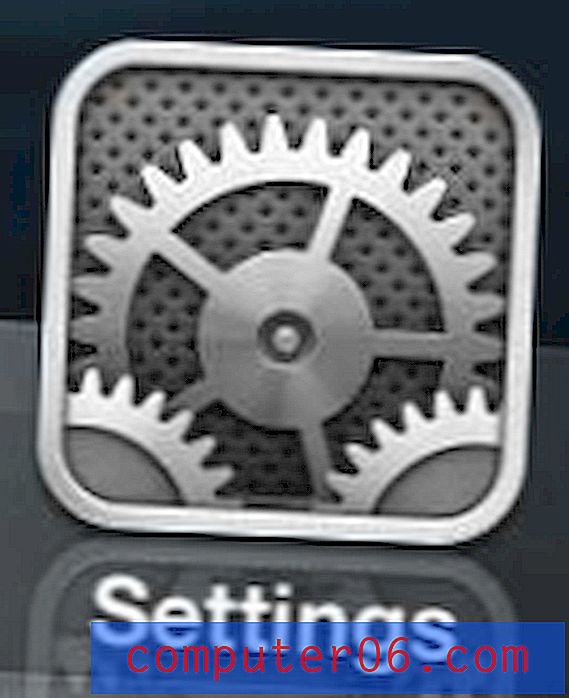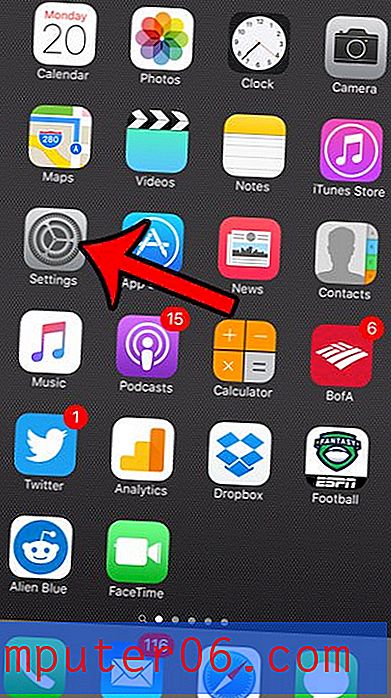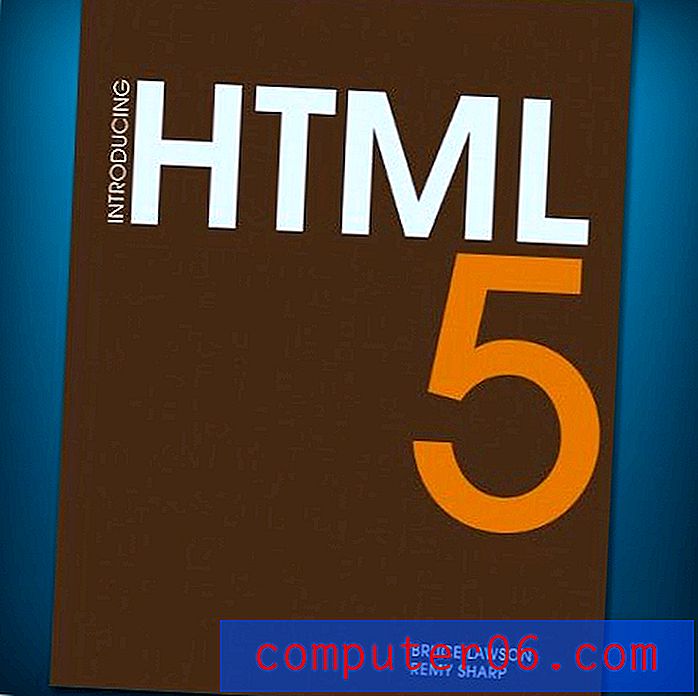Как да добавите рамка към снимка в Google Слайдове
Когато поставите снимка на слайд в Google Слайдове, може да мислите, че сте завършили тази част от презентацията си. Но докато се върнете назад и направите корекции и добавите малко лак към документа, може да откриете, че на снимката изглежда липсва нещо или че се чувствате не на място с останалата част от работата си.
Въпреки че има няколко различни начина, по които можете да модифицирате картина, една модификация, която може да окаже силно влияние, е добавянето на рамка на изображението. Той може да направи изображението да изглежда малко по-полирано, като същевременно му помага да се впише тематично в останалата част от слайда. Нашият урок по-долу ще ви покаже как да добавите и форматирате рамка на картина в Google Слайдове.
Как да поставите рамка около снимка в Google Слайдове
Стъпките в тази статия бяха извършени в Google Chrome, но ще работят и в настолната версия на Firefox, Internet Explorer, Edge и други уеб браузъри. Този урок предполага, че вече имате снимка на слайд и че искате да добавите рамка към тази картина.
Стъпка 1: Влезте в Google Диск на адрес https://drive.google.com/drive/my-drive и отворете файла Слайдове, съдържащ снимката, към която искате да добавите рамка.
Стъпка 2: Изберете слайда, съдържащ картината, от колоната в лявата част на прозореца.
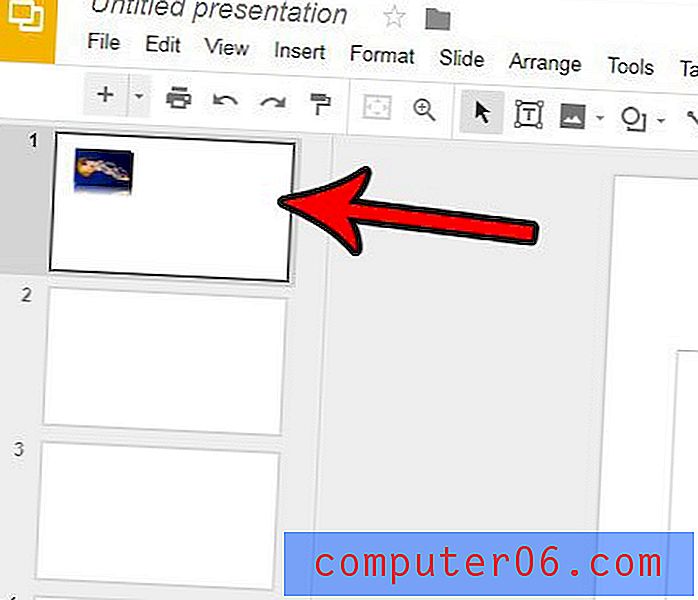
Стъпка 3: Кликнете върху снимката в слайда, за да я изберете.
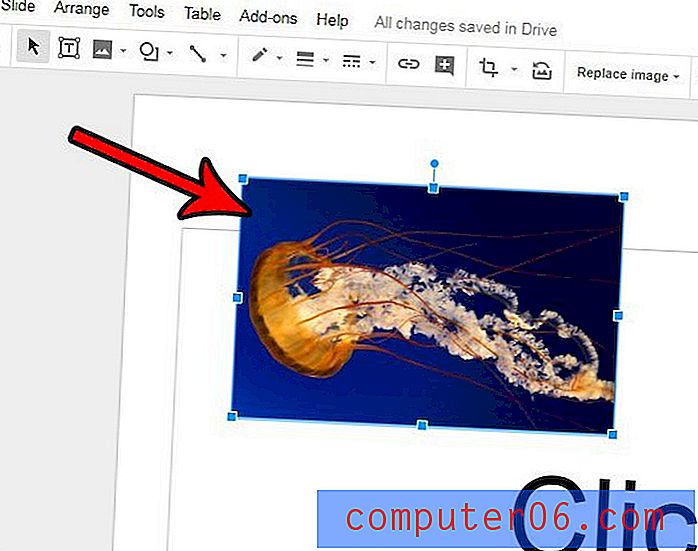
Стъпка 4: Щракнете върху бутона Border color в лентата с инструменти в горната част на прозореца, след което изберете желания цвят на рамката.
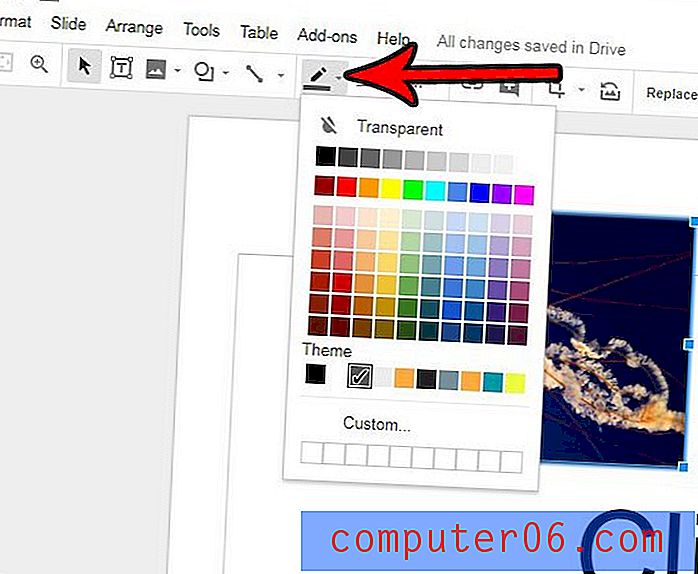
Стъпка 5: Щракнете върху бутона Граница тегло и изберете желаната дебелина на рамката на изображението.
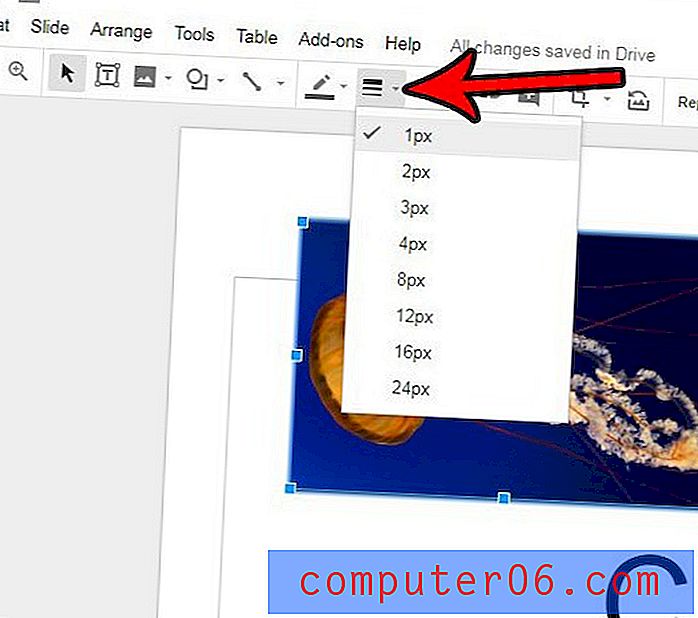
Стъпка 6: Щракнете върху бутона Граница с тире и изберете желания стил на рамката на изображението.
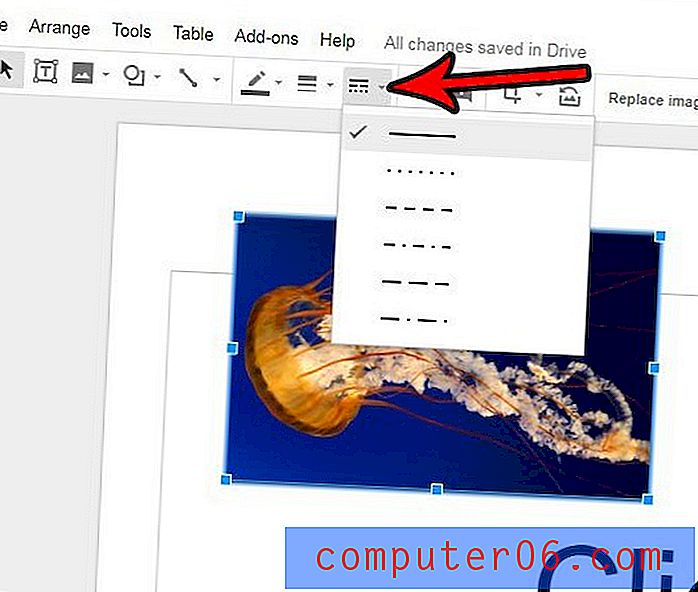
Трябва ли да редактирате част от снимката си, но не искате да го правите в отделна програма? Разберете как да изрежете снимка в Google Слайдове и да направите малко по-лесно изпълнението на прости редакции, които от време на време ще трябва да правите върху снимките, които използвате в слайдшоу.