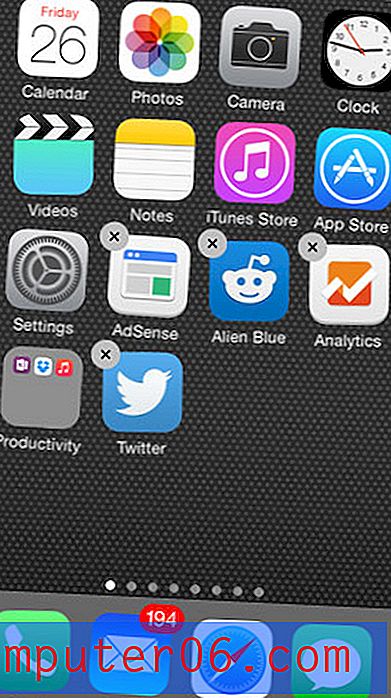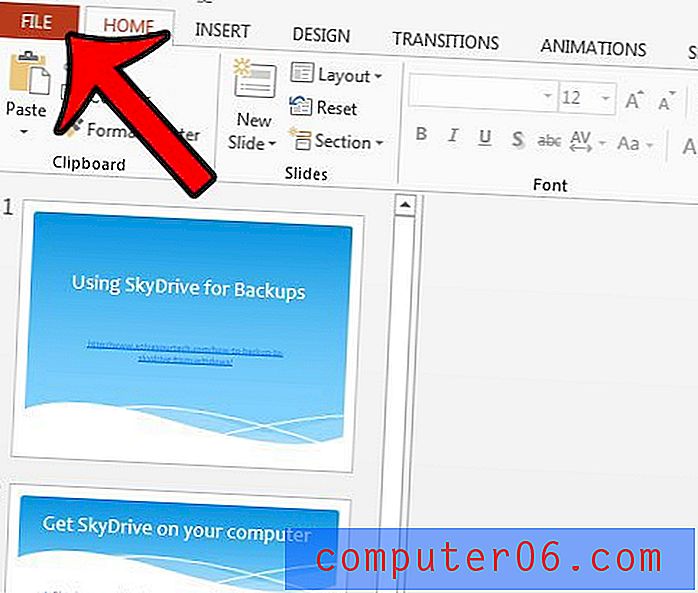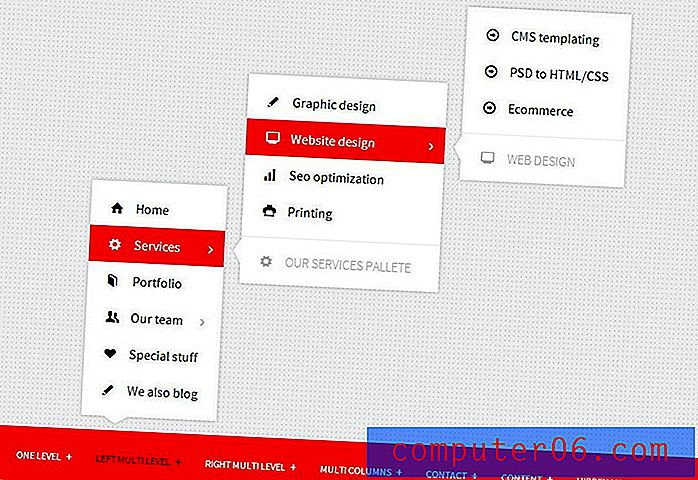Как да включите защитната стена в OS X Mountain Lion
Въпреки че операционната система OS X е много сигурна, тя не е напълно неуязвима за потенциално злонамерени атаки. Mountain Lion е най-актуалната версия на операционната система (към момента на писането) и е сред най-сигурните версии на софтуера. Всъщност можете да прочетете повече за сигурността на операционната система тук. Като част от тази сигурност е включена защитната стена на Mac, която е деактивирана по подразбиране. Ако сте свързани с надеждна частна мрежа с рутер с защитна стена, тогава не е необходимо защитната стена да е активирана. Тъй като това е ситуацията за повечето потребители през повечето време, това е настройката по подразбиране. Но ако сте в обществена Wi-Fi мрежа, например такава на летище или кафене, тогава е важно да активирате защитната стена по това време.
Активирайте защитната стена на Mac в OS X Mountain Lion
Включването на защитната стена се означава като средство за защита на други компютри и устройства за достъп до услугите, които се изпълняват на вашия компютър. Тъй като не знаете всички машини, които са свързани към обществена мрежа, е трудно да разберете дали всички те са в безопасност. Това е причината, поради която трябва да активирате защитната си стена, когато използвате обществена мрежа. Ако не сте сигурни дали мрежата е обществена, трябва да сгрешите от страна на предпазливостта и да активирате защитната стена в този момент.
Стъпка 1: Щракнете върху иконата System Preferences в дока в долната част на екрана.

Отворете менюто Системни предпочитания
Стъпка 2: Щракнете върху иконата за сигурност и поверителност в секцията Лични в горната част на прозореца.
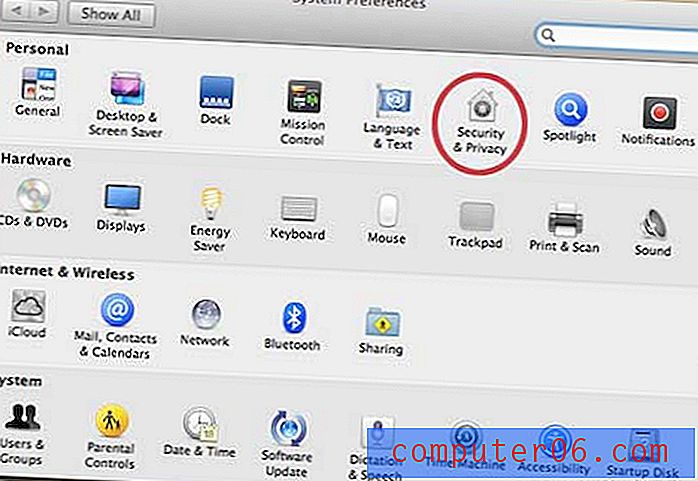
Щракнете върху иконата „Сигурност и поверителност“
Стъпка 3: Щракнете върху раздела Защитна стена в горната част на прозореца.
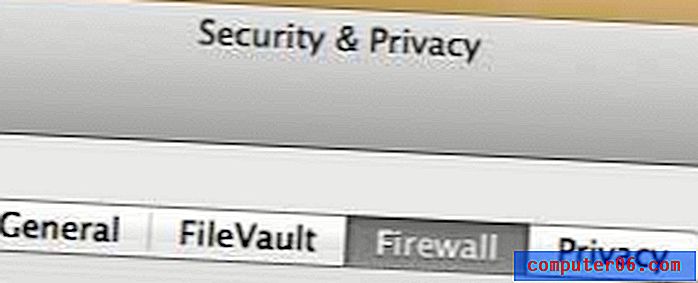
Щракнете върху раздела „Защитна стена“
Стъпка 4: Щракнете върху иконата за заключване в долния ляв ъгъл на прозореца.
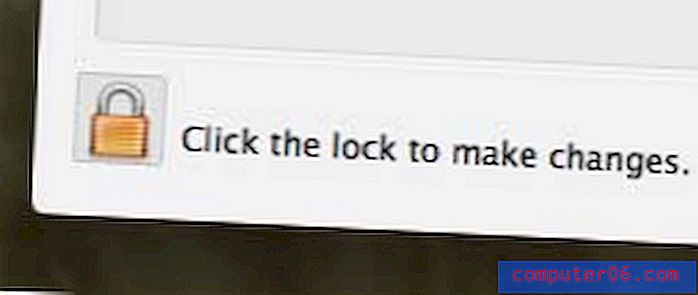
Кликнете върху иконата за заключване, за да направите промени
Стъпка 5: Въведете паролата за вашия потребителски акаунт.
Стъпка 6: Щракнете върху бутона Включване на защитната стена в дясната страна на прозореца.
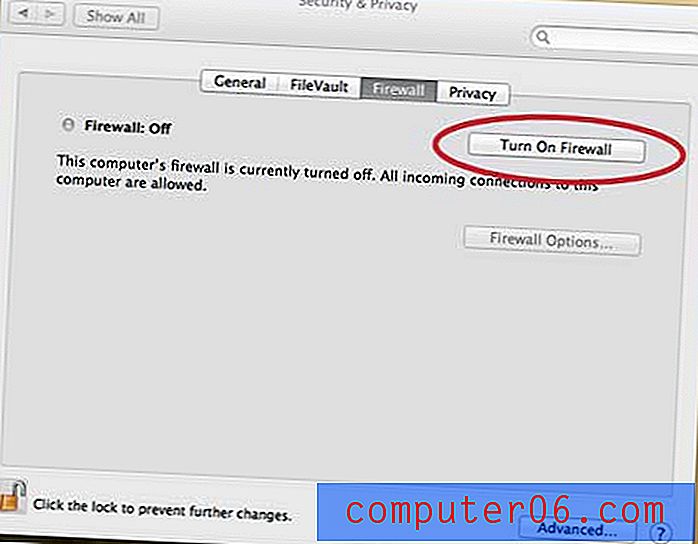
Включете защитната стена
Стъпка 7: Кликнете отново върху иконата за заключване в долния ляв ъгъл на прозореца, за да предотвратите допълнителни промени.
Открихте ли, че има определени ситуации, в които желаете вашия MacBook Air да има функция, която не го прави? Прочетете за някои от любимите ни MacBook Air аксесоари, за да научите за някои достъпни кабели и компоненти, които могат да подобрят вашето преживяване с лаптопа.