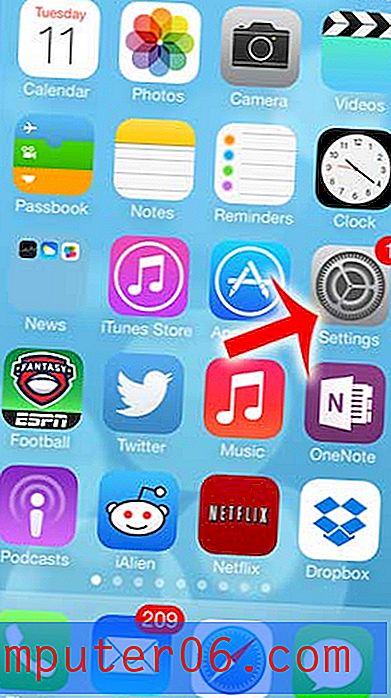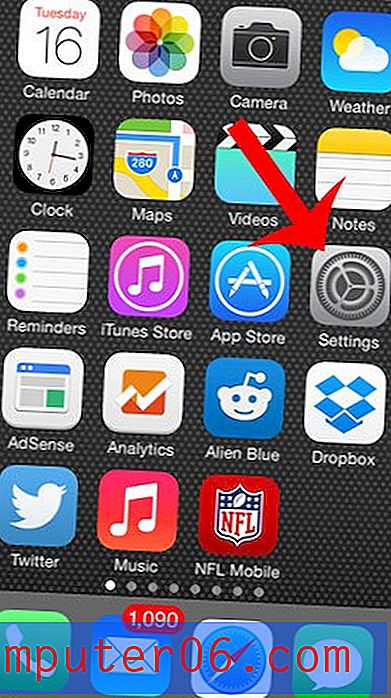Как се прави отметка в Google Chrome
Google Chrome има за цел да направи възможно преживяването на сърфирането възможно най-лесно за потребителя. Ако сте чели някоя от другите ни статии в Google Chrome, като тази при проверка на версията на Chrome, тогава знаете, че Chrome се грижи за много задачи на браузъра, които може да не искате, като актуализиране до най-актуалната версия, Въпреки това, някои задачи, като научаването как да правите отметки в Google Chrome, могат да бъдат автоматизирани само толкова много. Ако искате да знаете как да маркирате в Google Chrome, тогава ще трябва да научите как да организирате и управлявате отметките си в Chrome, след като те са създадени. Процесът е интуитивен и наистина може да ви помогне да оптимизирате опита си с браузъра Google Chrome.
Различни опции за научаване как да правите отметки в Google Chrome
Действителният процес на научаване как да правите отметки в Google Chrome е много лесен. Отворете уеб страница, която искате да отметите, след това щракнете върху иконата със звезда в края на адресната лента на браузъра.
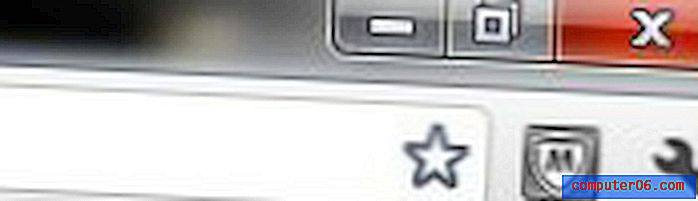
Обратно, можете също да натиснете Ctrl + D на клавиатурата си. Имайте предвид, че методът Ctrl + D ще работи и за други браузъри. След като щракнете върху иконата на звезда или натиснете Ctrl + D, ще се отвори малък изскачащ прозорец, където можете да промените името на отметката, ако желаете. След като отметката е конфигурирана по ваш вкус, щракнете върху бутона Готово .
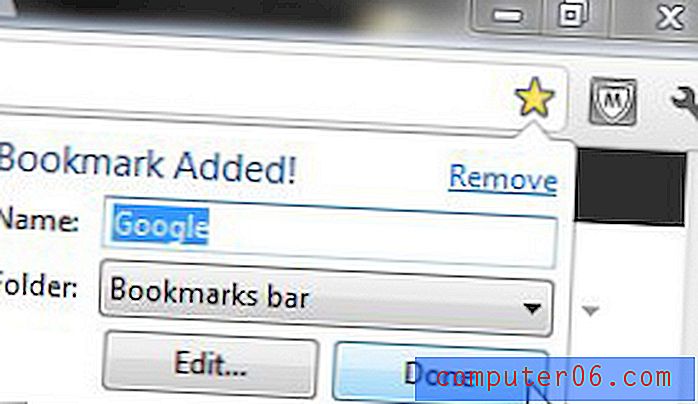
Ако решите да премахнете отметка, можете да щракнете върху иконата със звезда в адресната лента на тази страница (която ще стане жълта, когато страницата е маркирана) или можете да натиснете Ctrl + D отново. Кликнете върху връзката Премахване в горната част на изскачащия прозорец и отметката няма.
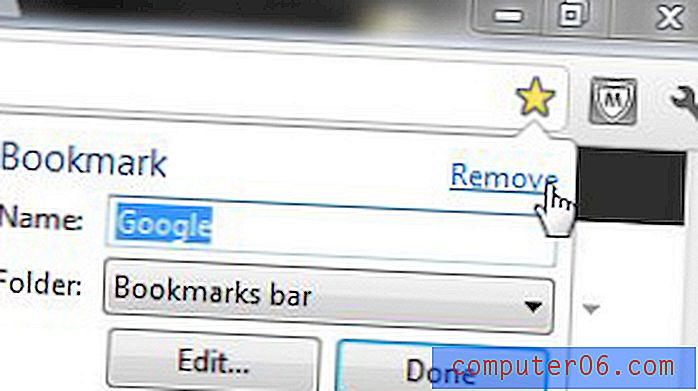
Как да управлявате отметки в Google Chrome
Сега, след като сте научили как да правите отметки в Google Chrome, е много вероятно да започнете да използвате тази функция много. Това е чудесен начин да запазите уеб страници, които са ви харесали много или са ви се оказали полезни. Ако обаче маркирате твърде много страници, вашият браузър Google Chrome може да се затрупа. За да разрешите тази каша, щракнете върху иконата на гаечен ключ в горния десен ъгъл на прозореца на Google Chrome, след което щракнете върху елемента отметки .
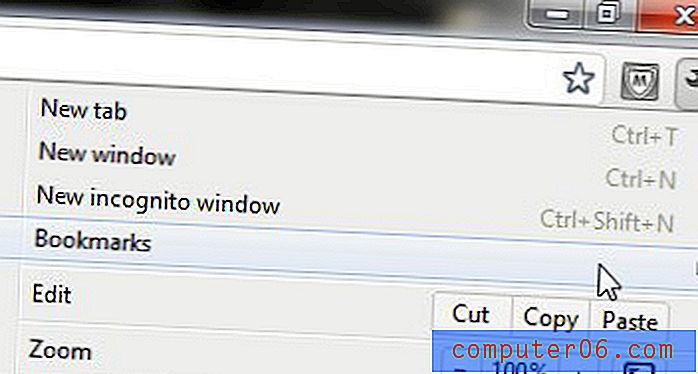
Това ще разшири списък с всички страници, които сте поставили в отметки. В горната част на този списък е опция, наречена Мениджър на отметки . Кликнете върху този елемент, за да отворите мениджъра на отметки, който ще се отвори в нов раздел на Chrome. Имайте предвид, че можете също да натиснете Ctrl + Shift + O, за да отворите този раздел.
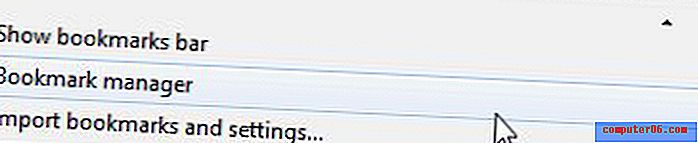
В горния ляв ъгъл на този прозорец са помощните програми, които трябва да разберете, когато научите как да правите отметки в Google Chrome. Има падащо меню Организиране, разположено директно вдясно от думите Мениджър на отметки и при щракване ще покаже меню, което ви позволява да създавате организационни папки, да добавяте нови страници с отметки, да изтривате съществуващи отметки, да редактирате имената на страниците с отметки - по принцип всяка опция, която трябва да знаете, когато се научите как да правите отметки в Google Chrome.
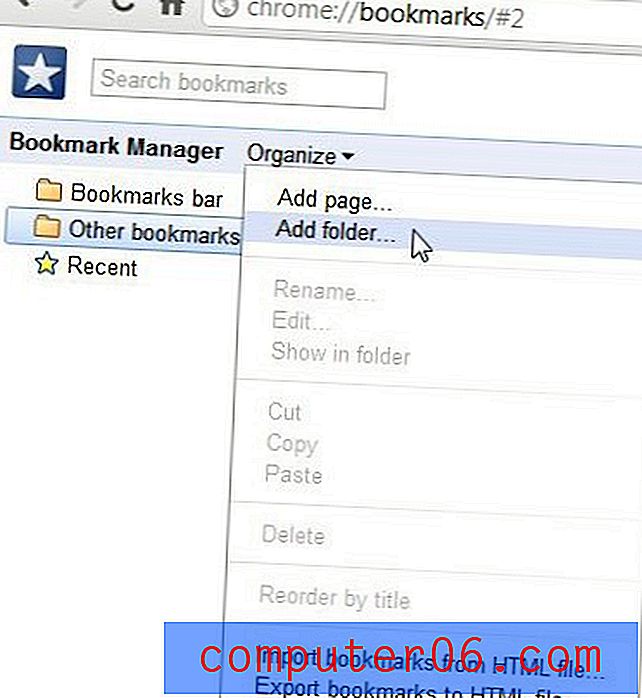
В лявата част на този раздел има опции, които казват лентата с отметки, други отметки и последните . Лентата за отметки е редът от отметките, който се показва в горната част на нов раздел и е мястото, където трябва да поставите отметките, които използвате най-често. По подразбиране Google Chrome ще попълни този раздел с отметките, които сте създали първо, защото те са в горната част на списъка ви с отметки. Въпреки това, като плъзнете отметките, които искате да покажете в лентата с отметки в горната част на този списък, тогава можете да промените отметките, които се показват там. За да изтриете или редактирате елемент от този списък, щракнете върху него, след което щракнете върху падащото меню Организиране в горната част на прозореца, за да изберете действието, което искате да извършите в тази отметка.
Под лентата за отметки под „ Други отметки“ . Можете да използвате този раздел по който и да е начин, който желаете, но аз го използвам за организиране на полезни връзки, които не използвам много често. Например, можете да плъзнете рядко използвана отметка NFL от списъка си с отметки в папката Други отметки в лявата част на прозореца. Щракнете върху Организиране в горната част на прозореца, след което щракнете върху Добавяне на папка . Въведете име за папката, като например Спорт, след което плъзнете отметката на NFL в тази папка. След това можете да използвате тази папка, за да съхранявате всички ваши други отметки, свързани със спорт, което ще ги улесни в намирането в бъдеще.
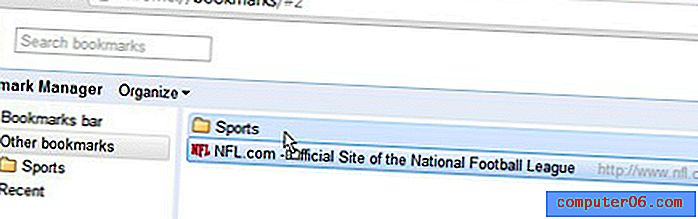
Последният елемент на този екран е папката „ Последни “, която показва вашите отметки в хронологичен ред, като най-скорошната отметка се показва в горната част на екрана.
Сега, след като сте научили как да правите отметки в Google Chrome, експериментирайте с различна организационна структура, докато не намерите такава, която да ви подхожда най-добре. Има много различни начини, по които можете да решите как да маркирате в Google Chrome, но изборът, на който се решавате, трябва да бъде този, който ви позволява да намерите и да получите достъп до отметките си по възможно най-ефективния начин.