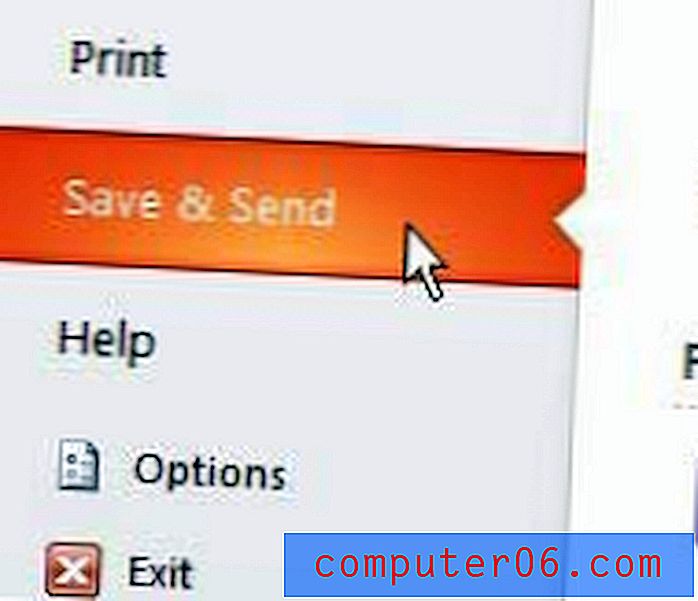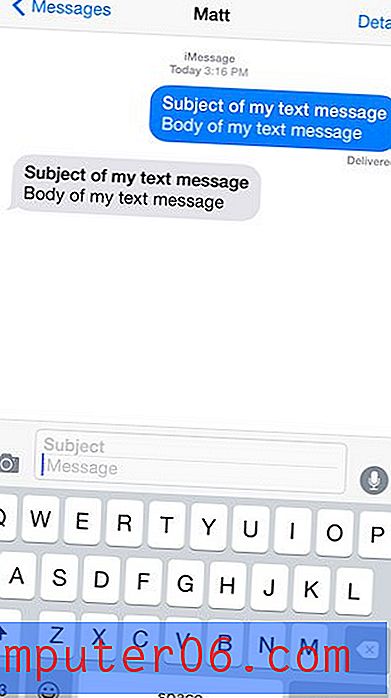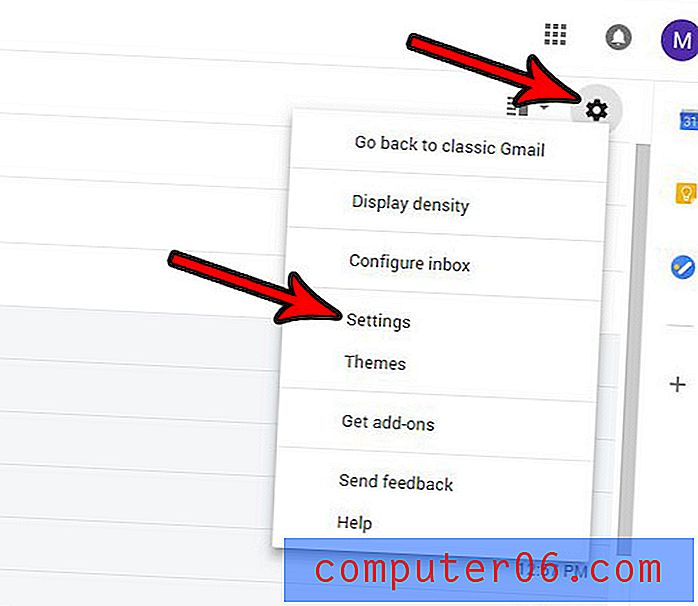Как да обединим слоевете във Photoshop CS5
Възможността за разделяне на различни елементи на моя дизайн на Photoshop CS5 в различни слоеве е едно от нещата, които най-много ми харесват в програмата. Ако някой ме помоли да създам нещо, което включва много подробности, тогава връщането назад и извършването на ревизии е толкова по-просто, ако трябва да коригирам само една настройка на един слой. Можете дори да свържете слоеве, така че те да бъдат редактирани съвместно един с друг. Позволява ми да направя една малка промяна, като например добавяне на капка сянка към текст, без да е необходимо да се притеснявам много за това как това ще се отрази на други елементи на изображението.
Въпреки това, понякога искате да приложите един и същ ефект върху куп различни елементи от изображението си и това да се прави за всеки отделен слой, особено ако имате много слоеве, може да бъде много досадно. Можете да разрешите този проблем, като обедините вашите слоеве във Photoshop CS5.
Как да комбинирате слоеве във Photoshop - Бързо обобщение
- Поставете двата слоя да се комбинират един върху друг в панела Слоеве.
- Кликнете върху горния слой.
- Натиснете Ctrl + E на клавиатурата си.
За допълнителна информация, включително изображения, продължете към раздела по-долу.
Комбинирайте слоеве във Photoshop CS5
Първото нещо, което трябва да разберете, когато обединявате слоеве във Photoshop CS5, е, че той не може да бъде отменен и вашите обединени слоеве ще придобият свойствата на изображението. Това означава, че ако обедините текстов слой с друг слой, вече няма да можете да редактирате този текст с опциите на панела с символи .
След като разберете този потенциален спад, значи сте готови правилно да сортирате слоевете си за сливане.
Отворете изображението на Photoshop, съдържащо слоевете, които искате да обедините. Ако по някаква причина сте скрили панела Слоеве, натиснете клавиша F7 на клавиатурата си, за да го покажете.
Организирайте слоевете си така, че да се слеят правилно. Това означава да сортирате слоевете така, че двата слоя, които искате да обедините заедно, да са един върху друг в панела Слоеве . Например, ако искам да обединя слой 4 и слой 1 в изображението по-долу, тогава трябва да ги позиционирам, така че слой 4 да е директно над слой 1, или слой 1 да е директно над слой 4. (Ако вашето изображение има много на слоевете, тогава може да искате да ги преименувате, така че да се идентифицират по-лесно.) Командата, която ще използвате, всъщност се нарича Merge down и формулировката може да ви помогне да визуализирате какво трябва да направите.

Щракнете върху горния слой на двата слоя, които ще обедините. Можете да потвърдите, че правилният слой е избран, защото той ще бъде подчертан в синьо на панела Слоеве .
Щракнете върху раздела Layer в горната част на прозореца, след което щракнете върху опцията Merge down в долната част на менюто. Можете също да натиснете Ctrl + E на клавиатурата си, ако предпочитате да използвате клавишна комбинация.
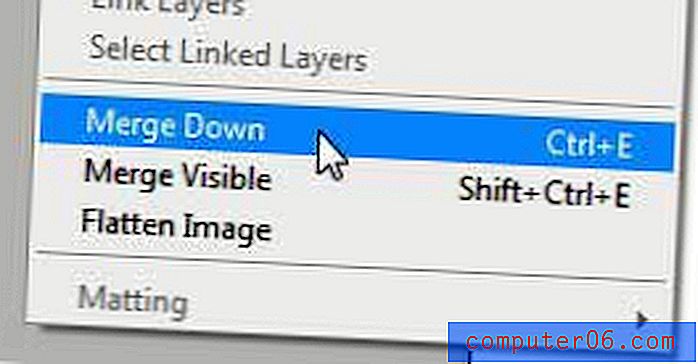
Ако искате да обедините повече от един слой, но не всички от тях, тогава можете да задържите клавиша Ctrl на клавиатурата си и да кликнете върху всеки от слоевете, които искате да обедините, след което да използвате една от опциите за обединяване на слоевете, описани в полето раздел по-горе.
Как да обедините наведнъж всичките си слоеве във Photoshop CS5
Другата възможност за сливане на слоеве във Photoshop CS5 е да обедините всичките си слоеве наведнъж. Ако решите да използвате тази опция, няма значение какъв ред са вашите неща в менюто Слоеве, тъй като Photoshop просто ще превърне всичко на екрана си в един слой. Това също означава, че всичко, което е скрито под други слоеве, няма да бъде видимо или достъпно, след като обедините всичко. След като разберете това, можете да продължите с обединяването на всички ваши Photoshop слоеве.
Щракнете върху раздела Layer в горната част на прозореца, след което щракнете върху опцията Merge видими в долната част на менюто.
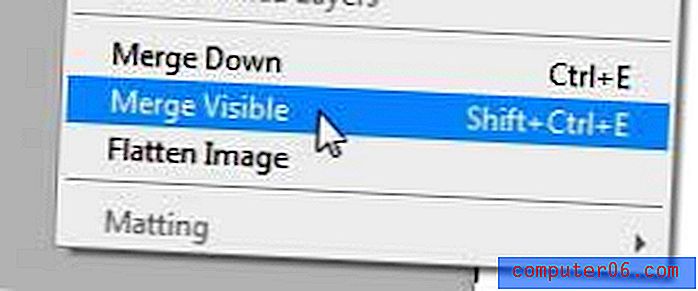
И в двата случая можете да използвате Ctrl + Z, за да отмените сливане, ако не харесвате ефекта, който имаше върху изображението ви, или ако промените решението си.