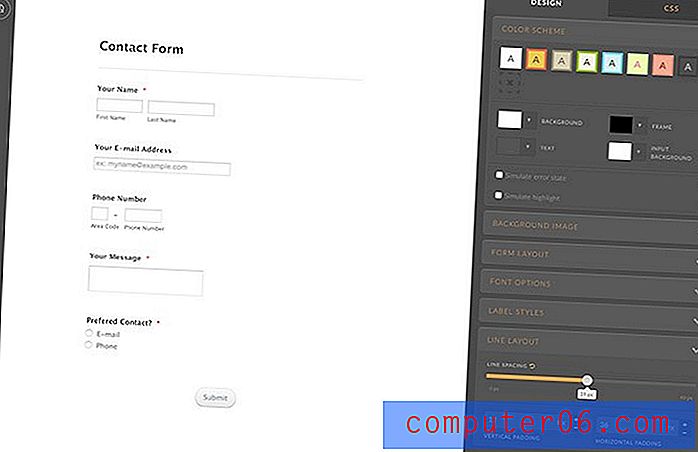Как да промените търсещата машина по подразбиране в Microsoft Edge
Повечето уеб браузъри не ви принуждават да търсите в Интернет, като посетите уебсайта на търсачката вече. Все още можете да отидете на този сайт, ако искате, но обикновено можете да извършите търсене на ключова дума в Интернет, като просто въведете тази ключова дума в адресната лента в горната част на прозореца на браузъра.
Microsoft Edge е един такъв уеб браузър, който позволява тази функционалност, но вероятно сте забелязали, че търсенията, които извършвате по този начин, се извършват в търсачката Bing. Докато някои хора биха предпочели да използват търсачката на Microsoft, други може да предпочетат да използват нещо различно, като Google. Нашият урок по-долу ще ви покаже как да превключите търсещата машина по подразбиране в Edge далеч от Bing и към нещо друго.
Как да използвате Google като търсачка по подразбиране в Edge
Стъпките в тази статия бяха извършени в Microsoft Edge, на компютър с Windows 10. Стъпките в това ръководство ще се съсредоточат конкретно върху превключването на търсачката по подразбиране в Edge от Bing към Google, но можете също така да изберете една от другите опции на търсачката. Обърнете внимание, че ще трябва да посетите търсещата машина в Edge в някакъв момент, ако искате да я направите търсещата машина по подразбиране.
Стъпка 1: Отворете Microsoft Edge.
Стъпка 2: Щракнете върху бутона Настройки и още (този с трите точки) в горния десен ъгъл на прозореца.
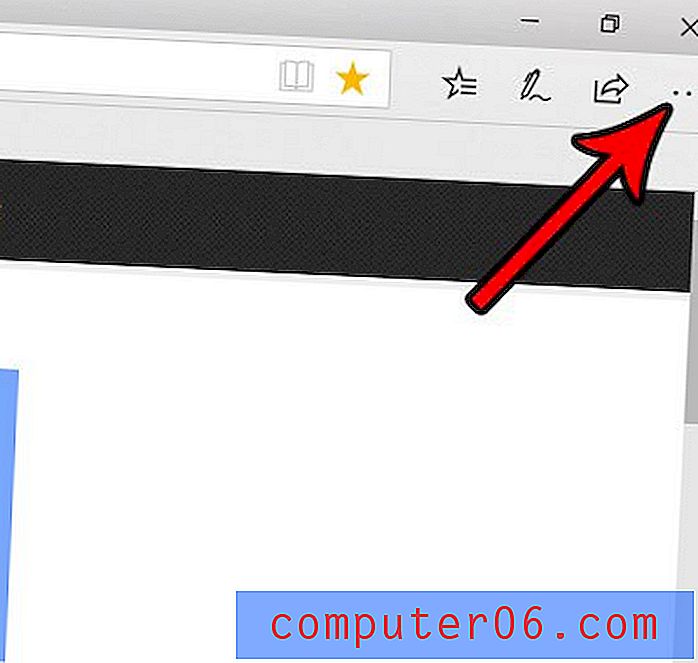
Стъпка 3: Изберете опцията Настройки в долната част на менюто.
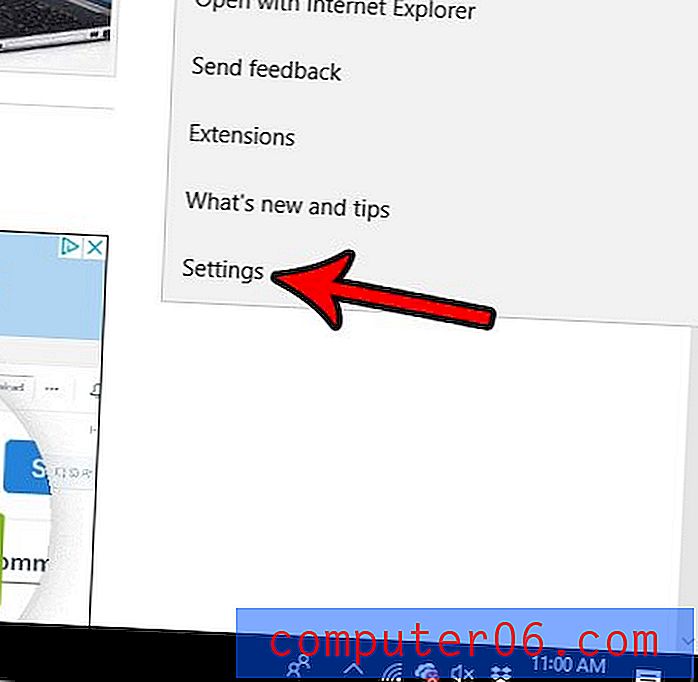
Стъпка 4: Превъртете надолу и щракнете върху бутона Преглед на разширените настройки .
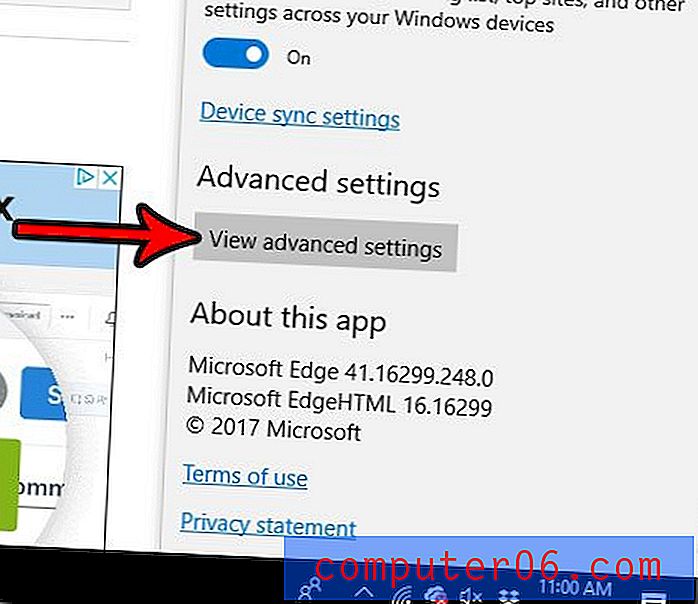
Стъпка 5: Превъртете надолу и изберете бутона Промяна на търсачката под Търсене в адресната лента с .
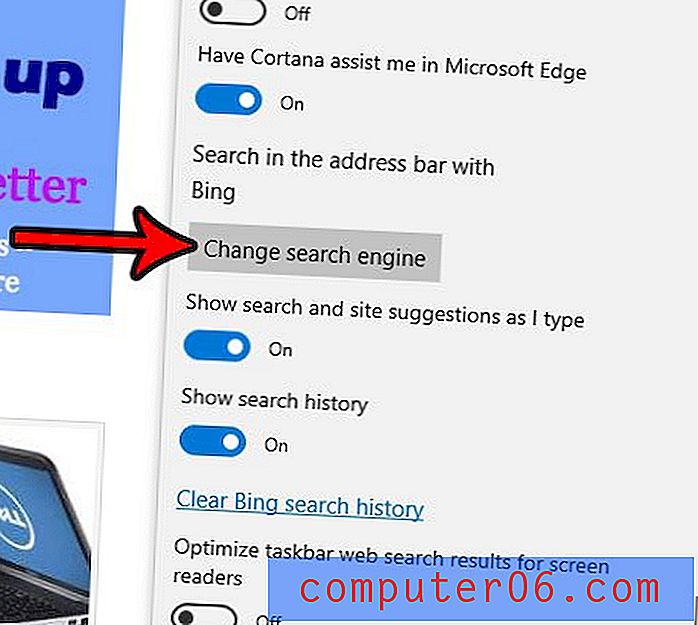
Стъпка 6: Изберете търсещата машина, която искате да използвате, след което щракнете върху бутона Задай като подразбиране . Както споменахме по-рано, търсачките ще се появяват тук само ако сте ги посетили в миналото. Ако не виждате търсещата машина, която искате да използвате по подразбиране в Edge, първо прегледайте тази търсачка, след това се върнете и следвайте тези стъпки.

Опитвате ли се да изпълните задача, като попълване на формуляр, но не можете да го направите, защото Edge продължава да блокира отварянето на формуляра? Разберете как да спрете блокирането на изскачащи прозорци в Edge, ако трябва да получите достъп до нещо, което се блокира от блокиращия изскачащ екран на Edge.