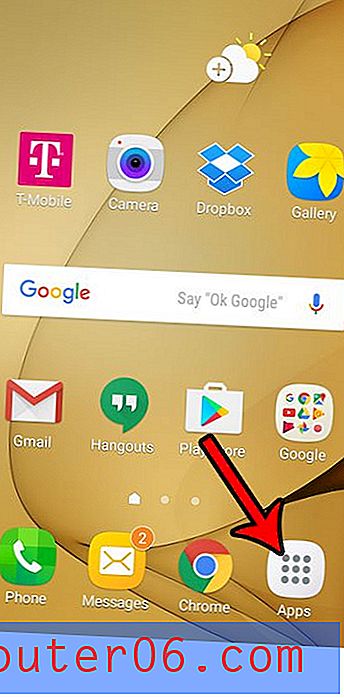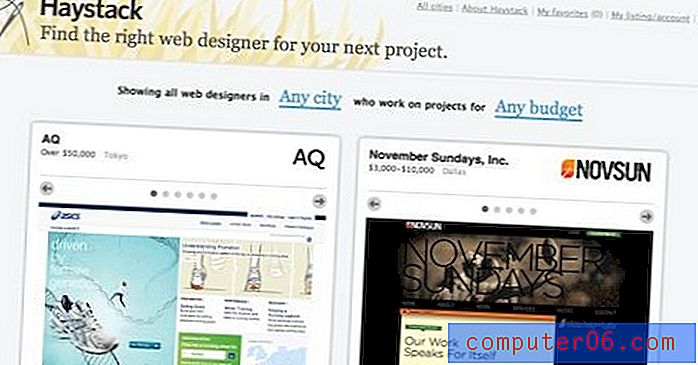Как да промените името на файл в Google Drive
Правилното именуване на файлове на вашия компютър е важно, когато създавате много данни и трябва да можете лесно да идентифицирате тези творения. Вероятно вече сте запознати с промяната на имената на файлове в Windows, но ако сте потребител на Google Drive, може би сте открили, че и там може да се превърне в проблем.
За щастие можете да преименувате файловете си в Google Drive, за да ги улесните в идентифицирането. Нашият урок по-долу ще ви покаже как да направите това чрез вашия уеб браузър за десктоп или лаптоп, така че да можете да подобрите организацията и идентифицирането на вашите Google Документи, Таблици, Слайдове и всички други файлове, които може да сте качили в Диска.
Преименувайте файл на Google Drive
Стъпките в тази статия бяха извършени във настолната версия на уеб браузъра Google Chrome, но ще работят и в други настолни браузъри като Firefox и Edge. Има два различни метода за промяна на името на файл в Google Drive и ще покажем и двата по-долу.
Метод 1
Стъпка 1: Влезте в Google Диск на адрес https://drive.google.com.
Стъпка 2: Намерете файла, който искате да преименувате.
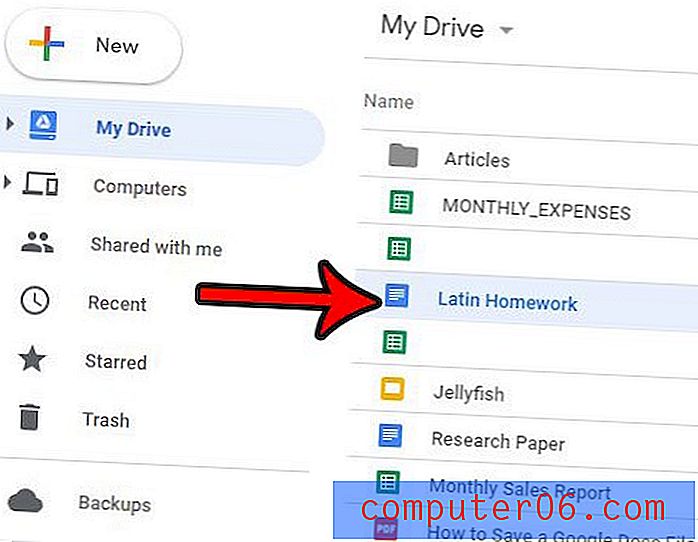
Стъпка 3: Щракнете с десния бутон на мишката върху файла, след което изберете опцията Преименуване .
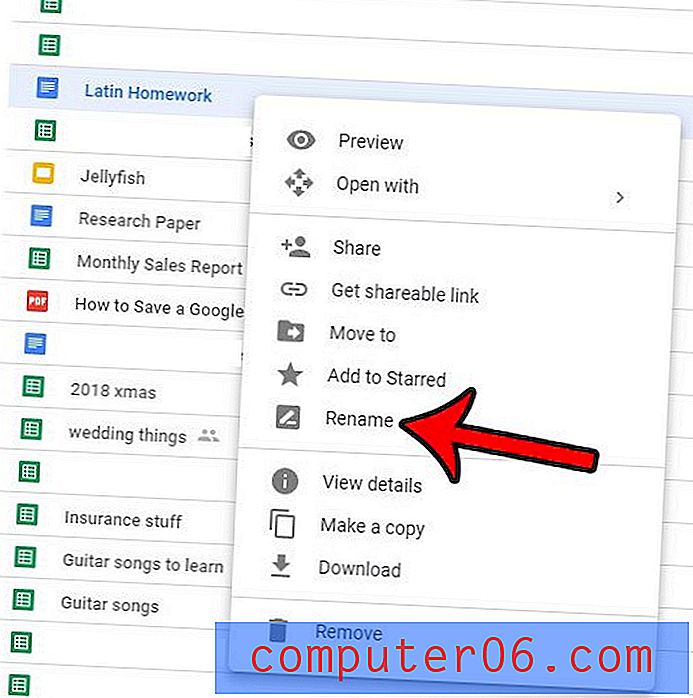
Стъпка 4: Изтрийте текущото име, въведете новото име и натиснете OK .
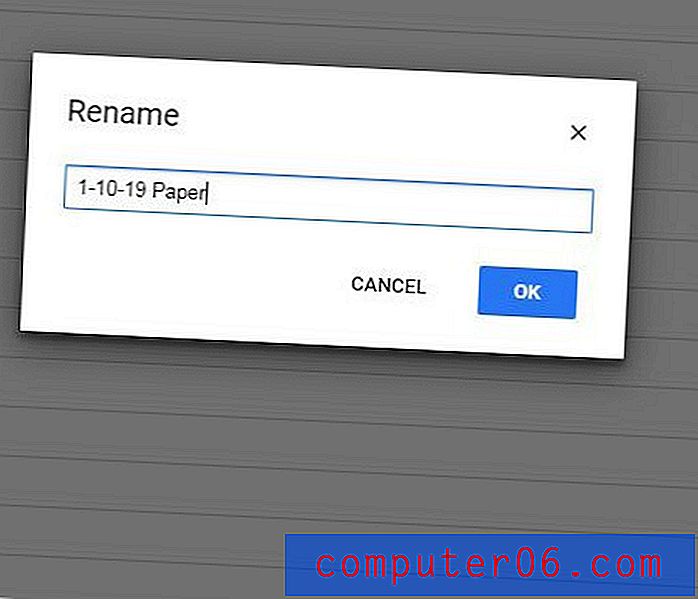
Метод 2
Стъпка 1: Влезте в Google Drive и изберете файла, който да преименувате.
Стъпка 2: Щракнете върху бутона Още действия в горния десен ъгъл на прозореца.
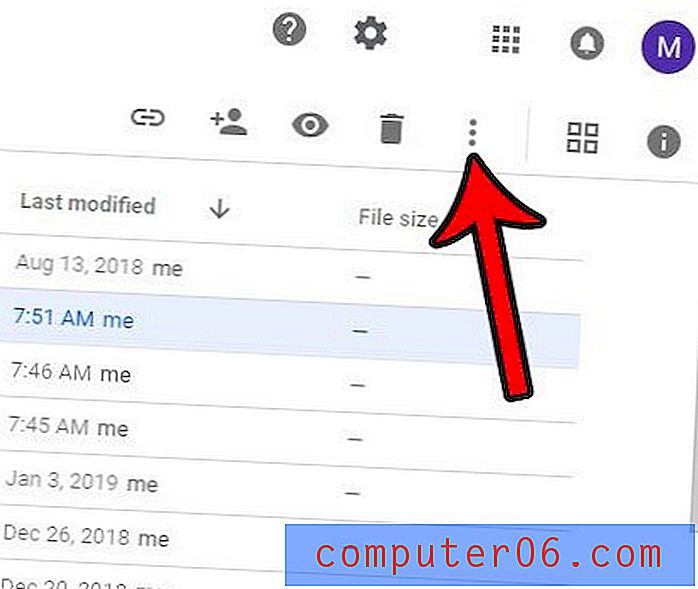
Стъпка 3: Изберете опцията Преименуване .
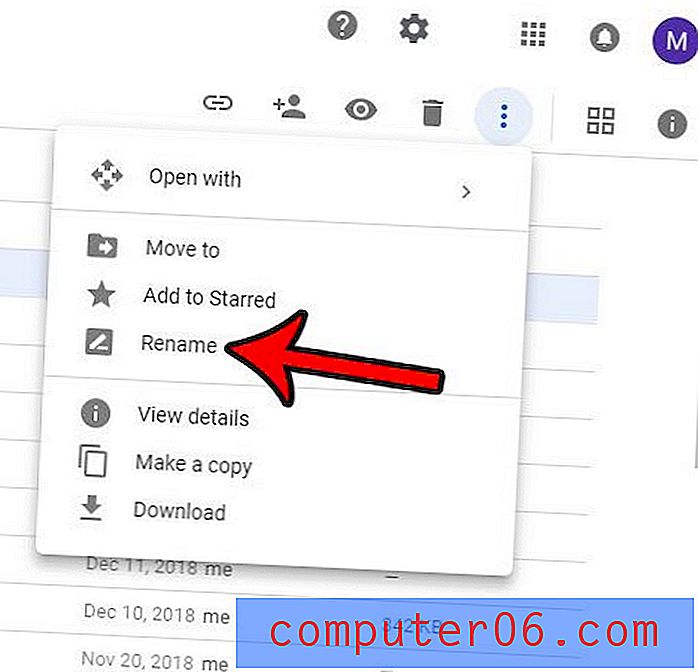
Стъпка 4: Въведете новото име и натиснете бутона OK .
Често ли използвате историята на версиите в Google Документи, но откривате, че е трудно да намерите версията, която ви е необходима? Разберете как да преименувате версиите на документи в Google Документи, така че да бъдат по-лесни за идентифициране в бъдеще.