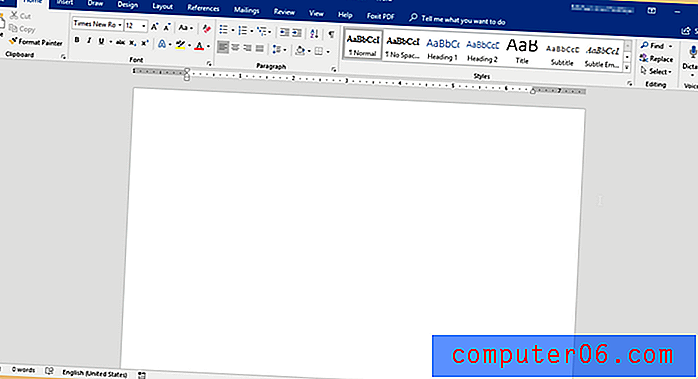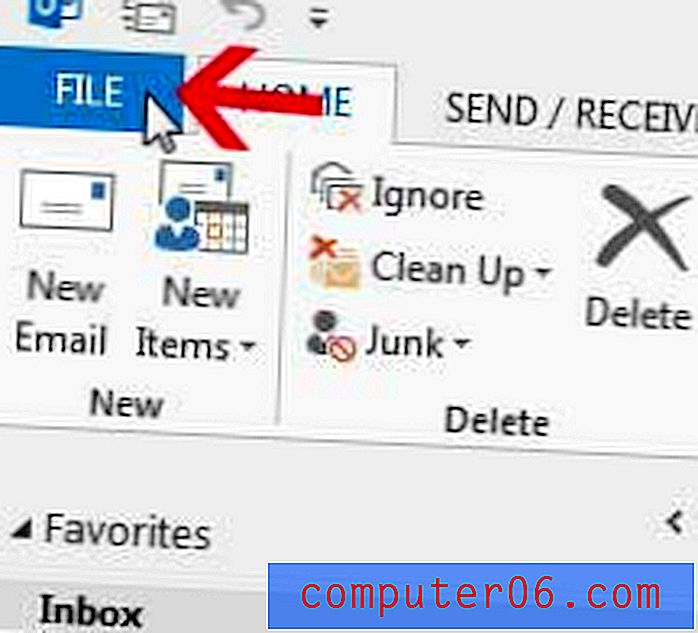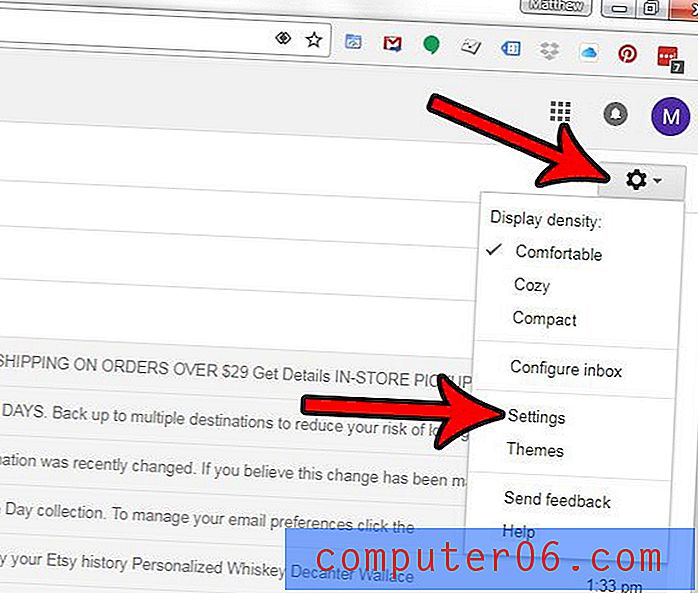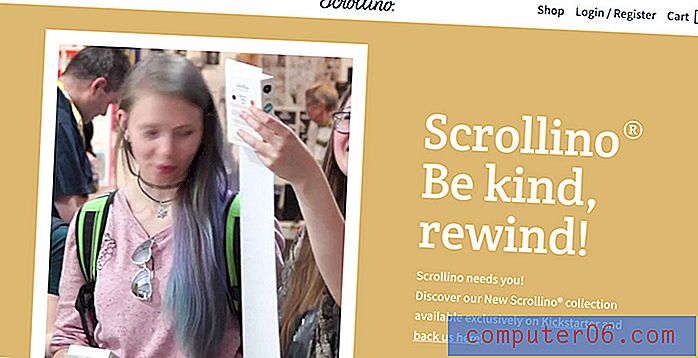Как да активирате или деактивирате Google Chrome Cloud Print
Въпреки че има много какво да спечелим от технологията, която ни улеснява при гледането на различни документи на нашите компютри и мобилни устройства, все пак трябва да отпечатваме физически документи. Но ако използвате друг компютър или някое от мобилните си устройства и се нуждаете от отпечатване на физически документ, може да имате проблеми. За щастие Google Chrome има функция, която ви позволява да печатате на всеки принтер, който е свързан с вашия акаунт в Google. Тази опция се нарича Google Cloud Print и при активиране ще добави принтерите, свързани към вашия компютър, към вашия акаунт в Google, така че да можете да отпечатвате към тях от всяко устройство, което е свързано с интернет. Продължете да четете, за да научите повече за активирането на Cloud Print в Google Chrome .
Добавете принтери към Google Cloud Print
За да можете да печатате на принтер, който е свързан към един от вашите компютри, трябва да добавите този принтер към вашия акаунт в Google чрез Google Chrome. Следователно, трябва да имате инсталиран на вашия компютър браузър Google Chrome и трябва да сте влезли в Google Chrome с профила в Google, в който ще бъдете влезли в устройствата, които ще използват Google Cloud Print. След като Chrome е инсталиран на вашия компютър и сте влезли в профила си в Google, следвайте указанията по-долу, за да активирате Google Chrome Print Print.
Стъпка 1: Стартирайте Google Chrome.
Стъпка 2: Щракнете върху иконата на гаечен ключ в горния десен ъгъл на прозореца.
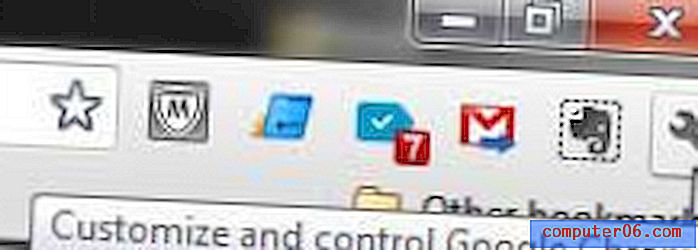
Стъпка 3: Щракнете върху Настройки в долната част на менюто.
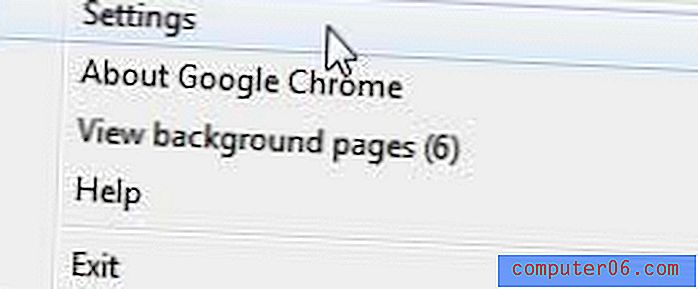
Стъпка 4: Щракнете върху синята връзка Показване на разширени настройки в долната част на прозореца.
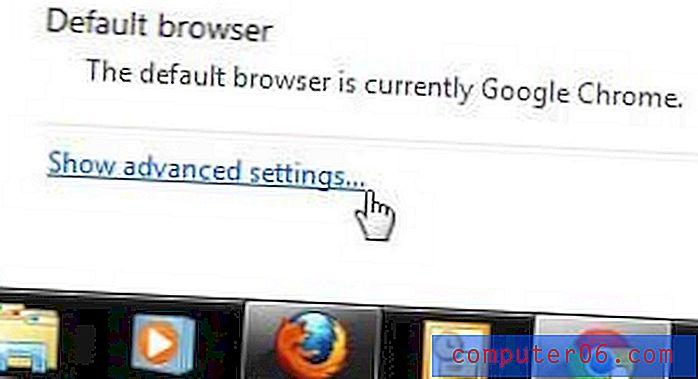
Стъпка 5: Превъртете до края на страницата, след което щракнете върху бутона Добавяне на принтери под Google Cloud Print .
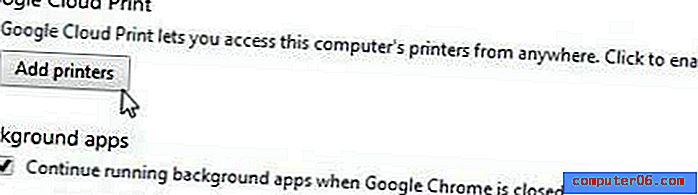
Стъпка 6: Щракнете върху синия бутон Добавяне на принтери в центъра на прозореца.
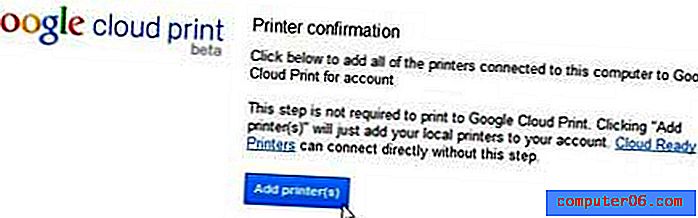
След това трябва да получите съобщение за потвърждение, което ви казва, че Google Cloud Print е готов за стартиране. Можете също да щракнете върху връзката Управление на вашите принтери в центъра на прозореца, за да видите принтерите, прикрепени към вашия компютър, които са добавени към Google Cloud Print.

Можете също да използвате тази страница, за да изтриете принтери, добавени към Cloud Print, както и да управлявате заданията за печат, изпратени до отделните принтери.
Ако решите, че вече не искате да разрешавате Google Cloud Print да печата на принтерите, свързани с този компютър, можете да се върнете в секцията Google Отпечатване в облак в менюто Настройки и щракнете върху бутона Прекъсване на принтерите, за да деактивирате Chrome Cloud Print на този компютър,