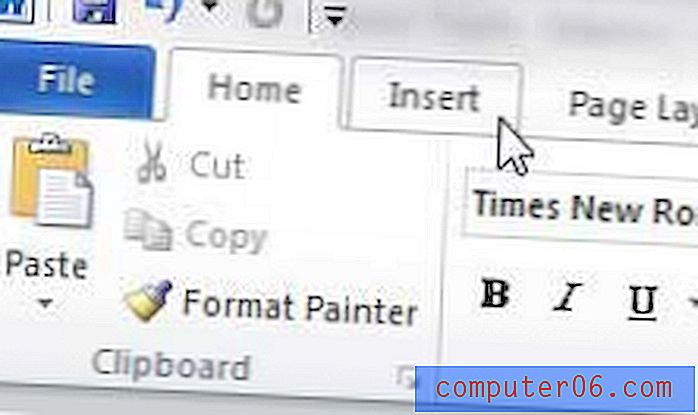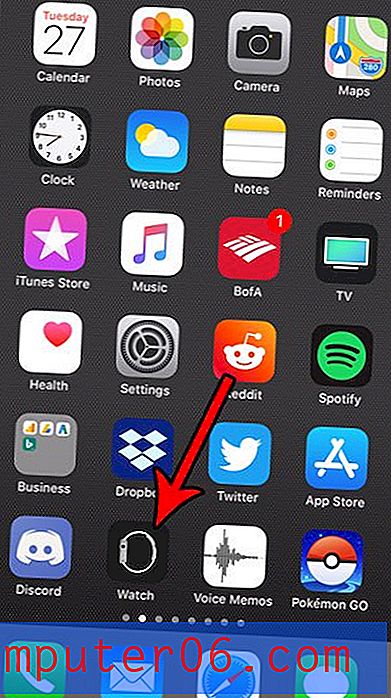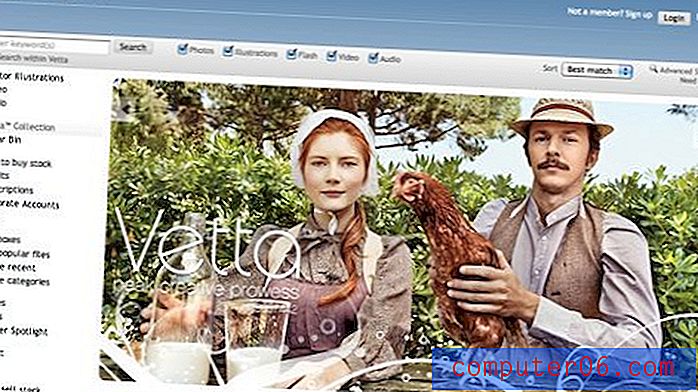Как да заключите клетка в Excel 2010
Някои електронни таблици на Microsoft Excel 2010 могат да бъдат по-сложни от други. Много ангажираните работни листове могат да включват комбинация от формули и информация, която е много сложна и дори леките промени в определени клетки могат да доведат до катастрофални събития за останалите данни на листа. Ако сте финализирали такъв сложен работен лист и искате да гарантирате, че особено важни данни не са променени, тогава трябва да научите как да заключите клетка в Excel 2010. Excel ви предоставя възможност да заключите всяка клетка поотделно, което оставя останалата част от работния лист, отворен за потенциални редакции от вас или от някой друг с разрешения за редактиране на вашата работна книга.
Заключване на единична клетка в Excel 2010
Много хора избират възможността да заключат цялата си работна книга или работен лист, което е много по-задълбочен начин за заключване на данните във вашия Excel файл. Въпреки това, в много случаи този вид тотална промяна може да бъде контрапродуктивен, ако все пак трябва да се правят промени. Ето защо включването на Excel 2010 на функцията за заключване с една клетка е толкова полезно.
Стъпка 1: Започнете с отваряне на работната си книга на Excel 2010, която съдържа клетката, която искате да заключите.
Стъпка 2: Щракнете върху клетката или клетките, които съдържат данните, които НЕ искате да заключите.
Стъпка 3: Щракнете с десния бутон върху една от избраните клетки, след което щракнете върху Форматиране на клетки .

Стъпка 4: Щракнете върху раздела Защита в горната част на прозореца, изчистете отметката отляво на Заключен, след което щракнете върху бутона OK .
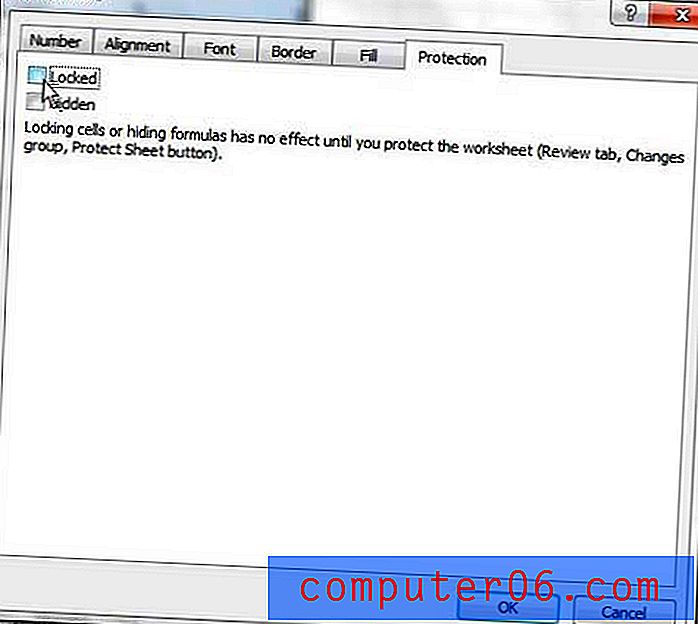
Стъпка 5: Щракнете върху раздела Начало в горната част на прозореца.
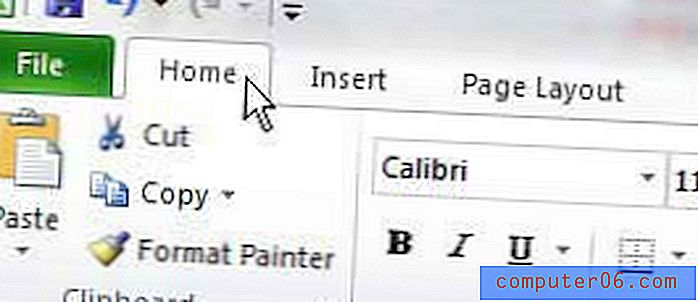
Стъпка 6: Щракнете върху падащото меню Формат в секцията „ Клетки “ на лентата в горната част на прозореца.
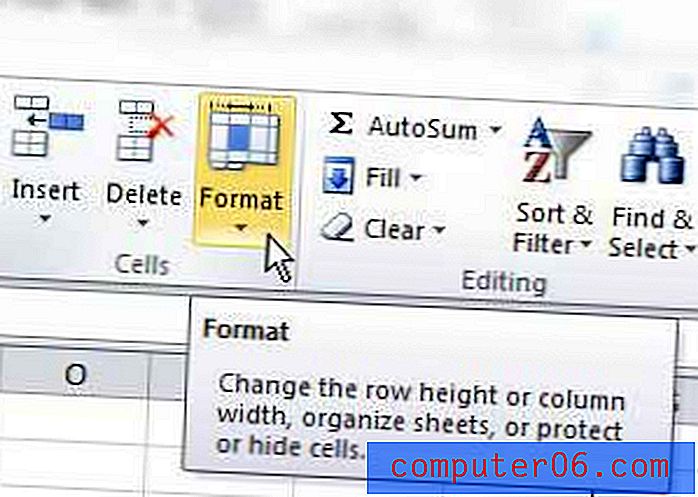
Стъпка 7: Щракнете върху опцията Защита на листа в долната част на менюто.
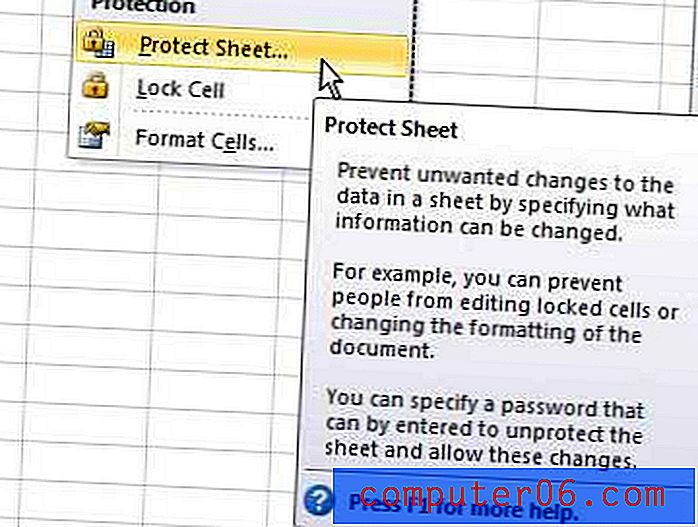
Стъпка 6: Въведете парола, която ще е необходима за редактиране или отключване на заключената клетка (и) в полето в горната част на прозореца, след което щракнете върху бутона OK в горната част на прозореца. По подразбиране зрителите на работния ви лист ще могат да преглеждат и избират само заключените ви клетки. Можете обаче да проверите допълнителни опции в този прозорец, ако искате също да им позволите да правят други промени.
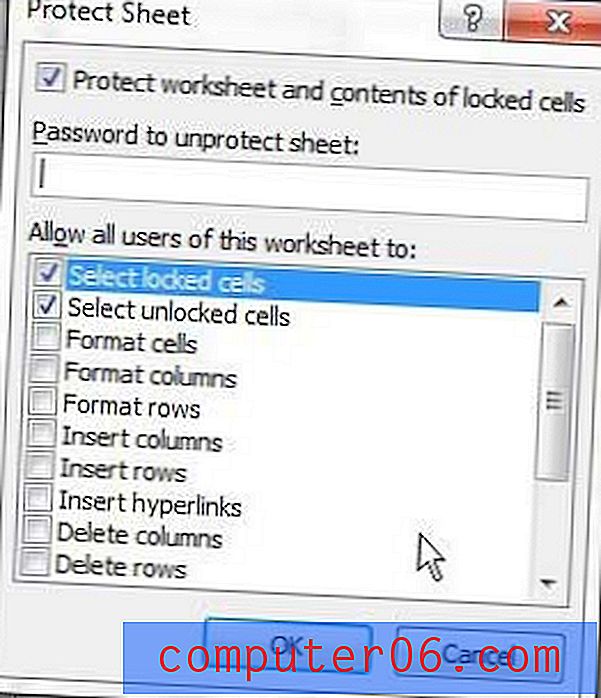
Стъпка 7: Въведете отново паролата си за потвърждение и натиснете OK .
Ако решите, че искате да направите някакви промени в клетка, която понастоящем е заключена, ще трябва да използвате опцията Unprotect Sheet от менюто Format, да направите промяната, след това да се върнете и да нулирате нова парола за листа.