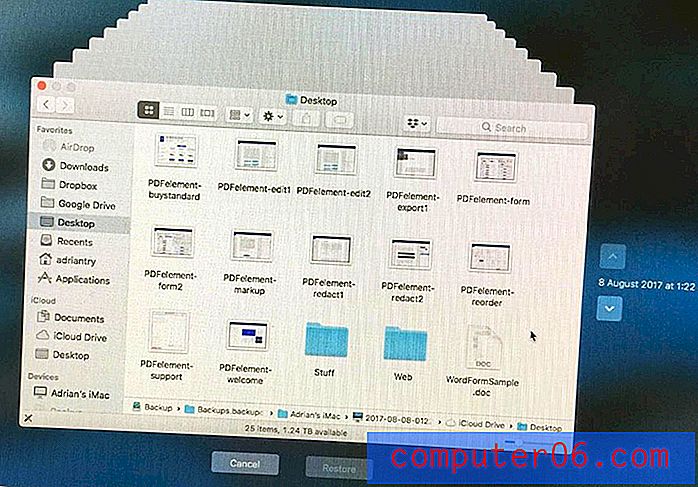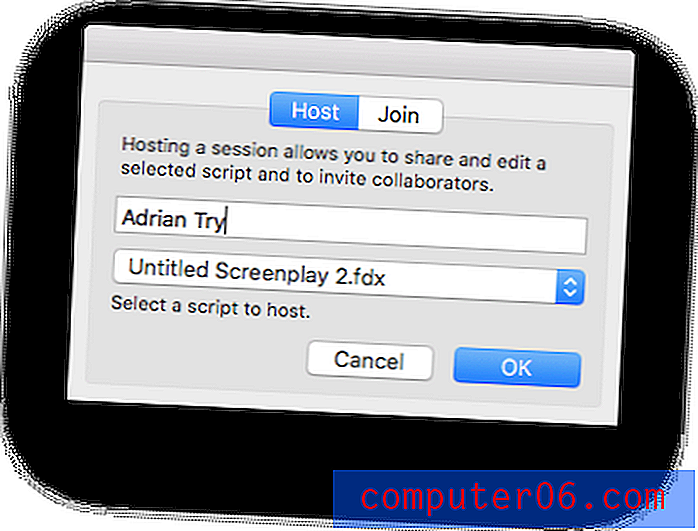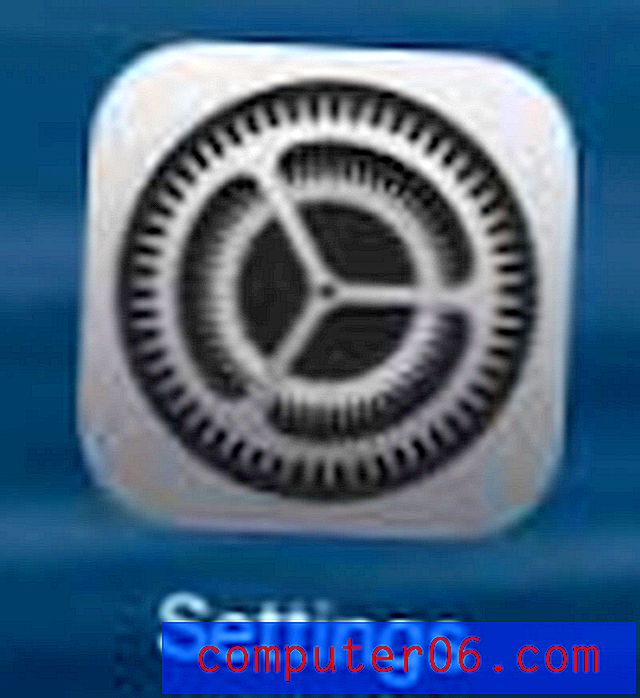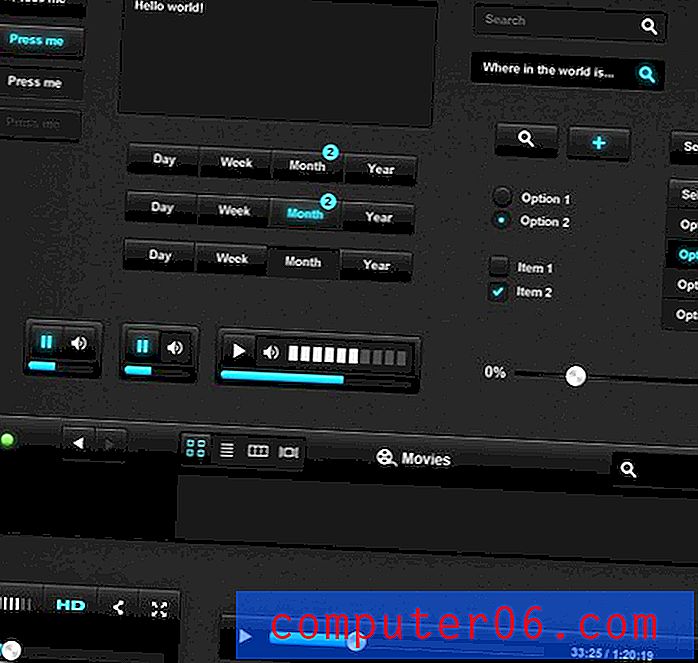Как да направите графика в Google Таблици
Понякога данните, които създавате в електронна таблица, се разбират по-добре, ако можете да създадете визуално представяне на тези данни. Това често се постига най-добре, като направите графика, така че, ако работите върху електронна таблица, може да се чудите как да направите графика в Google Таблици.
За щастие това е нещо, което можете да генерирате само с няколко стъпки. След като графиката е създадена, ще имате няколко различни опции за персонализиране на начина, по който се показват вашите данни. Затова продължете по-долу, за да разберете как да направите графика в Google Таблици.
Как да създадете графика в Google Таблици
Стъпките в тази статия бяха извършени в настолната версия на Google Chrome, но ще работят и в други съвременни уеб браузъри като Firefox и Microsoft Edge. Това ръководство ще предполага, че вече имате електронна таблица, съдържаща данни, които искате да поставите в графика, но можете също да създадете нова електронна таблица и да добавите данните за графиката.
Инструменти, от които се нуждаете:
- Компютър с интернет връзка
- Модерен уеб браузър като Chrome, Firefox или Edge
- Профил в Google
- Файл на Google Таблици с данни за графика
Стъпка 1: Отидете до вашия Google Диск на адрес https://drive.google.com. Ако все още не сте влезли в профила си в Google, ще бъдете подканени да го направите.
Стъпка 2: Отворете файла на Google Таблици, съдържащ данните, които искате да графирате, или създайте нов файл с електронни таблици.
Стъпка 3: Изберете клетките, съдържащи данните, които искате да поставите на графиката. Обърнете внимание, че ще искате да имате заглавен ред в ред 1, който съдържа имената, които искате да използвате за оста x и y на графиката. На изображението по-долу това ще бъде „Месец“ и „Брой продажби“.

Стъпка 4: Щракнете върху раздела Вмъкване в горната част на прозореца.
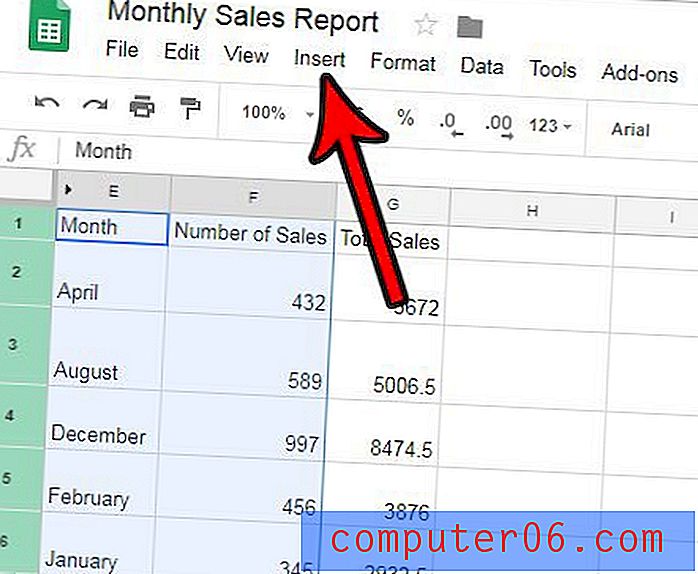
Стъпка 5: Изберете опцията Chart .
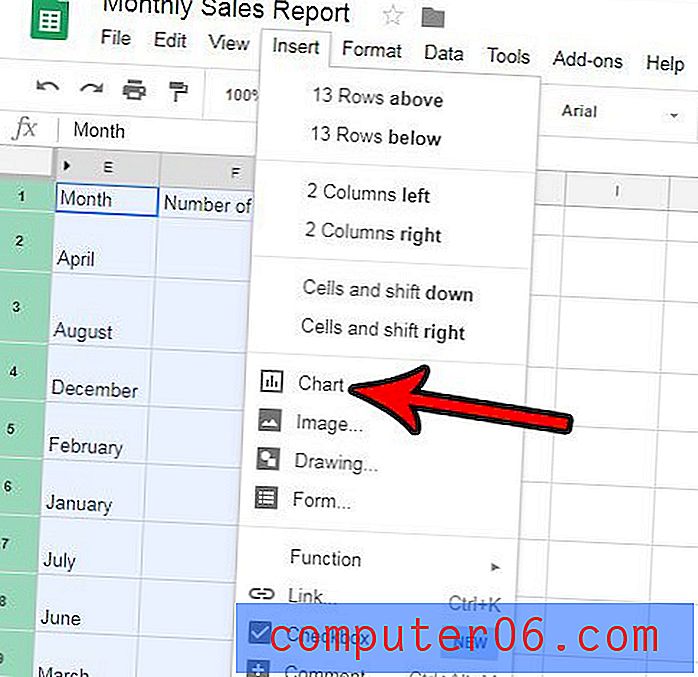
Стъпка 6: Намерете колоната на редактора на диаграмите в дясната страна на прозореца, където ще видите редица различни опции за персонализиране на външния вид и оформлението на вашата графика. На електронната таблица трябва да има и графика, показваща вашите грапирани данни, използвайки текущите настройки в колоната редактор на диаграми.
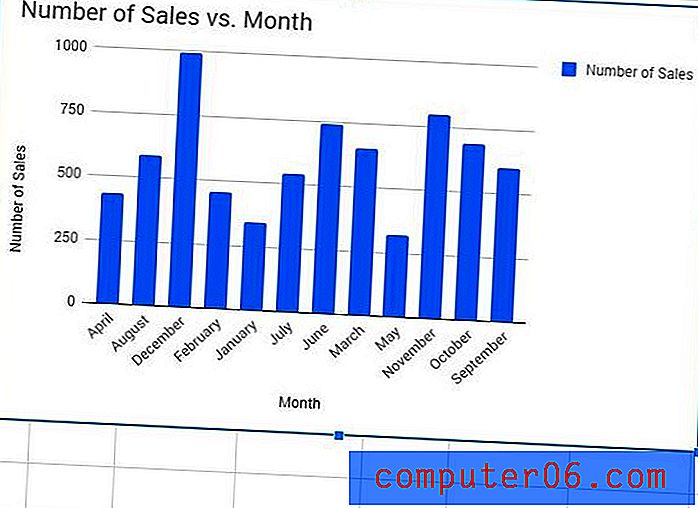
Стъпка 7: Коригирайте настройките в редактора на диаграми, за да получите графичния вид, който ви е необходим за вашата работа.
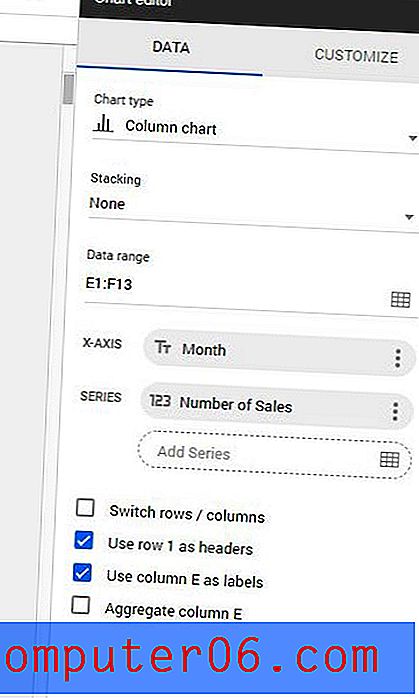
Опциите в редактора на диаграми в раздела Данни са:
- Тип на диаграмата - Изберете типа графика за вашите данни. В това меню има множество опции, така че можете да експериментирате с тях, докато не намерите тази, която работи най-добре за вас.
- Подреждане - Тази опция ще ви позволи да показвате „подредени“ данни във вашата графика, но изисква множество колони и определен формат. Можете да прочетете тази статия на сайта за поддръжка на Google за допълнителна информация относно подредените графики.
- Диапазон от данни - Тази настройка определя обхвата на клетките в електронната ви таблица, които включват дисплея на данните за графиката. Можете да промените това, ако искате да използвате различен диапазон от клетки.
- X-ос - Можете да промените това, за да промените данните, които се използват за определяне на оста x на графиката.
- Серия - Можете да промените това, за да промените данните, които се използват за оста y на графиката.
- Превключване на редове / колони - Превърнете редовете си в колони и обратно за оформлението на графиката, което ще повлияе на начина, по който се показват данните на графиката.
- Използвайте ред x като заглавки - Изберете това, ако вашите данни съдържат заглавки, които искате да използвате за етикетиране на осите на вашата графика.
- Използване на колона x като етикети - Изберете това, за да използвате данните в указаната колона като етикети за вашите данни.
- Обобщена колона x - Това ви позволява да агрегирате данните в посочената колона. Имайте предвид, че това може да не промени нищо в зависимост от типа данни в тази колона.
Налични са допълнителни опции, ако щракнете върху раздела Персонализиране в редактора на диаграми. Тези опции включват:
- Стил на диаграмата
- Заглавия на диаграми и оси
- серия
- легенда
- Хоризонтална ос
- Вертикална ос
- Gridlines
допълнителни бележки
- Ако актуализирате данните в клетките, които попълват графиката, графиката ще се актуализира автоматично.
- Въпреки че Google Таблици ще се запишат автоматично, когато направите промени, това не се случва, ако загубите интернет връзката си. Затова уверете се, че виждате „Запазена“ бележка в горната част на страницата, ако сте свършили много работа, която не искате да рискувате да загубите, защото нямате интернет връзка.
- Ако щракнете обратно в електронната таблица, колоната за редактор на диаграми ще изчезне. Можете да отворите отново редактора на диаграмите, като щракнете върху трите точки в горната дясна част на графиката, след което изберете опцията Редактиране на данни .
Бихте ли предпочели да работите върху електронната си таблица в Excel, отколкото в Google Sheets? Разберете как да експортирате файл на Google Sheets за Microsoft Excel, като изтеглите копие на файла във формат .xlsx.