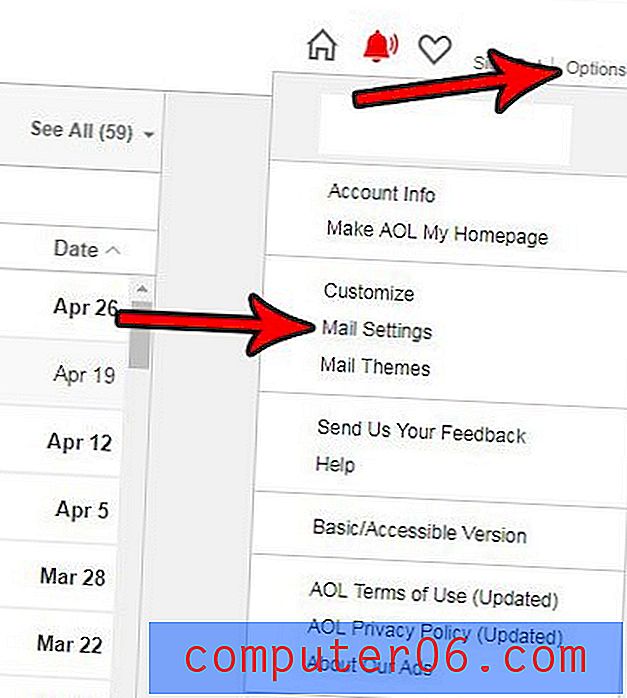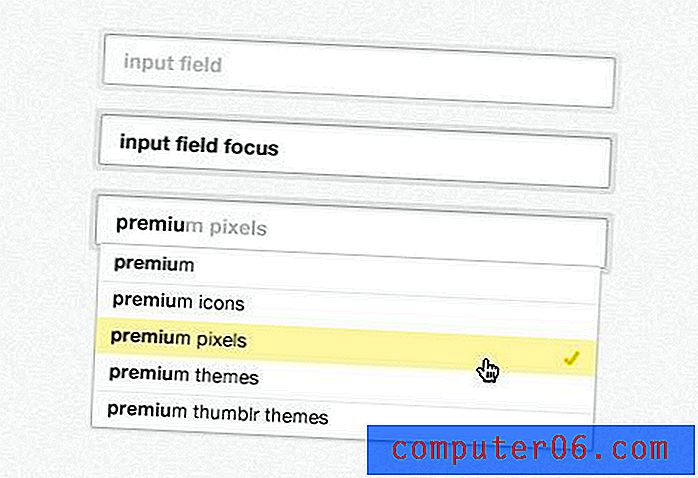Как да включите заглавието на документа в горната част на страницата при печат от Google Sheets
Електронните таблици могат да бъдат трудни за разказване една от друга, когато са разпечатани, особено ако съдържат подобна информация. Без идентифициращо заглавие, например, ако може да е трудно да се каже разликата между месечния ви отчет за продажбите за януари и месечния отчет за продажбите за февруари. Това объркване може да доведе до грешки, така че е най-добре да се избягва такъв проблем, когато е възможно.
Един от начините, по които можете да направите това с отпечатаните си електронни таблици в Google, е да включите заглавието на документа в горната част на страницата. Тази информация ще се показва в горната част на всяка страница, а отпечатаната версия на електронната таблица ще има същото име като дигиталната версия, която се записва в Google Drive. Затова продължете по-долу, за да видите как можете да включите заглавието на документа, когато печатате от Таблици.
Как да отпечатате името на файла в горната част на страницата в Google Таблици
Стъпките в това ръководство ще променят настройките за печат за вашата електронна таблица, така че заглавието на документа да се отпечатва в горната част на всяка страница. Това няма да повлияе на други ваши електронни таблици в Google Drive. Ако искате да промените заглавието, което се отпечатва в горната част на страницата, можете да го направите, като щракнете върху заглавието в горната част на раздела Таблици и го редактирате.
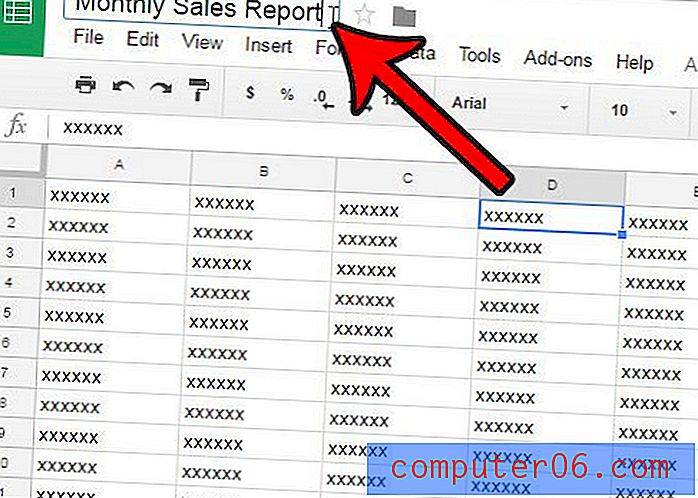
Стъпка 1: Отворете файла с таблици в Google Drive. Можете да получите достъп до Google Drive, като отидете на https://drive.google.com.
Стъпка 2: Щракнете върху раздела File в горната част на прозореца.
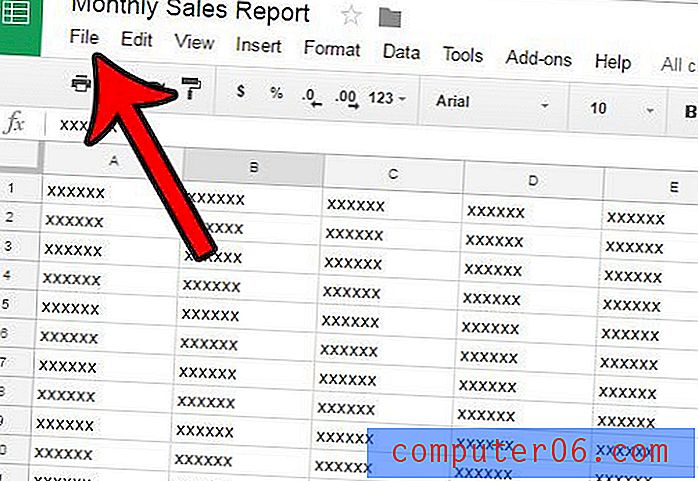
Стъпка 3: Щракнете върху опцията за печат в долната част на менюто. Можете също да отворите менюто Печат директно, като натиснете Ctrl + P на клавиатурата си.
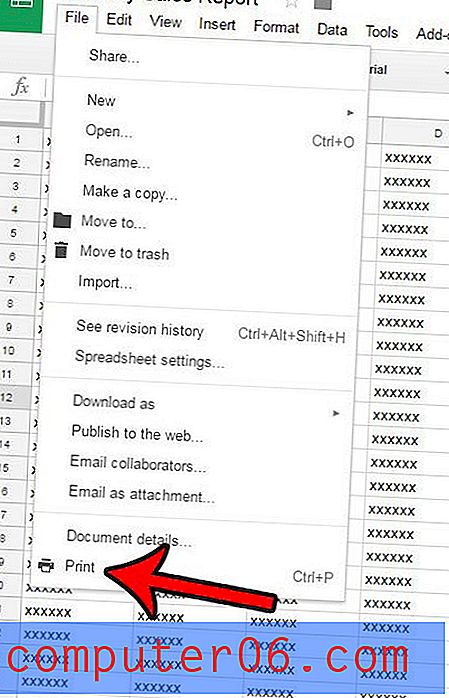
Стъпка 4: Проверете кръга вляво от Включване на заглавието на документа, след което щракнете върху бутона Печат .

Стъпка 5: Щракнете върху бутона Печат, за да отпечатате вашия документ. Обърнете внимание, че в зависимост от браузъра си, можете да видите предварителен преглед на отпечатания документ. Сега е подходящ момент да го разгледате, за да потвърдите, че ще печата с желаното форматиране. Ако нещо изглежда нередно, можете да щракнете върху бутона Отказ, за да се върнете и да редактирате допълнителни настройки.
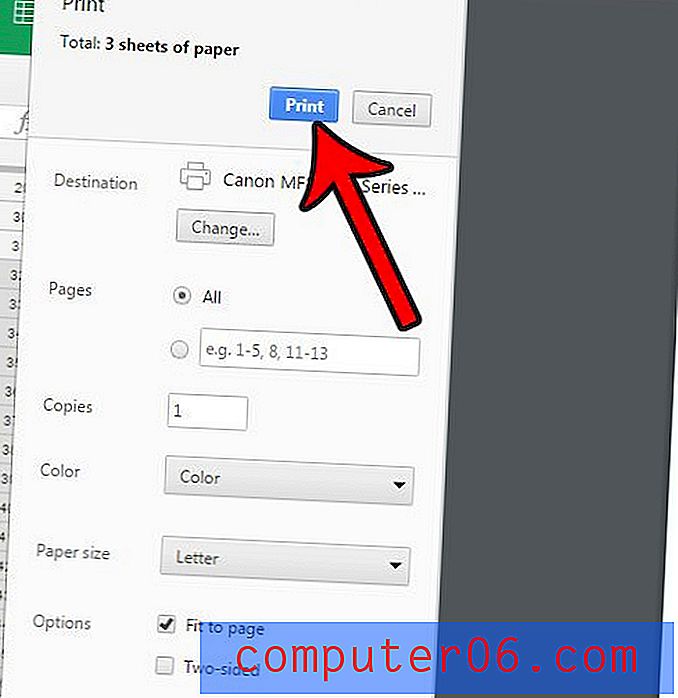
Много от настройките за печат, които са налични за Google Таблици, също са достъпни в Excel. Можете да прочетете нашето ръководство за печат в Excel, ако ви е по-удобно в тази програма и предпочитате да редактирате настройките за печат за вашите файлове в Excel.