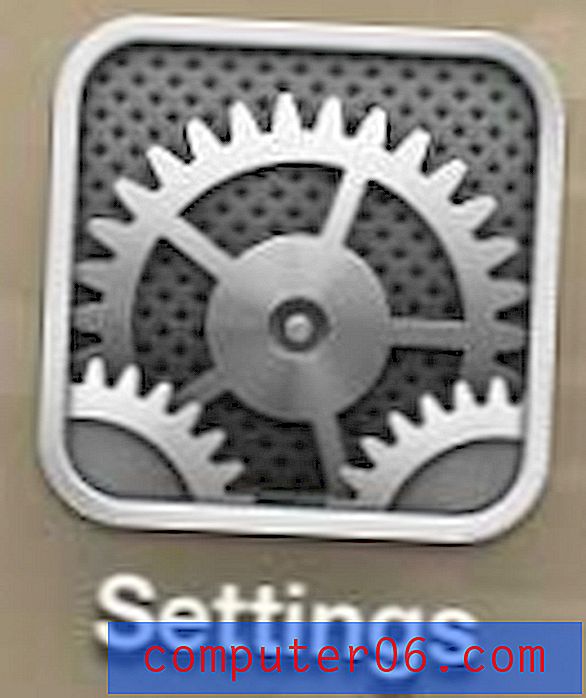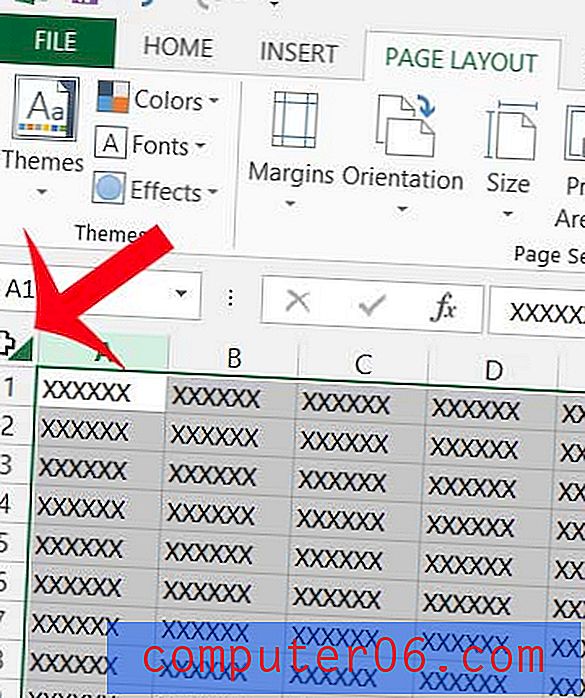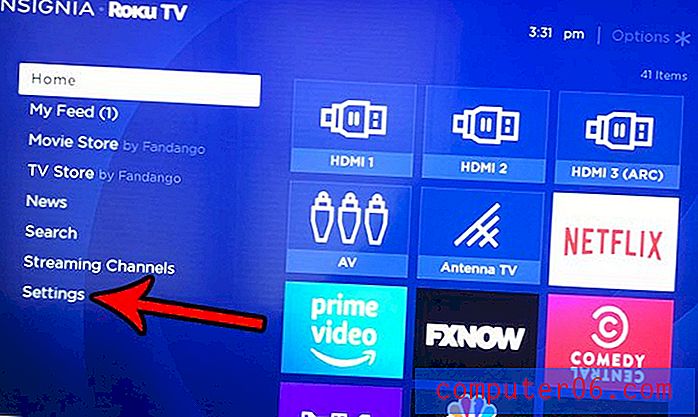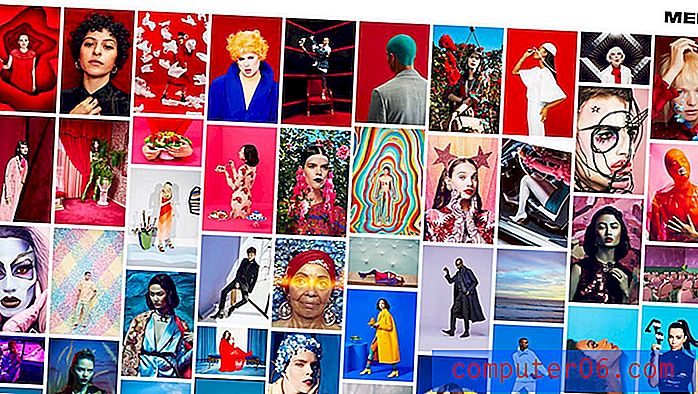Как да отворите мениджъра на задачи на Google Chrome
Голяма част от времето, когато имате отворен уеб браузър, работят повече процеси и приложения, отколкото си мислите. Ако някога сте натискали Ctrl + Alt + Delete, за да отворите диспечера на задачите в Windows, тогава вероятно имате представа за какво визирам. Възможно е обаче да не сте наясно, че Google Chrome има собствен специализиран мениджър на задачи, който ще ви каже всички процеси и добавки, които се изпълняват заедно с браузъра и вашите раздели. Ако искате да знаете как да отворите мениджъра на задачи на Google Chrome, можете да продължите да четете този урок, за да видите точния метод, който е необходим за това, както и удобна клавишна комбинация, която може да ускори процеса още повече.
Стартиране на диспечера на задачи в Google Chrome
Работещите процеси, добавки и ленти с инструменти са три от факторите, които ще намалят ефективността на Google Chrome. В стремежа си да ви помогне да контролирате тези елементи, Google предлага мениджър на задачи, където можете да видите и приключите всеки стартиран процес, който желаете. Можете също да използвате друг инструмент в диспечера на задачите, за да получите и някои по-подробни статистически данни за цялото ви използване на ресурси.
Стъпка 1: Стартирайте уеб браузъра Google Chrome или отворете прозореца на Chrome, ако браузърът вече се изпълнява.
Стъпка 2: Щракнете с десния бутон върху празно място в горната част на прозореца, след което щракнете върху опцията Диспечер на задачите . Можете също да натиснете Shift + Esc на клавиатурата си, за да отворите и мениджъра на задачи.
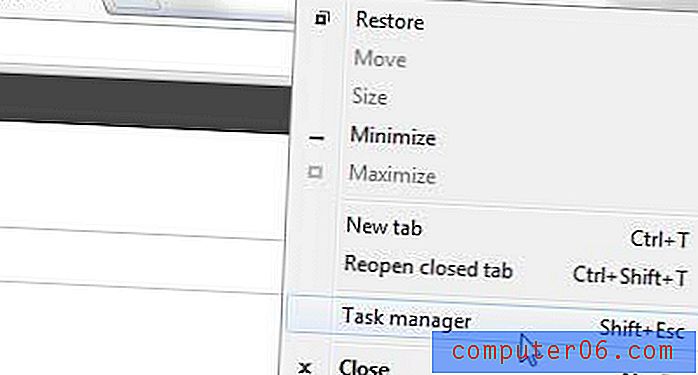
Стъпка 3: Сега трябва да имате отворен прозорец, който изглежда като изображението по-долу.
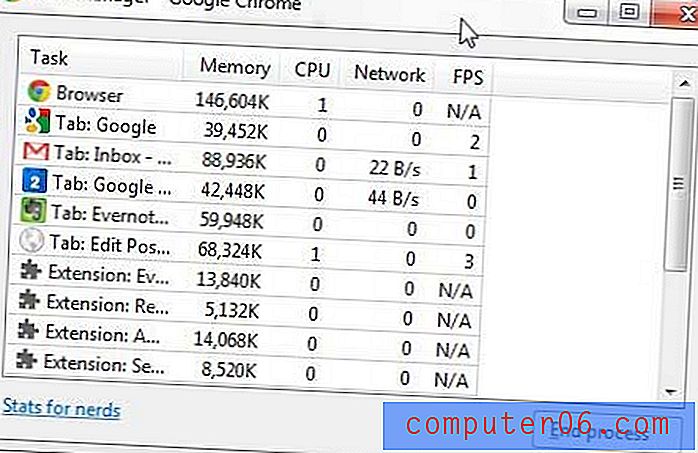
Стъпка 4: Можете да прекратите стартиращия процес, като щракнете върху процеса в прозореца, след което щракнете върху бутона Край процес в долната част на прозореца.
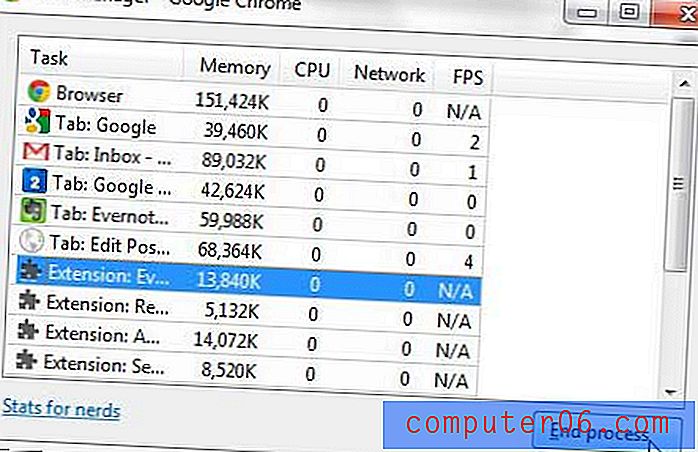
Също така ще забележите, че в долния ляв ъгъл на прозореца има връзка, която казва " Статистика за нервите" . Ако щракнете върху тази връзка, в прозореца на браузъра ви Chrome ще се отвори нов раздел и ще ви предостави много подробна информация за всеки процес и използването му в паметта.