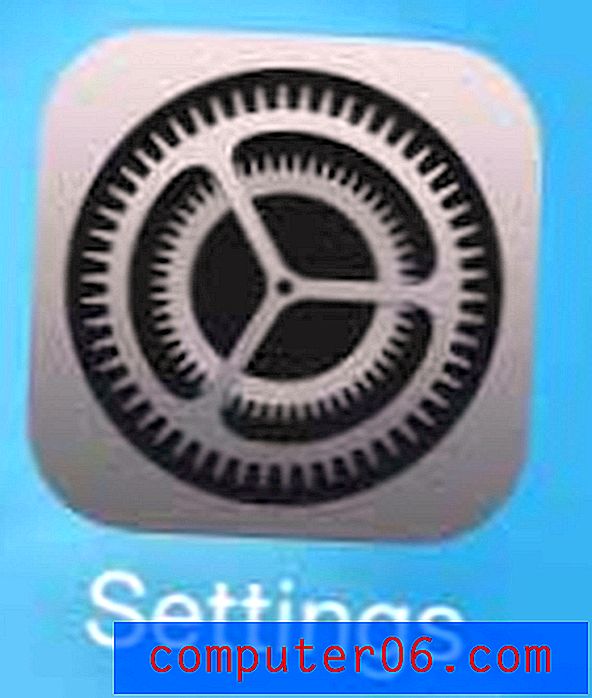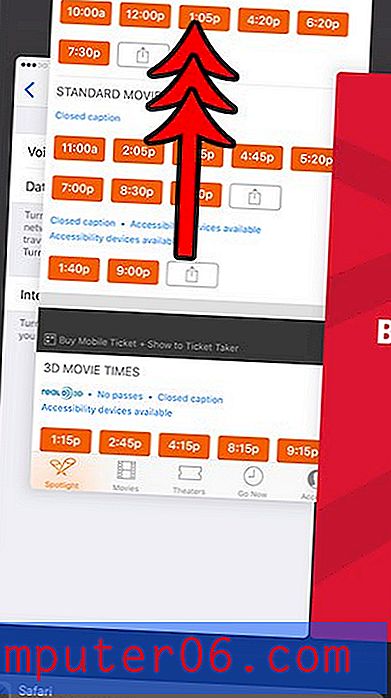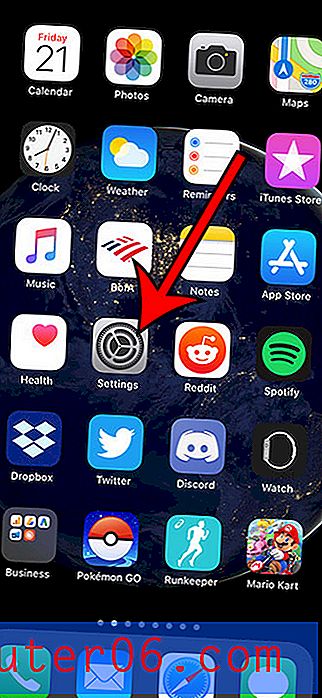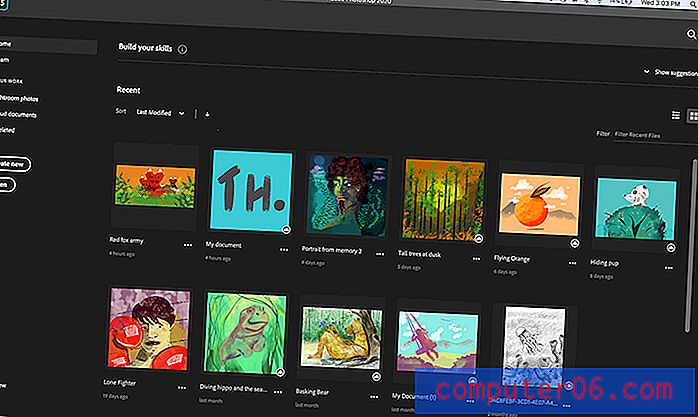Как да възстановите снимка в Google Слайдове
В снимката във вашето слайдшоу липсва нещо, но не сте сигурни какво? Докато изображенията могат да бъдат полезни за целите на презентацията, тогава изображението, което в момента имате, може да не е това, което искате. Може би сте обмислили да редактирате снимката, но това може да отнеме време и да включва софтуер, който не е лесен за използване.
За щастие Google Slides предлага няколко инструмента, които могат да ви помогнат. Една от тези опции ще ви позволи да изберете от няколко различни „прецъфтени“ опции, които разменят някои от цветовете на оригиналното изображение. Нашият урок по-долу ще ви покаже как да намерите и приложите тази промяна, така че да видите дали тя подобрява външния вид на вашия слайд.
Как да промените цветовете на картината в Google Слайдове
Стъпките в тази статия предполагат, че имате снимка в един от слайдовете на вашата презентация и че искате да промените цветовата палитра на тази картина. Обърнете внимание, че това предоставя само няколко варианта за промяна на цветови схеми на изображението. Няма да можете да правите подробни редакции на изображения с него. Ако трябва да направите повече за снимката си, отколкото можете с инструментите в Google Slides, тогава може да бъдете по-добре обслужвани от специализирана програма за редактиране на изображения като Photoshop.
Стъпка 1: Влезте в Google Диск на адрес https://drive.google.com/drive/my-drive и щракнете двукратно върху файла, съдържащ картината, която искате да прекроите.
Стъпка 2: Изберете изображението, което искате да прецветите, след това щракнете върху бутона Опции за форматиране в сивата лента с инструменти над слайда.
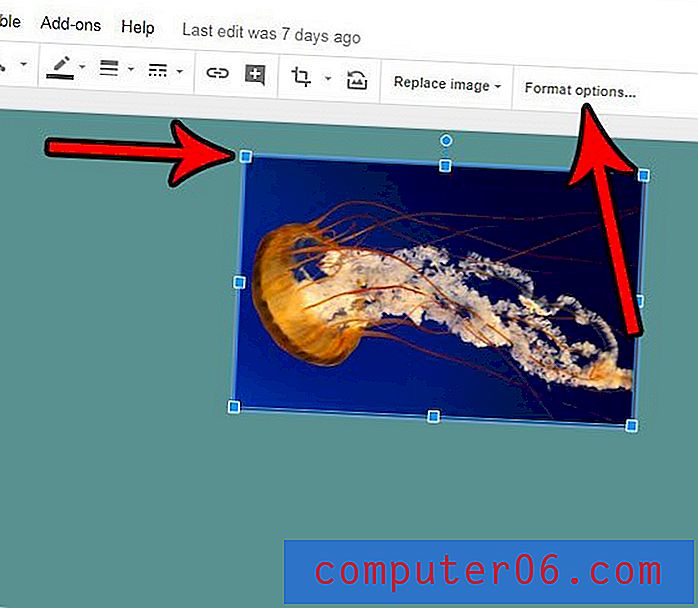
Стъпка 3: Щракнете върху стрелката вляво от Recolor в дясната колона, след това щракнете върху падащото меню No reclor и изберете друга цветова палитра.
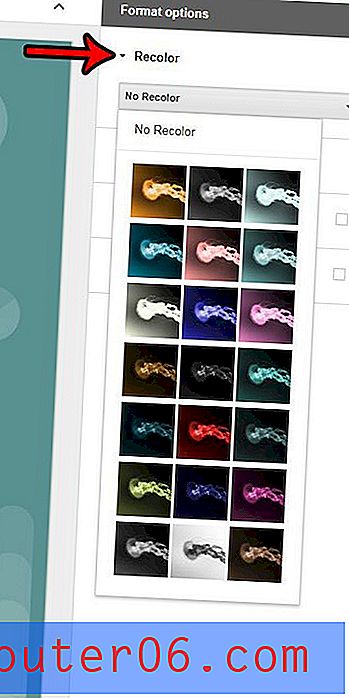
Би ли била по-добра презентацията ви в Google Слайдове, ако имаше видео? Разберете как да добавите видеоклип към Слайдове от YouTube и изберете от тяхната масивна библиотека от качени от потребители видеоклипове.