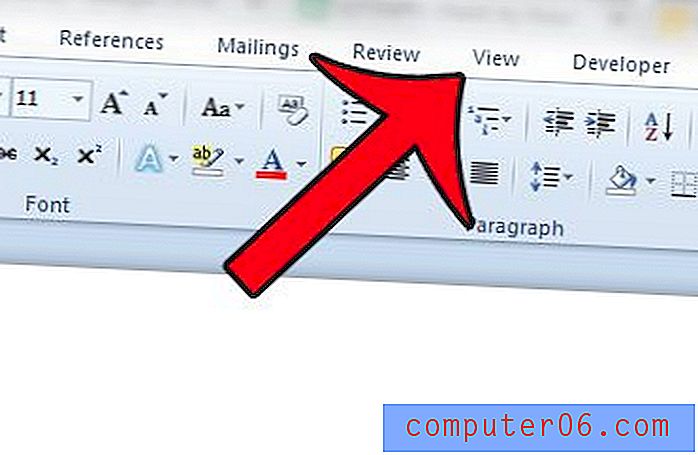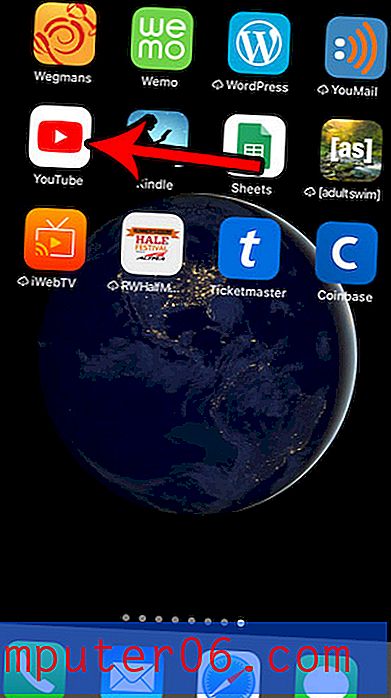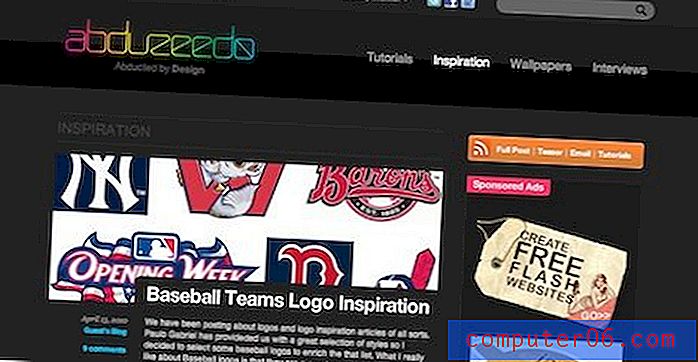Организиране на отметки в Google Chrome
Много лесно е случайно да започнете да прекалявате с маркери в браузъра Google Chrome. Посещавате множество различни сайтове и особено ако излезете по допирателна, се притеснявате, че може да не успеете отново да намерите конкретна страница. Така създавате отметка за страницата, която ще ви позволи да намерите страницата отново в бъдеще. Ако спазвате тази практика за дълго време, тогава неизменно ще се навиете с много отметки. Но сега ви е необходим начин да претърсите всичко това, като почти не отменяте полезността на отметките. Но вместо да изтриете някои отметки или да промените навиците си, можете да създадете папки с отметки, които ви позволяват да организирате отметките си по теми. Използването на тази тактика може да направи организирането на отметки в Google Chrome проста задача. Освен това ще ви помогне отново да използвате тези отметки в бъдеще.
Можете също да направите промени в страницата с най-посещавания Chrome.
Как да организирате отметки в Google Chrome
Намерението да напиша този урок се появи, когато един ден отворих собствения си списък с отметки в Chrome и разбрах, че имам проблеми с намирането на конкретна връзка. Тъй като целта на отметката е да ускори процеса на сърфиране, аз осъзнавах, че ефективно съм победил целта. Но след всеки продължителен период на използване на Интернет, който включва маркери, много отметки са неизбежни. Можете или да започнете да изтривате отметки, или да намерите начин да работите в създадената от вас среда. Избрах да създам куп папки, базирани на теми и по този начин го направих.
Започнете с стартиране на браузъра си Chrome.
Щракнете върху иконата на гаечен ключ в горния десен ъгъл на прозореца, щракнете върху Отметки, след това щракнете върху Мениджър на отметки . Сега трябва да видите списък на всяка страница, която сте поставили отметка.
В колоната в лявата част на прозореца има няколко папки. Над тази колона са думите „Мениджър на отметки“ и падащо меню с надпис Организиране . Това е инструментът, който ще използваме.
Щракнете върху папката Други отметки, щракнете върху падащото меню Организиране, след което щракнете върху Добавяне на папка . Това ще добави нова папка под Други отметки и можете да въведете име за нея. Погледнете списъка си с отметки и изберете няколко категории за отметките, които виждате. В идеалния случай искате да създадете папка за всеки тип отметки, които виждате. Въпреки това, опитайте се и бъдете неясни, тъй като не искате да се навиете с твърде много папки, което може да затрудни намирането на конкретна отметка.
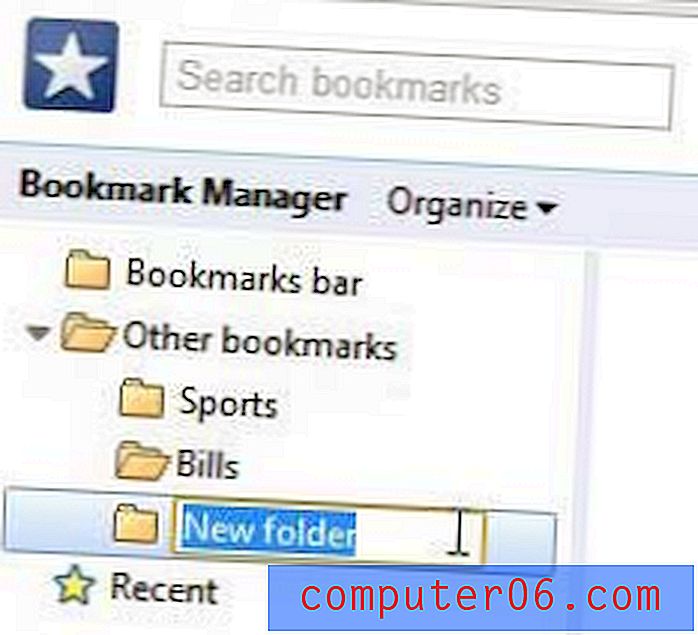
Имайте предвид, че ще трябва да се върнете и да изберете отново папката Други отметки, преди да създадете всяка нова папка, или Chrome ще продължи да добавя папки като подпапки на последната създадена папка.
След като създадете всичките си папки, щракнете върху папката на лентата с отметки в горната част на лявата колона. Без организационна структура, всичките ви отметки ще се завъртят тук по подразбиране. Тази лента е ред от отметки, които виждате в горната част на нов раздел Chrome, а тези в горната част на списъка са тези, които получават свои собствени бутони в горната част на прозореца на новия раздел. Можете да плъзнете отметките, които искате да оставите на това място, в горната част на списъка, след което да ги оставите там, ако ги използвате много.
Започнете да щракнете върху отметките и да ги плъзнете в папката, в която принадлежат. Повторете тази стъпка, докато не поставите всяка отметка на нейното собствено място. Ако намерите отметка, която не принадлежи в папка, създайте друга папка. Ако създавате твърде много папки, комбинирайте папки и създайте подпапки. Имате ли папка за футбол, бейзбол, баскетбол и хокей ? Може би просто се нуждаете от папка Спорт и можете да имате подпапка за всеки спорт вътре в тази папка.
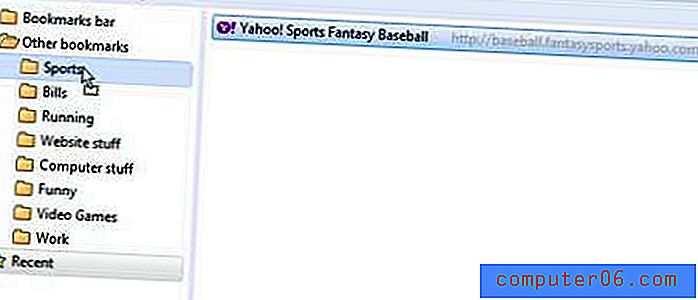
След като приключите с преместването на всичко, трябва да имате хубава, чиста организационна система.
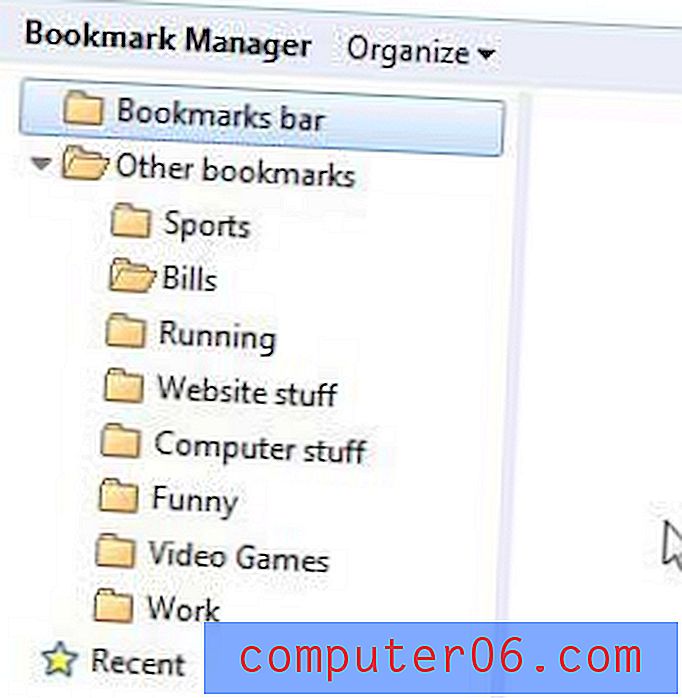
Сега, когато добавите нова отметка, можете да изберете подходящата папка от падащото меню, което ви позволява да поддържате и всичките си бъдещи отметки.
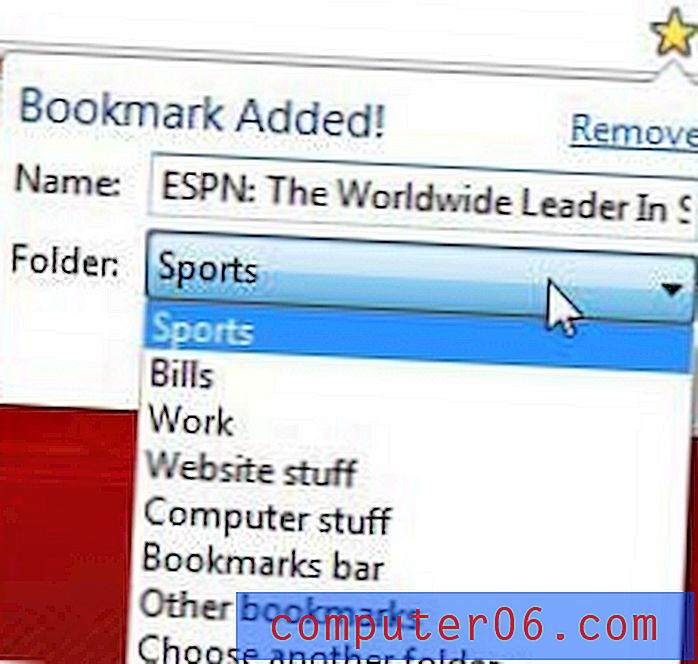
Или, ако просто искате бързо да добавите отметка, като натиснете Ctrl + D, след това Enter, можете периодично да се връщате към Мениджъра на отметки и да реорганизирате всички нови отметки, които не сте класифицирали по подходящ начин.