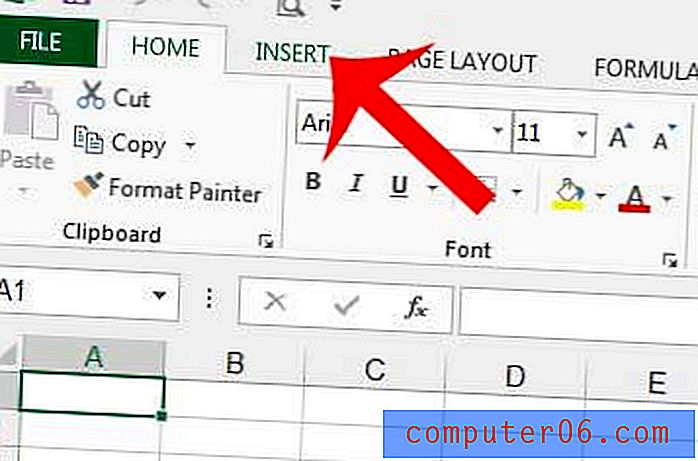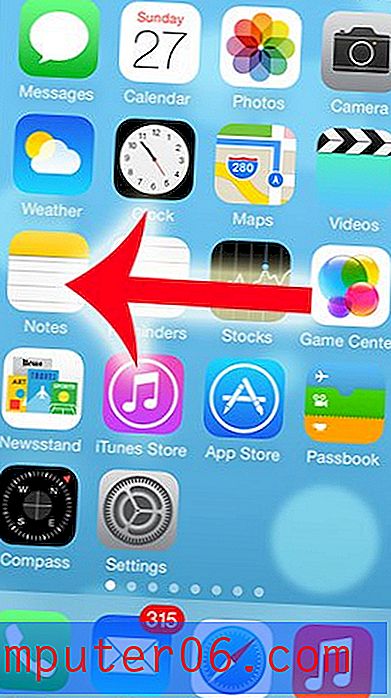Как да добавите нова клавиатура на iPhone 7
Добавянето на нова клавиатура към вашия iPhone 7 е полезно, когато трябва да въведете на различен език и следователно се нуждаете от някои други символи или искате да използвате приложение за клавиатура, което сте имали на друг телефон или устройство. Или може би въвеждате много дълги документи на вашия iPhone и бихте предпочели да използвате клавиатура Bluetooth, за да можете да пишете по-бързо и по-точно.
Без значение какъв тип клавиатура искате да добавите към вашия iPhone, има някои опции, достъпни за вас, за да го направите. Нашият урок по-долу ще ви покаже как да добавите клавиатура на различен език, клавиатура за приложение на трета страна или Bluetooth клавиатура.
Бързи връзки (преминете към тази част на статията)
- Добавете клавиатура за различен език
- Добавете приложение за клавиатура на трета страна
- Добавете Bluetooth клавиатура
- Превключване между инсталирани клавиатури
- Изтриване на езикова клавиатура
- Изтрийте клавиатурата на приложение на трета страна
- допълнителна информация
Всички стъпки в тази статия бяха извършени на iPhone 7 Plus, в iOS 11.4.1. Ако използвате друга версия на iOS, тези стъпки може да се различават леко.
Как да добавите нова езикова клавиатура на iPhone
Вашият iPhone има редица клавиатури на различни езици, които са налични по подразбиране, но те не са инсталирани автоматично. Този раздел ще ви покаже как да намерите и инсталирате клавиатура на избран от вас език.
Стъпка 1: Отворете настройките .
Стъпка 2: Изберете Общи .
Стъпка 3: Изберете клавиатури .
Стъпка 4: Докоснете клавиатури в горната част на екрана.
Стъпка 5: Докоснете бутона Добавяне на нова клавиатура .
Стъпка 6: Превъртете надолу и докоснете езиковата клавиатура, която искате да инсталирате.
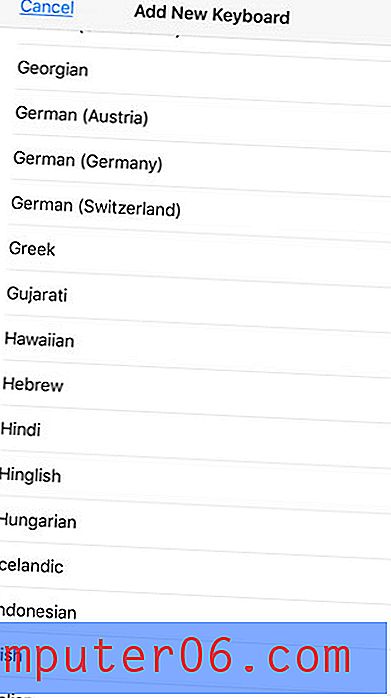
Как да добавите приложение за клавиатура (трета страна) на iPhone
Този раздел ще ви покаже как да намерите и инсталирате приложение за клавиатура на трета страна на вашия iPhone. Някои популярни клавиатури на трети страни включват Grammarly, Bitmoji и Swiftkey. Обърнете внимание, че този раздел предполага, че знаете името на клавиатурата на трета страна, която искате да добавите. Ако не, можете да отидете до нашия раздел за допълнителна информация, за да видите как търсите клавиатури. Някои клавиатури на трети страни струват пари.
Стъпка 1: Отворете App Store .
Стъпка 2: Докоснете раздела за търсене в долната част на екрана.
Стъпка 3: Въведете името на клавиатурата в полето за търсене, след което изберете правилния резултат от търсенето.
Стъпка 4: Докоснете бутона Get вдясно от желаната клавиатура и предоставете вашата iTunes парола или пръстов отпечатък, ако бъдете подканени.
Стъпка 5: Докоснете бутона Open след като приложението приключи с инсталирането.
Стъпка 6: Следвайте инструкциите в приложението, за да активирате клавиатурата. Обикновено това включва отиване на Настройки > Име на приложението на клавиатура на трета страна (приложенията ви са изброени по-долу в менюто Настройки по азбучен ред)> Клавиатури > Включете клавиатурата на приложението на трета страна > Разрешаване на пълен достъп > Докоснете Разрешаване, за да потвърдите пълния достъп,

Как да добавите Bluetooth клавиатура на iPhone
Добавянето на Bluetooth клавиатура към вашия iPhone е подобен процес на добавяне на всяко друго Bluetooth устройство. След като клавиатурата е сдвоена с вашия iPhone, тя ще бъде разпозната като клавиатура и можете да я използвате за въвеждане на текстови съобщения, имейли, Word документи и други. Можете да търсите Bluetooth клавиатури в Amazon тук.
Стъпка 1: Отворете настройките .
Стъпка 2: Изберете Bluetooth .
Стъпка 3: Поставете Bluetooth клавиатурата в режим на сдвояване. Обикновено това включва натискане и задържане на бутона за захранване на клавиатурата за няколко секунди, но се консултирайте с документацията на клавиатурата си, за да сте сигурни.
Стъпка 4: Изберете Bluetooth клавиатурата под Други устройства .
Стъпка 5 (променлива): Въведете парола, ако клавиатурата ви изисква такава. В противен случай клавиатурата трябва да се сдвоява автоматично.
Как да превключвате между инсталирани клавиатури на iPhone
Чрез инсталирането на различна езикова клавиатура, клавиатура на трети страни или дори една от всяка, става необходимо да превключвате между тях, за да стигнете до правилната.
Стъпка 1: Отворете приложение, което използва клавиатурата, като например Mail .
Стъпка 2: Докоснете вътре в текстово поле, за да изведете клавиатурата.
Стъпка 3: Докоснете иконата на глобуса в долната част на клавиатурата, за да превключите. Ако имате няколко клавиатури, може да се наложи да натиснете бутона глобус няколко пъти.
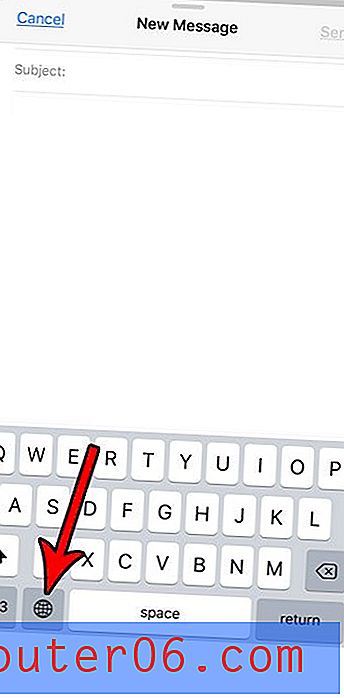
Как да изтриете езикова клавиатура на iPhone
Ако сте добавили една твърде много езикови клавиатури и не използвате всички, тогава можете да премахнете такава.
Стъпка 1: Отворете настройките .
Стъпка 2: Изберете Общи .
Стъпка 3: Докоснете бутона Клавиатури .
Стъпка 4: Докоснете клавиатури в горната част на екрана.
Стъпка 5: Докоснете Редактиране в горния десен ъгъл на екрана.
Стъпка 6: Докоснете червения кръг вляво от езиковата клавиатура, за да я премахнете, след което докоснете бутона Изтриване .
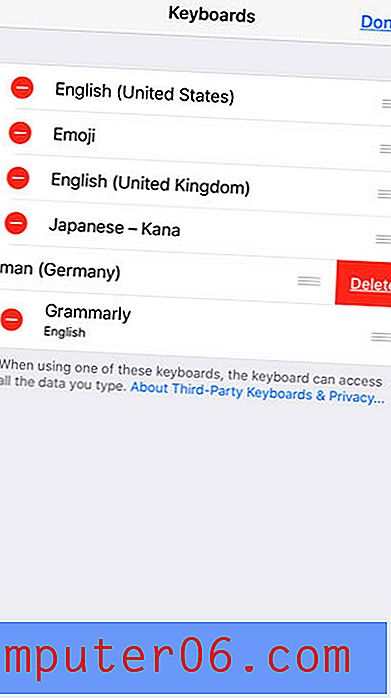
Как да изтриете приложение за клавиатура на iPhone
Част от процеса на инсталиране на клавиатура на трета страна може да включва изпробване на няколко от тях. Ако сте се настанили на един и не се нуждаете от останалата част, тогава можете да следвате стъпките по-долу, за да изтриете някое от инсталираните от вас трети приложения за клавиатура.
Стъпка 1: Намерете приложението на клавиатурата на трета страна на началния си екран. в зависимост от броя на приложенията, може да се наложи да прекарате пръст наляво няколко пъти, за да намерите приложението.
Стъпка 2: Докоснете и задръжте приложението, докато всички приложения на екрана започнат да се клатят.
Стъпка 3: Докоснете бутона x в горния ляв ъгъл на иконата на приложението.
Стъпка 4: Докоснете бутона Изтриване, за да деинсталирате приложението.
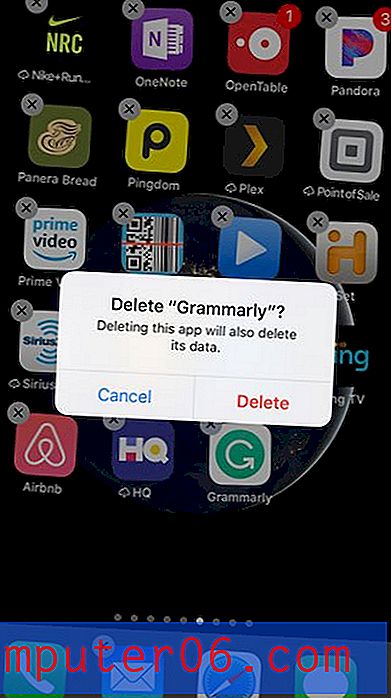
Допълнителна информация
- Ако не знаете името на клавиатурата на трета страна, която искате да инсталирате, можете да намерите някои опции, като изберете раздела „ Приложения“ в долната част на App Store, превъртете надолу до секцията „ Най-добри категории “, изберете „ Вижте всички“ след това изберете Утилити . Трябва да можете да намерите клавиатура на този екран.
- Ако не можете да свържете Bluetooth клавиатурата си, уверете се, че Bluetooth е включен. Можете да направите това бързо, като плъзнете нагоре от долната част на екрана и проверите Bluetooth иконата. Ако е син, тогава Bluetooth е включен. Други методи за отстраняване на неизправности включват изключване на Bluetooth клавиатурата напълно и изключване на Bluetooth на телефона ви, след това включване на Bluetooth за iPhone, след това го включете отново за клавиатурата.
- Bluetooth клавиатурите имат тенденция да бъдат свързани винаги, когато са в обхват на сдвоено устройство. Не забравяйте да изключите Bluetooth клавиатурата си, ако не я използвате, за да запазите батерията.
- Ако имате много други клавиатури, можете да се придвижвате между тях по-бързо, като докоснете и задръжте върху иконата глобус на клавиатурата, след което изберете желаната клавиатура по този начин.
Запълва ли се бързо вашето пространство за съхранение на iPhone, което затруднява изтеглянето на файлове или инсталирането на приложения? Вижте нашето ръководство за изтриване на елементи от iPhone за няколко различни начина, по които можете да си върнете част от мястото за съхранение.