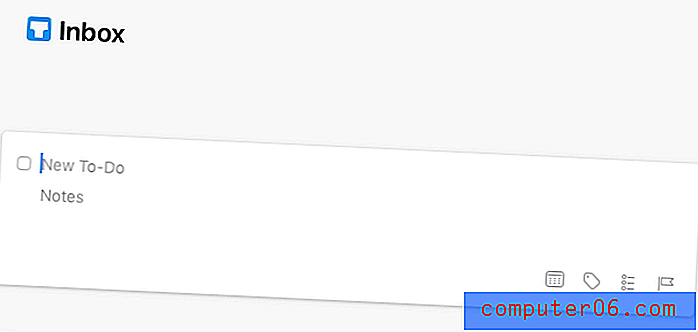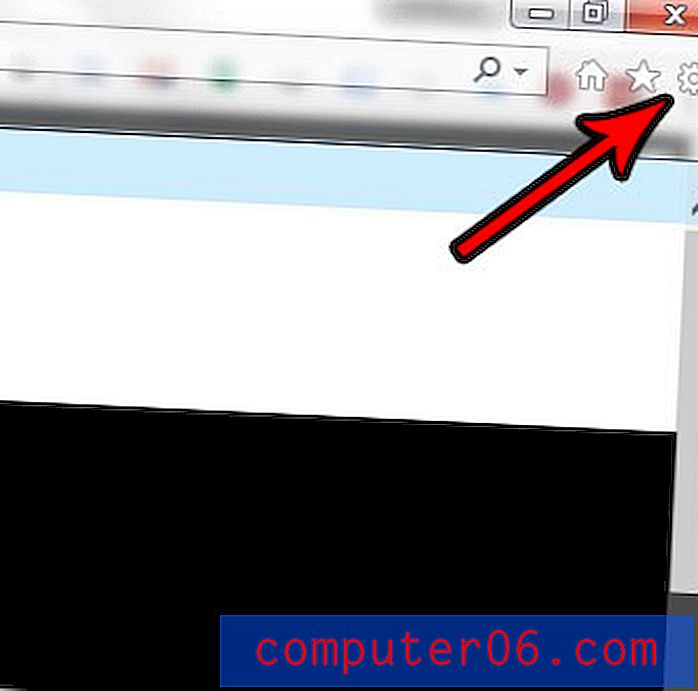10 начина на Photoshop Действия могат да подобрят вашия работен процес
Действията в Photoshop са изключително лесен начин за автоматизиране на всички ежедневни ежедневни задачи, които са проникнали във вашия работен процес по проектиране. Независимо дали сте в уеб или дизайн на печат, шансовете са, че има няколко повтарящи се задачи, с които Photoshop може да се справи.
Може би най-голямото препятствие за автоматизирането на работния ви процес е просто да измислите идеи за това, където действията на Photoshop биха могли да ви помогнат. Днес ще ви помогнем да разрешите този проблем, като разгледаме 10 начина, по които Photoshop действията могат да подобрят работния ви процес.
Разгледайте Photoshop Действия
Действия по управление като дизайнер
Почти всички, които използват Photoshop, знаят за действията. Те са прост и невероятно ефективен начин за постигане на невероятно количество работа за много малко време.
Работата е там, че те в голяма степен не се използват в света на дизайна. Фотографите се възползват силно от действията си в работните си процеси, но открих, че много дизайнери почти дори не разглеждат палитрата „Действия“.
Мисля, че едно от най-големите препятствия е просто да излезе с идеи как да използваме действията ефективно. Като дизайнери нашите работни процеси са толкова органични, че е трудно да се намерят задачи, които могат да бъдат автоматизирани.
За да ви помогна, съставих десет начина, по които използвам персонализирани действия в работния си процес. Прегледайте списъка и вижте дали можете да измислите и няколко пъти спестявания.
Как действат действията?

За тези, които са нови за действия, ще ви дам бърз грунд. По принцип дадено действие е начин да накарате Photoshop да се справя с повтарящи се задачи вместо вас. Помислете за всички повтаряния, през които преминавате ежедневно, като настройвате и запазвате файлове и вероятно можете да видите ползата от ускоряването на тези процеси.
Създаването на действия е толкова просто, че дори пълноценните начинаещи Photoshop трябва да могат да се справят със задачата с лекота. По принцип всичко, което правите, е да отидете на Window> Actions, за да отворите палитрата. След това натиснете бутона New Action в долната част.
От тук действието автоматично ще започне да записва, което означава, че Photoshop официално наблюдава всичко, което правите. Ако искате това да спре, просто натиснете бутона за спиране в палитрата, след което натиснете бутона за запис, за да започнете отново. След като записвате, просто изпълнете задачата, която искате Photoshop да запомни. След като сте готови, не забравяйте винаги да натиснете бутона за спиране. Често забравям тази стъпка и в крайна сметка записвам повече, отколкото възнамерявам! След като приключите, просто натиснете бутона за възпроизвеждане, за да извършите действието със светкавична скорост.
Не забравяйте, че действията на Photoshop записват всяко малко нещо, което правите. Например, ако записвате действие, за да запазите файл, той ще запише къде сте го запазили, което може да не е идеално, ако искате да създадете общо действие за запазване. Ще видим как да се справим с тези проблеми малко по-късно, за сега просто не забравяйте да поддържате нещата максимално общи и широко приложими за действия, които искате да работите в проекти. Също така имайте предвид, че временните действия за един проект могат да бъдат изключително полезни, така че не се колебайте да създадете нещо много специфично, което след това да изхвърлите, след като приключите с него.
1. Нови документи в подходящ размер
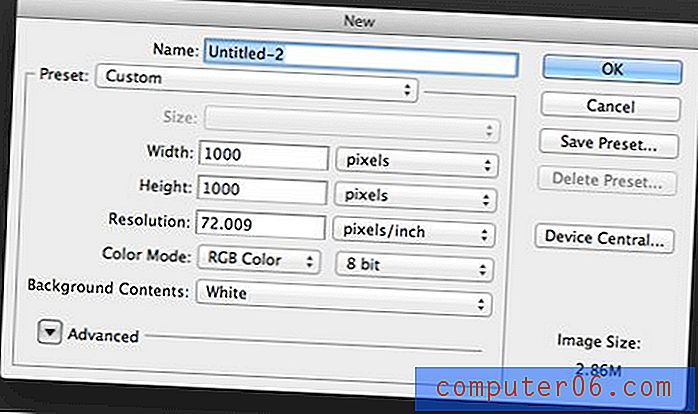
Този изглежда незначителен, но ще се изненадате колко време прекарвате в този диалогов прозорец „Нов документ“ в продължение на месец.
Ако сте като мен, често работите с изображения с еднакъв размер. Това често се отнася за блогъри, които имат зададена ширина на съдържанието за своя сайт, за която те многократно създават изображения.
Препоръчвам да настроите папка от действия, наречена „NewDocs“ и да запишете действие за всеки от размерите на файловете, с които обикновено работите. Например, изображенията на Shack Shack са с широчина 510px, така че създадох действие, което бързо изтрива нов празен документ с ширина 510px с 300px височина.
Имам около шест от тях, които са наречени според техните приложения. Повече от бързото създаване на документи без диалози, тези действия ми помагат да запомня всички предварително зададени размери, с които работя за различни проекти. Това може би ми спестява най-много време, тъй като не е нужно да обикалям, за да опитам и да разбера какъв е подходящият размер за дадена задача.
2. Автоматична настройка на мрежата

Уеб дизайнерите, които често работят с мрежи, са принудени да създават сложен набор от ръководства за всеки проект. Това спестява време в дългосрочен план, създавайки дизайни, които са лесни за поставяне в CSS, но в краткосрочен план това може да бъде истинска болка в Photoshop, което е причината, поради която почти никой не го прави ръчно!
Повечето базирани на мрежата рамки, като 960.gs, всъщност включват папка с екстри от някакъв вид, съдържаща действия за подпомагане на настройката на вашите документи. Не забравяйте да вземете и инсталирате тези, за да си спестите малко време.
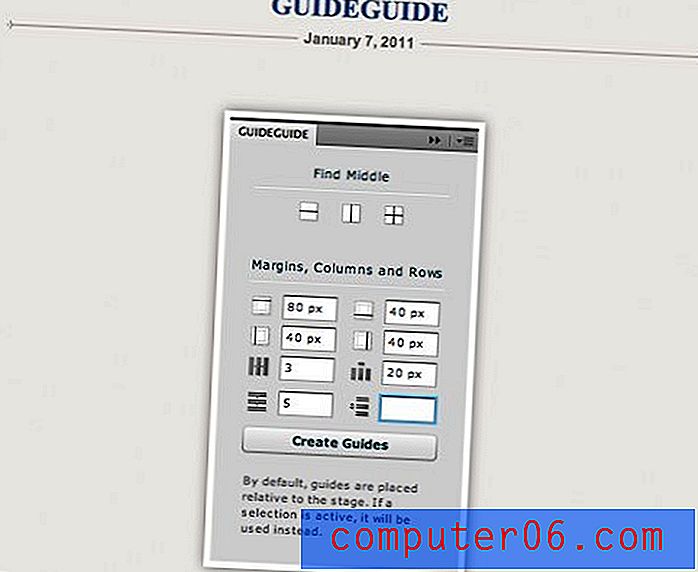
Ако наистина искате контрол върху начина, по който се генерира вашата мрежа, проверете GuideGuide. Това технически не е действие, но прави автоматизирано задачата и всъщност е дори по-добро от действие. GuideGuide е персонализирана палитра (сега се нарича панели), която ви позволява незабавно да прецизирате персонализирани мрежи във всеки документ. Това е безплатно и супер страхотно, така че не забравяйте да го вземете.
3. Печатайте водачи в едно жифа

Уеб дизайнерите не са единствените, които се нуждаят от създадени ръководства. В допълнение към проектирането върху решетка, дизайнерите за печат използват ръководства, за да им помогнат да настроят отрязване, кървене и / или живи зони на своите документи.
Работният ми процес за това е малко мъгляв, но работи. Исках действие, което да настрои правилните ръководства независимо от размера на документа ми, така че ето какво направих.
Етап 1:
Създайте ново действие, започнете да записвате
Стъпка 2:
2. Отидете на Изглед> Ръководства> Ново ръководство и създайте нов хоризонтален водач и нов вертикален водач, които съответстват на размера на вашата зона на кървене. Така че за изпускане на 1/8, създайте водачи на знака .125 ″. Това се грижи за горния ляв ъгъл (повторение за подстригване и зона на живо)
Стъпка 3:
Завъртете документа на 180 градуса.
Стъпка 4:
Повторете стъпка 2 (това се грижи за другата страна)
Стъпка 5:
Завъртете документа на 180 градуса и спрете записа.
Проблемът тук е труден. Ако настроите водачи от лявата страна на документ, широк 12 and и след това използвате това действие върху документ, широк 15,, вашите водачи ще бъдат на неправилното място. Реших това с стъпките по-горе, като завъртях документа, докато създавах водачи в горния ляв ъгъл. Това ви дава действие, което създава водачи по целия път около документа, без значение какъв е размерът на документа. Той също така завърта документа обратно до мястото, където е стартирал, така че можете дори да изпълните това, след като започнете да работите.
4. Светкавично бързо редактиране на снимки

Редактирането на снимки обикновено е това, което хората мислят, когато мислят за действията на Photoshop, и то с добра причина. Много фотографи извършват едни и същи стъпки отново и отново на стотици изображения и настройването на действия им спестява безброй часове.
Като дизайнер не сте далеч от куката за редактиране на снимки. Често се случва, че ресурсите, с които трябва да работите, не са съвсем равностойни и биха могли да използват малко поправяне. Всеки дизайнер трябва да има поне основен набор от действия за редактиране на снимки.
За начало препоръчвам да се предприемат действия за заточване, оразмеряване, засилване на цветовете, за фиксиране на червени очи и дори няколко за създаване на ретро ефекти, които определено могат да бъдат готини в ретро дизайн. Миналата година събрах огромен набор от 100 фотографски екшъна за PhotoTuts, не забравяйте да го проверите и да изтеглите няколко набора, за да бъдете удобни.
5. Запазване на няколко версии
Когато се занимавах с дизайн на печат, показвах на клиентите нови проекти и ревизии по няколко пъти всеки ден. За да бъда задълбочен, винаги бих предоставил множество версии на всеки файл: един PDF файл с висока разделителна способност за проверка и един JPG с ниска разделителна способност за бързи визуализации. Понякога даден проект би съдържал най-много петнадесет различни парчета, което означаваше, че мога да прекарам половината от деня си да преоразмерявам и спестявам всички тези PDF и JPG!
Като решение създадох действия, които ускориха процеса. Действието ще изравнява файла, ще запише PDF, ще преоразмерите изображението до нещо по-малко (това бяха огромни файлове за печат), ще запазите JPG, след което ще затворя оригиналния ми слоест документ, без да запазвам промените в размера и изравняването.
Сега можете лесно да настроите действие за изравняване и преоразмеряване на вашите произведения на изкуството за лесно гледане в мрежата, но спестяващата част става малко трудна.
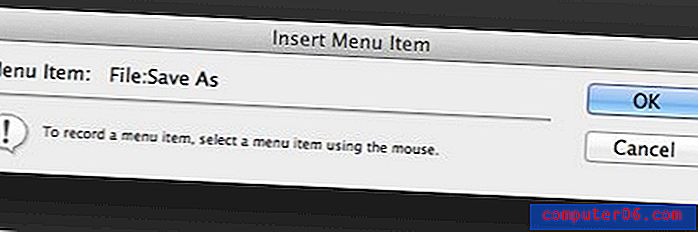
Поставяне на елементи от менюто
По-рано посочих проблема с настройката на действията за запазване: действията записват мястото за записване. Това означава, че ако запиша запаметяващо действие за проект едно и след това преминете към проект два, това действие ще запази всичките ми два файла в проекта обратно в проект един.
За да разрешите проблема, първо записвате всички неспасяващи действия, след което спирате записа. От тук щракнете върху малкото контекстно меню в горната дясна част на палитрата Действия и изберете „Вмъкване на елемент от менюто“. След това изберете опциите за запазване, които искате (Запазване като, Запазване за уеб и т.н.) направо от менюто.
Това ще накара действието да изпълни командата за запазване, но ви позволява да изберете персонализирано място за запис всеки път, когато действието е активирано. Сега може да мислите, че това ви спестява само бърз пряк път на клавиатурата, но ако имате процес на многократно записване, както аз, това, като Photoshop ви ускорява през стъпките, автоматично спестява много време.
6. Изпълнение на множество действия
Действие в рамките на действие? Все едно е действие за създаване! Звучи лудо, но това е още една бърза стъпка, която можете да предприемете, за да ускорите драстично процеса.
Например, да кажем, че сте приели съветите ми по-горе относно създаването на хубав набор от действия за редактиране на снимки. Имате десет или двадесет действия, но сте намерили три, които наистина харесвате, че стартирате на всяка една снимка в допълнение към някои свои собствени ощипвания след това. Всъщност можете да настроите едно действие, за да извършите всичко, като същевременно държите оригиналните действия разделени.
Всичко, което трябва да направите, е да създадете ново действие точно като нормално, след което изпълнете действията, които искате, и завършете с вашите персонализирани ощипвания. Photoshop е достатъчно умен, за да вмъква препратки към други действия в рамките на дадено действие, така че сега, когато натиснете един бутон, се извършват множество действия. Спестяването на време става експоненциално!
7. Съдържание на манекен
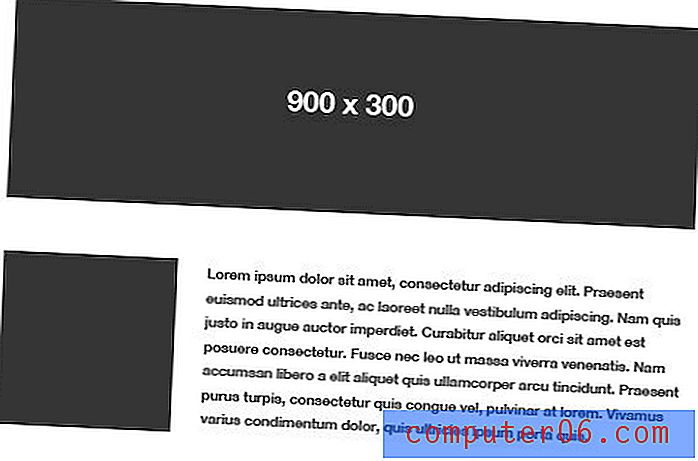
Ето един супер удобен за работа върху телени рамки и първоначални макети. Опитайте да изградите набор от действия, за да вмъкнете общо съдържание на заместители, това ще ви спести времеемко пътуване до мрежата.
За да настроите генератор на фиктивен текст, вземете малко lorem ipsum и го копирайте в клипборда. След това запишете ново действие и задайте ново текстово поле, като поставите вътрешния lops ipsum. Сега, когато имате нужда от текст за задържане на място, просто стартирайте действието и Photoshop ще създаде ново текстово поле, като същевременно запомня текста, който сте поставили, когато сте създали действието.
Същият процес е полезен за изображения. Опитайте да настроите няколко действия, за да запишете някои прости черни векторни кутии в предварително зададени размери, които често използвате за изображения. След това, когато се нуждаете от заместител за изображение на заглавието 900px от 400px, просто натиснете действието и Photoshop ще изготви едно за вас.
8. Направете 3D
Ето един бърз и забавен, на който ще се насладите. Направата на 3D елементи във Photoshop може да отнеме много време, особено ако имате по-стара версия, която не разполага с всички фантастични нови вградени 3D функции.
Така че нека кажем, че просто искате да вземете фигурен слой или някакъв текст и да приложите бърз 3D ефект, който не е изсмукващ, или може би имате някакво плоско произведение на изкуството, което искате бързо да хвърлите върху кутия; действия за спасяването! Ето две, които харесвам:
Магия 3D Photoshop действие

Това удобно действие може да се справи с слоеве във форма, текст и редовни слоеве. Само с няколко щраквания създава наистина призрачно изглеждащ блестящ 3D елемент от плоски произведения на изкуството.
По пътя има и много възможности за персонализиране, така че да можете да създавате обекти с различни гледни точки, цветове, дълбочина и т.н. Това всъщност е наистина впечатляващо за безплатни действия.
3D кутия генератор

Както споменах по-горе, това е действие, което ще превърне плоските произведения на изкуството в напълно правдоподобна триизмерна софтуерна кутия.
Дори и да не се проектирате за софтуерна компания, това е доста полезно. Софтуерната кутия е обща визуална метафора за всички видове пакетни продукти и услуги. Той незабавно съобщава идеята за продукт, което не винаги е лесно, когато се занимавате с виртуални услуги.
9. Партидна обработка

Ето къде Photoshop действията спират да ви спестяват секунди и започват да ви спестяват часове. Всеки път, когато имате огромен набор от изображения, които трябва да бъдат оразмерени, осветени, преобразувани в черно-бели или друга повтаряща се задача, командните пакети за обработка на Photoshop гарантират, че не е нужно да вършите работата сами или да тръгвате да търсите някои потребителски пакетни помощни програми на трети страни.
Всичко, което трябва да направите, е да запишете действие, съдържащо всички различни стъпки, които са ви необходими върху примерно изображение. След това отивате на File> Automate> Batch в менюто Photoshop. От тук действието, което току-що извършихте, трябва да бъде избрано автоматично, просто прегледайте папката, съдържаща изображенията, върху които искате да работите, и седнете и гледате как Photoshop изпълнява за секунди това, което обикновено ви отнема часове (някои все още таксуват клиентите си с часове),
Има много допълнителни опции в този диалогов прозорец за преобладаващи команди за запис и други подобни, така че не забравяйте да се огледате.
10. Капки
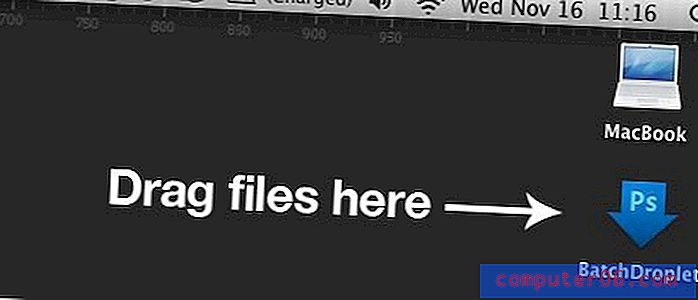
В допълнение към използването на техниката за пакетна обработка на Photoshop в предишния съвет, можете да оптимизирате нещата още повече, като създадете капчица на Photoshop.
Процесът за настройка е почти идентичен, само че този път отидете на File> Automate> Create Droplet. Дори диалоговият прозорец изглежда почти абсолютно същото.
И така, какво дава? Какво е толкова специално в капчицата? Отговорът е, че този метод е толкова невероятно ефикасен, че можете да обработвате изображения направо от вашия файлов браузър. Това ви спестява труда да настроите пакет за обработка на партиди всеки път, когато искате да направите нещо.
Просто изберете куп изображения, плъзнете ги до иконата на капчиците, която Photoshop създаде за вас и BAM, сте готови. Просто седнете и гледайте магията. Капчиците са толкова страхотни, че легендата на Photoshop Deke Mcclelland написа песен за тях.
заключение
Да се надяваме, че този списък е накарал мозъка ви да надмине да измисля нови начини за автоматизиране и ускоряване на работния си процес, като използвате Photoshop действия. Наистина е жалко да игнорираш такава полезна функция, която наистина има възможност да направи работния ден много по-поносим.
Оставете коментар и споделете идеите си за действия във Photoshop. Какви действия сте настроили за работа? Колко време ви спестяват?