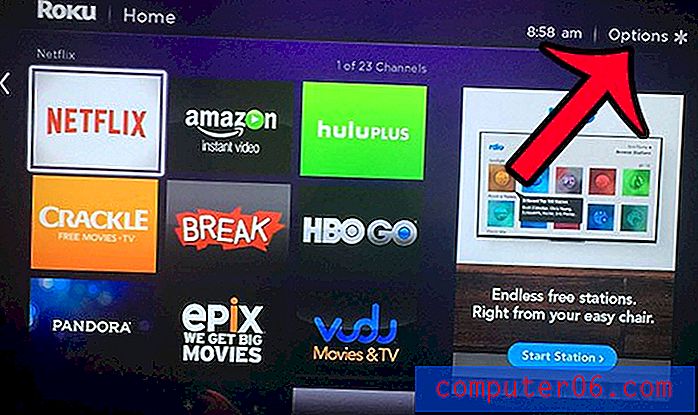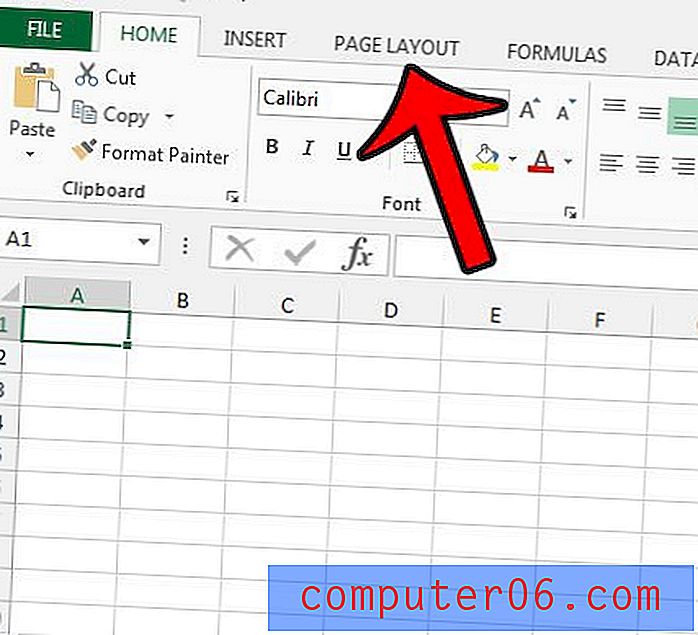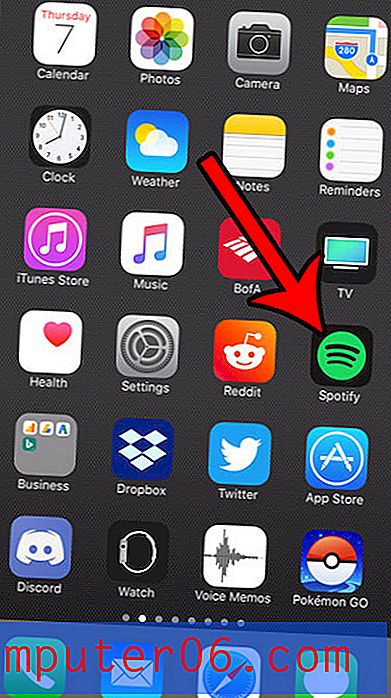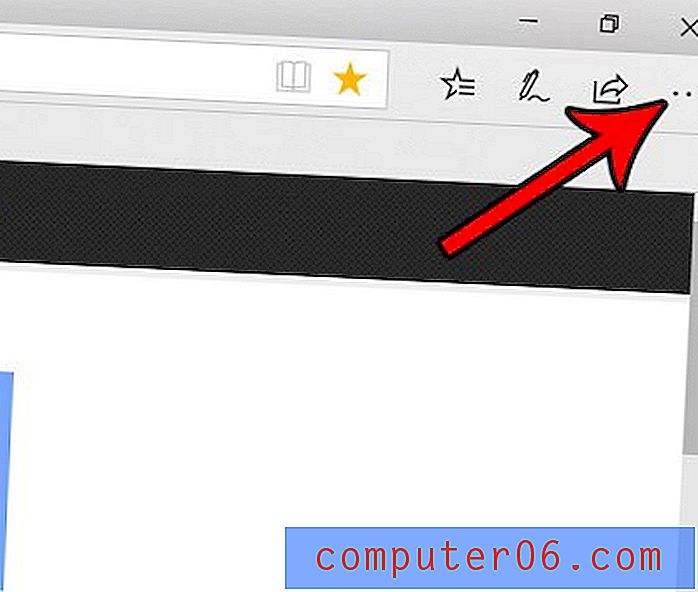Добавете URL връзка към вашия Outlook 2013 Signature
Когато изпращате или отговаряте на имейл в Outlook 2013, вероятно искате да дадете на своите получатели най-възможните възможности за връзка с вас. Докато стандартните подписи на Outlook винаги включват физически адреси, телефонни номера и факс номера, все по-популярно е да се включва връзка към уебсайт или акаунт в социални медии, като Facebook. Но може да се мъчите да разберете как да вмъкнете уеб връзка в подписа си в Outlook 2013, така че следвайте стъпките по-долу, за да завършите персонализирането на подписа си.
Ако използвате Microsoft Office 2013 и обмисляте да го закупите за допълнителни компютри, трябва да помислите за получаване на абонамент за Office 365. Ние сме писали за някои от предимствата на закупуването на Office в този формат и е особено подходящо за хора, които се нуждаят от множество инсталации на новата версия на Office.
Връзка за подпис на Outlook 2013 към уебсайт, Facebook или Twitter
Поставянето на връзка в подписа ви в Outlook 2013 е полезен начин за предлагане на пазара на предпочитания за контакт, които искате да използвате. Ако сте голям потребител във Facebook и страницата ви се възползва много от работата ви, тогава включването на тази връзка във Facebook осигурява фин намек, че вашите имейл контакти трябва да отидат там. Така че след като сте решили каква връзка ще включите в подписа си в Outlook 2013 (и ако имате проблеми с решението, просто включете всички тях), сте готови да редактирате подписа си, за да включите тази връзка.
Стъпка 1: Стартирайте Outlook 2013.
Стъпка 2: Щракнете върху раздела Начало в горната част на прозореца, след което щракнете върху новия бутон Имейл в новата секция на лентата.
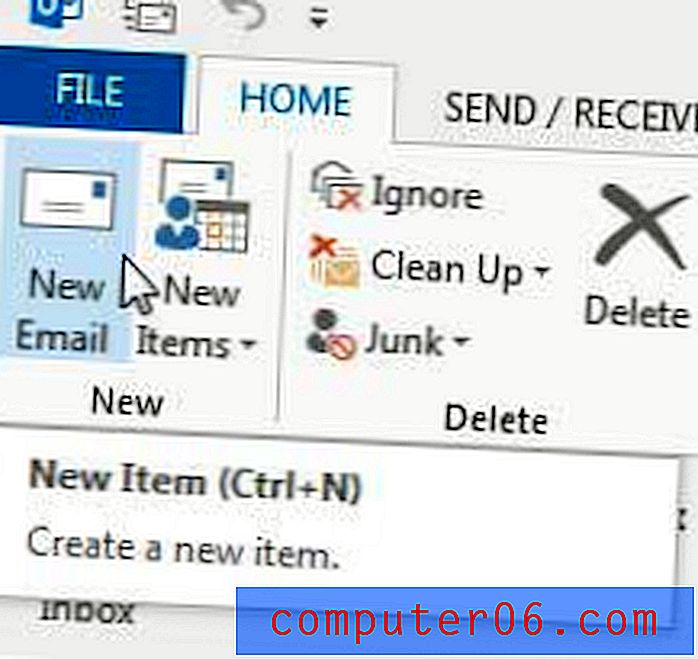
Кликнете върху бутона New Email
Стъпка 3: Щракнете върху раздела Съобщение в горната част на прозореца.
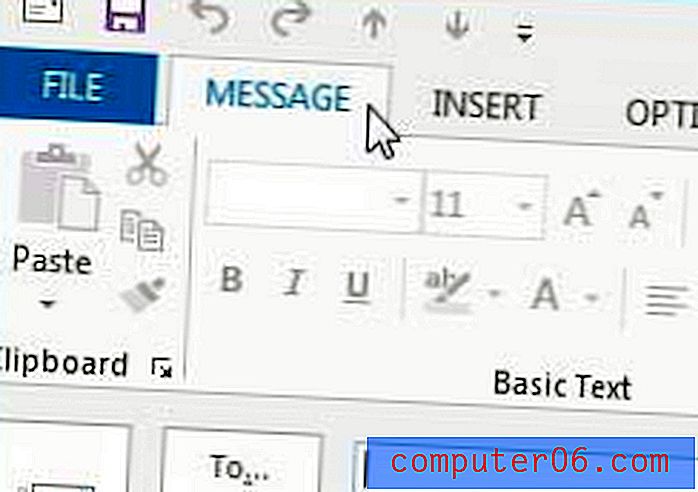
Уверете се, че разделът Съобщение е щракнат в горната част на новия имейл прозорец
Стъпка 4: Щракнете върху падащото меню Подпис в секцията Включване на лентата, след което щракнете върху опцията Подписи .
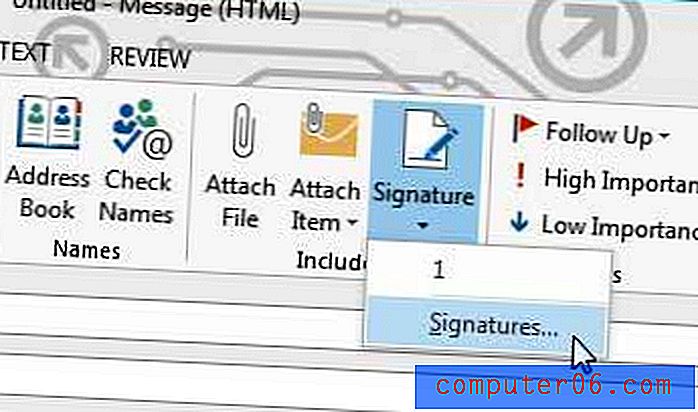
Щракнете върху падащото меню Подпис, след което щракнете върху Подписи
Стъпка 5: Щракнете върху подписа си в секцията Избор на подпис за редактиране .
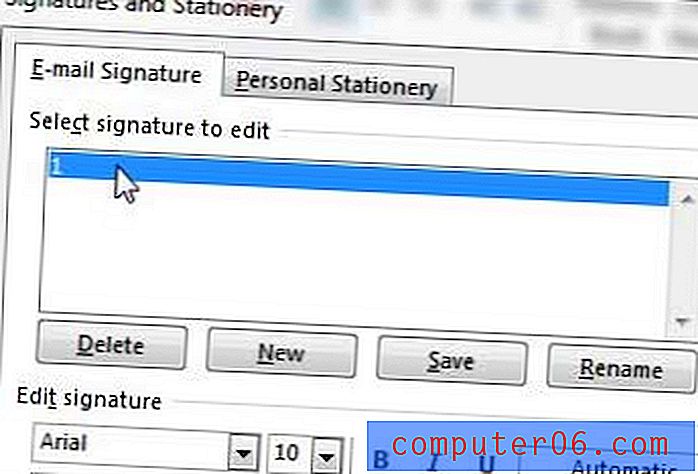
Изберете подписа за редактиране
Стъпка 6: Въведете текста, към който искате да добавите връзката (това се нарича котва текст), след което го маркирайте с мишката.
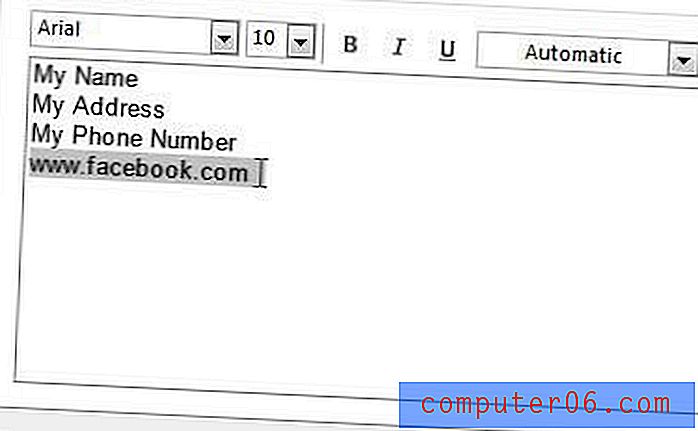
Въведете и маркирайте своя текст за котва
Стъпка 7: Щракнете върху бутона Hyperlink от дясната страна на прозореца.

Кликнете върху бутона Hyperlink
Стъпка 8: Въведете адреса на вашата връзка в полето Адрес, след което щракнете върху бутона OK .
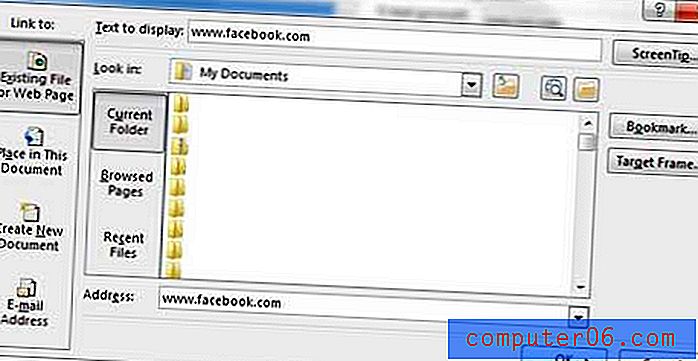
Въведете URL адреса на вашата връзка, след което щракнете върху OK
Стъпка 9: Щракнете върху бутона OK в долната част на прозореца Подписи и канцеларски материали, за да запазите промените си.
Как да промените подписа в Outlook 2013
Може би сте забелязали, че екраните в стъпки 5 - 7 по-горе ви позволяват да направите нещо повече от просто добавяне на връзка към уеб страница в подписа си. Можете също да отнемете това време да редактирате подписа си в Outlook. Ако има телефонен номер или физически адрес, който вече не е правилен, ако името ви се е променило или ако предпочитате да бъдете наречени нещо различно от това, което е показано в текущия ви подпис, тогава това бихте променили тази информация. Изображението по-долу посочва някои от по-важните елементи, които трябва да сте наясно, когато променяте подписа си в Outlook 2013.
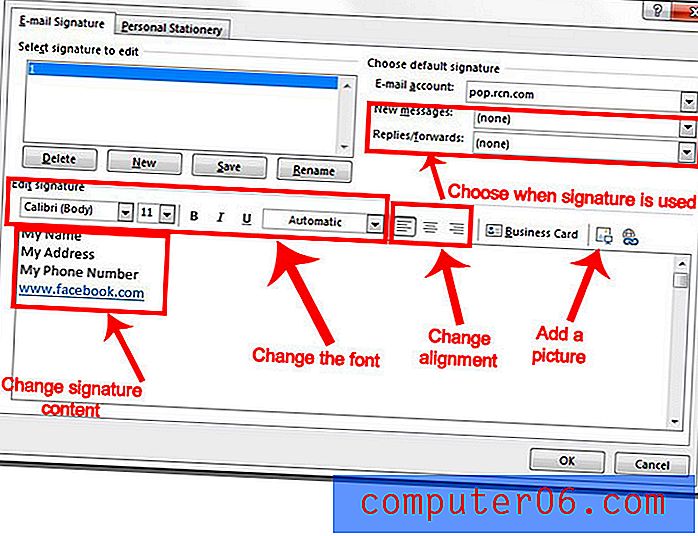
Както е показано на тези изображения, някои от нещата, които можете да направите, за да редактирате текущия си подпис, включват:
- Промяна на съдържанието на подписа, като вашето име, телефонен номер, факс номер, адрес или всичко друго, което в момента е там или липсва.
- Коригиране на настройките на шрифта, като самия шрифт, подчертаване, удебеляване, курсив, размер и цвят на шрифта
- Промяна на подравняването - подписът може да бъде подравнен вляво, в центъра или вдясно
- Добавяне на снимка към подписа. Можете да използвате снимка на компютъра си и да я поставите като част от подписа си. Някои имейл клиенти ще премахнат картината от тялото на имейла обаче и ще включват това изображение като прикачен файл.
- Регулирайте дали подписът се използва за нови съобщения, отговори и препращания или комбинация от двете.
Знаете ли, че можете да промените честотата, с която Outlook 2013 проверява за нови съобщения? Това е много полезно, ако установите, че получавате съобщения по-бързо на телефона си или в уеб браузъра и искате да можете да ги получите също толкова бързо в Outlook.