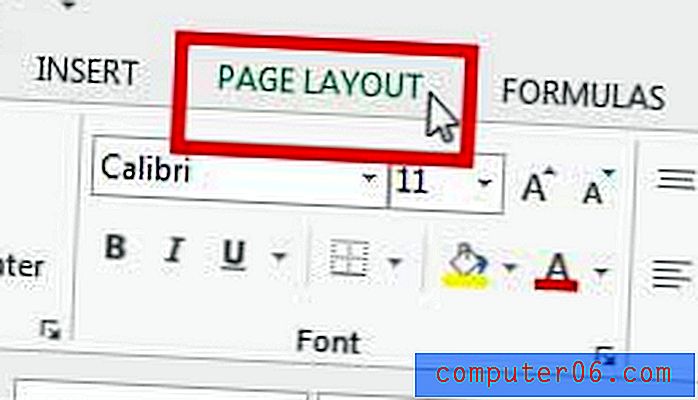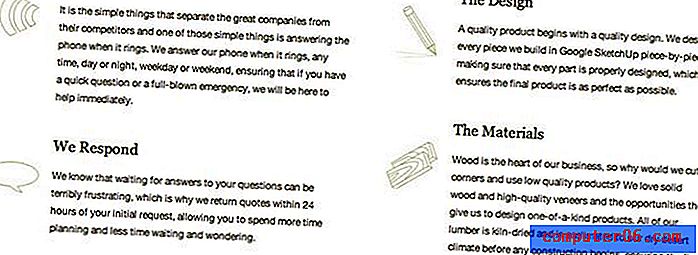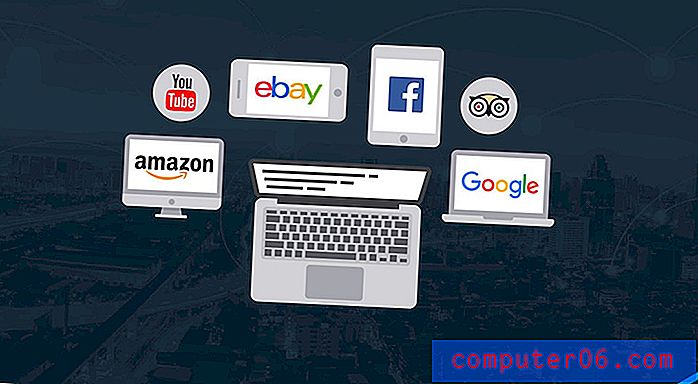Adobe Lightroom Review
5 от 5
Страхотни организационни възможности и функции за редактиране цена
5 от 5
Започвайки от само $ 9, 99 на месец (годишен план) лекота на използване
4, 5 от 5
Много лесен за използване (потребителският интерфейс на някои функции може да се подобри) поддържа
4, 5 от 5
Може би най-доброто, което можете да получите за редактор на RAW
Бързо обобщение
Adobe Lightroom е отличен редактор на RAW изображения, подкрепен от солидни инструменти за управление на библиотеката и организацията. Като част от софтуерната серия на Adobe Creative Cloud той има широк спектър от интеграции с друг свързан софтуер за изображения, включително индустриалния стандартен редактор на изображения, Photoshop. Той също така може да извежда вашите ретуширани изображения в разнообразни формати от фотобумара Blurb до слайдшоу, базирано на HTML.
За такава гумна програма от известен разработчик има няколко грешки, които наистина са извън извинението - но дори тези проблеми са относително незначителни. Моята съвременна графична карта (AMD RX 480) не се поддържа от Lightroom за ускоряване на графичните процесори под Windows 10, въпреки че разполага с всички най-нови драйвери и има някои проблеми с автоматичното прилагане на профили за корекция на обектива. Разбира се, като част от Creative Cloud, Lightroom се актуализира редовно, така че има много възможности за коригиране на бъгове в бъдещи актуализации - и нови функции се добавят постоянно.
Какво харесвам
- Завършете RAW Workflow
- Опростява общи процеси за редактиране
- Отлично управление на библиотеката
- Приложение за мобилни компаньони
- Комплексните функции за редактиране се нуждаят от работа
- Поддържана поддръжка за ускоряване на графичен процесор
- Проблеми с корекцията на профила на обектива
Adobe Lightroom CC
Обща оценка: 4.8 от 5 PC / Mac, $ 9.99 на месец Посетете сайтаБърза навигация
// Защо трябва да ми се доверяваш?
// Какво е Adobe Lightroom?
// По-внимателен поглед към Lightroom CC
// Причините зад моите отзиви и оценки
// Lightroom CC Алтернативи
// Заключение
Защо трябва да ми се доверяваш
Здравей, казвам се Томас Болд и нося много шапки, свързани с графичните изкуства: графичен дизайнер, фотограф и редактор на изображения. Това ми дава уникална и всеобхватна гледна точка на софтуера за редактиране на изображения, с който работя, тъй като за първи път попаднах на Adobe Photoshop 5. След това разработвах редакторите на изображения на Adobe оттогава, през първата версия на Lightroom чак до текущото издание Creative Cloud.
Аз също експериментирах и прегледах редица други редактори на изображения от конкурентни разработчици, което помага да се даде представа за контекста за това какво може да се постигне със софтуера за редактиране на изображения. На всичкото отгоре прекарах време, като се запознах с потребителския интерфейс и дизайна на потребителското изживяване по време на обучението си като графичен дизайнер, което ми помага да открия разликите между добрия софтуер и лошия.
Adobe не ми предостави компенсация за написването на този преглед и те не са имали редакторски контрол или преглед на съдържанието. Като се има предвид, трябва също да се отбележи, че съм абонат на пълния пакет Creative Cloud и използвах Lightroom широко като основен редактор на RAW изображения.
Какво е Adobe Lightroom?
Adobe Lightroom е пълен RAW редактор на снимки, който обхваща всички аспекти на фотографския работен процес, от заснемането до редактирането до изхода. Тя е насочена към професионални фотографи, които искат да редактират голям брой файлове наведнъж, без да жертват качеството или вниманието към отделните снимки. Въпреки че е насочен към професионалния пазар, е достатъчно лесно да научите, че любителите и полупрофесионалните фотографи също ще получат много полза от него.
Lightroom CC срещу Lightroom 6
Lightroom CC е част от софтуерния пакет Creative Cloud (оттук и „CC“), докато Lightroom 6 е самостоятелната версия, издадена преди Adobe да приеме обозначението CC за целия си софтуер. Lightroom CC се предлага само чрез месечен абонамент, докато Lightroom 6 може да бъде закупен за еднократна такса самостоятелно. Предимството на избора за CC версия е, че тъй като е абонамент, Adobe непрекъснато актуализира софтуера и предоставя нови версии. Ако решите да закупите Lightroom 6, няма да получавате никакви актуализации на продуктите или нови функции след пускането им.
Adobe Lightroom Free ли е?
Adobe Lightroom не е безплатен, въпреки че има 7-дневна безплатна пробна версия. Lightroom CC се предлага като част от специален абонамент за Creative Cloud за фотографи, който включва Lightroom CC и Photoshop CC за $ 9.99 USD на месец или като част от цялостния абонамент за Creative Cloud, който включва всички налични приложения на Adobe за $ 49.99 USD на месец.
Lightroom 6, предишната версия на софтуера, може да бъде закупен като самостоятелен продукт срещу еднократна такса от $ 149 USD, но това няма да включва бъдещи актуализации или нови функции, които Adobe включва в Lightroom CC.
Как мога да се науча да използвам Lightroom?
Тъй като Lightroom CC е популярен продукт на Adobe, в мрежата има огромен брой уроци в почти всеки формат, който бихте искали, включително книги, достъпни в Amazon. Ето някои от най-изчерпателните:
- Уроци на Lightroom CC на Adobe
- Основно обучение на Lynda's Lightroom CC 2015
- Лекционни уроци на Photoshop Cafe
- Книгата Adobe Photoshop Lightroom CC за цифрови фотографи от Скот Келби
- Adobe Lightroom CC и Photoshop CC за класната стая на фотографите в книга от Леса Снайдер
По-внимателен поглед към Lightroom CC
Забележка: Lightroom е огромна програма и Adobe постоянно добавя нови функции. Нямаме време или пространство да разгледаме всичко, което Lightroom може да направи, така че ще се придържам към най-често използваните аспекти. Освен това, екранните снимки по-долу са взети от версията на Windows. Lightroom за Mac може да изглежда малко по-различно.
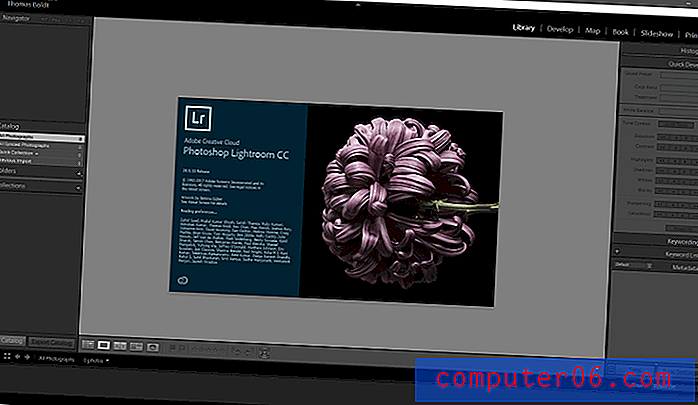
Lightroom е един от първите редактори на изображения (може би дори първото приложение от всякакъв тип), който мога да си спомня, използвайки тъмносив интерфейс. Това е чудесна настройка за всякакъв вид работа с изображение и наистина помага на вашите изображения да изскачат, като елиминира контрастните отблясъци от бял или светлосив интерфейс. То беше толкова популярно, че Adobe започна да го използва във всичките си приложения на Creative Cloud и много други разработчици започнаха да следват същия стил.
Lightroom е разделен на „Модули“, които могат да бъдат достъпни горе вдясно: Библиотека, Разработване, Карта, Книга, Слайдшоу, Печат и Мрежа. Библиотека и разработване са двата най-широко използвани модула, така че ще се съсредоточим там. Както можете да видите, библиотеката ми в момента е празна, защото наскоро актуализирах схемата си за сортиране на папки - но това ми дава шанс да ви покажа как работи процесът на импортиране и много от организационните функции на модула на Библиотеката.
Организация на библиотеки и файлове
Импортирането на файлове е моментно и има няколко начина да го направите. Най-просто е бутонът „Импортиране“ в долния ляв ъгъл, но можете също така просто да добавите нова папка вляво или да отидете на Файл -> Импортиране на снимки и видео. С над 14 000 снимки за импортиране на някои програми може да се задави, но Lightroom го обработи доста бързо и обработи партидата само за няколко минути. Тъй като това е масово внасяне, не искам да прилагам никакви предварителни настройки, но е възможно автоматично да се прилагат предварително зададени настройки за редактиране по време на процеса на импортиране.
Това може да е от полза, ако знаете, че искате да превърнете определен набор от внос в черно и бяло, да коригирате автоматично контраста им или да приложите всяка друга предварително създадена от вас настройка (за която ще обсъдим по-нататък). Можете също да прилагате метаданни по време на импортиране, което ви позволява да маркирате определени фотошопове, ваканции или всичко друго, което харесвате. По принцип не обичам да прилагам обширни промени върху огромни набори от изображения, но това може да бъде икономия на време в някои работни процеси.

След като библиотеката се попълни с вашия импорт, оформлението на екрана на библиотеката изглежда малко по-разбираемо. Панелите вляво и вдясно ви дават информация и бързи опции, докато главният прозорец показва вашата мрежа, която също е показана на лентата за филми по дъното. Причината за това дублиране е, че след като преминете към модула за разработване, за да започнете да редактирате, филмовата лента, показваща вашите снимки, ще остане видима отдолу. Докато сте в библиотечен режим, Lightroom предполага, че правите повече организационна работа и затова се опитва да ви покаже възможно най-много изображения на екрана едновременно.
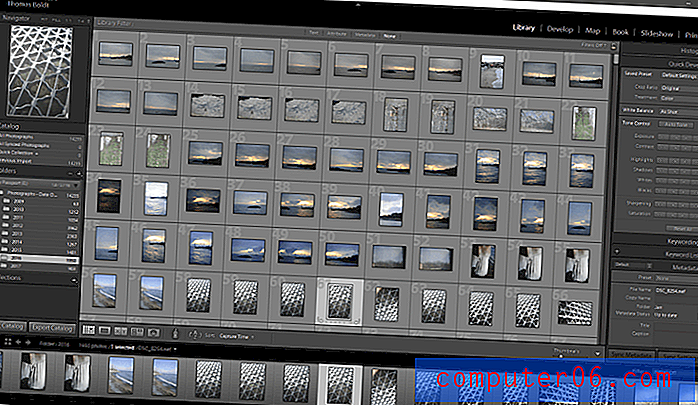
Много аспекти на интерфейса могат да бъдат персонализирани, за да съответстват на вашия стил на работа, независимо дали искате да видите решетка, както по-горе, или да покажете едно изображение, увеличено, сравнение на две версии на подобни изображения или дори сортиране от хора, видими в изображението. Почти никога не снимам хора, така че тази опция няма да ми бъде от голяма полза, но би била чудесна помощ за всичко - от сватбени снимки до портретна фотография.

Най-полезният аспект на модула Библиотека е възможността да маркирате вашите изображения с ключови думи, което помага да се направи процеса на сортиране много по-лесен при работа с голям каталог с изображения. Добавянето на ключовата дума 'ледена буря' към горните изображения ще ми помогне да сортирам наличните в папката 2016 г. и тъй като Торонто вижда няколко от тези видове бури през последните зими, аз също ще мога лесно да сравня всички мои снимки с етикет „ледена буря“, независимо в коя папка, базирана на годината, в която се намират.
Разбира се, да придобием навика да използваме всъщност тези видове тагове е друг въпрос, но понякога се налага да налагаме дисциплина върху себе си. Забележка: Никога не съм налагал такава дисциплина върху себе си, въпреки че виждам колко би била полезна.
Любимият ми метод за маркиране работи както в модулите „Библиотека“, така и в „Разработване“, защото завършвам по-голямата част от моята организация, използвайки „Флагове, цветове и оценки“. Това са всички различни начини за сегментиране на каталога ви, които ви позволяват бързо да преминете през най-новия им внос, да маркирате най-добрите файлове и след това да филтрирате филмовата лента, за да показвате само снимки или изображения с 5 звезди или изображения с цветен етикет „Синьо“.
Редактиране на изображения с модула за разработване
След като изберете изображенията, върху които искате да работите, е време да се разровите в модула за разработване. Обхватът от настройки ще бъде много познат на всеки, който в момента използва различна програма за управление на работния процес RAW, така че няма да навлизам твърде подробно в по-стандартните способности за редактиране. Има всички стандартни неразрушаващи корекции на RAW: баланс на бялото, контраст, подчертава, сенки, тонова крива, цветови настройки и т.н.
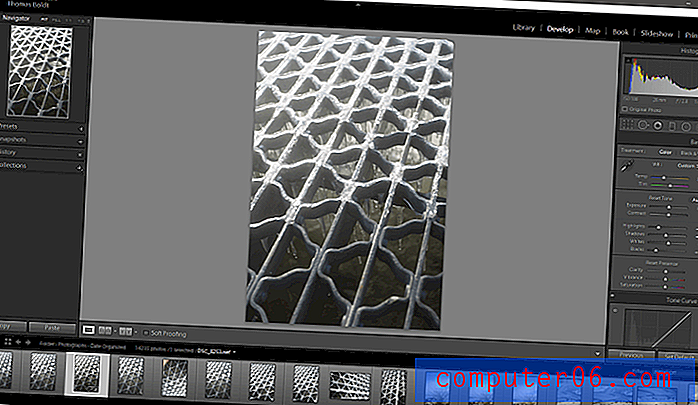
Една удобна функция, която е по-трудна за достъп в други RAW редактори, които съм тествал, е бърз метод за показване на изрязване на хистограма. На тази снимка някои от ледените акценти са издухани, но не винаги е лесно да се каже точно каква част от изображението е засегнато с просто око. Един поглед към хистограмата ми показва, че се изрязват някои акценти, представени от малката стрелка в дясната страна на хистограмата. Щракването върху стрелката ми показва всички засегнати пиксели в яркочервено наслагване, което се актуализира, докато коригирам плъзгача за акценти, което може да бъде истинска помощ за балансиране на експозициите, особено при изображения с висок ключ.

Направих акцентите на +100, за да покажа ефекта, но един поглед към хистограмата ще покаже, че това не е правилна корекция!
Не всичко обаче е перфектно. Един от аспектите на Lightroom, който ме смущава, е неспособността му да коригира автоматично изкривяванията, причинени от лещата, която използвах. Има огромна база данни от профили за автоматично коригиране на изкривяване на обектива и дори знае кой обектив използвах от метаданните. Но когато дойде време да се приложат автоматично настройките, не може да се определи какъв вид камера използвам - въпреки че обективът е обектив само за Nikon. Обаче просто избирането на „Nikon“ от списъка „Make“ внезапно му позволява да попълва пропуските и да прилага всички правилни настройки. Това е рязък контраст с DxO OpticsPro, който се справя с всичко това автоматично, без никакви проблеми.
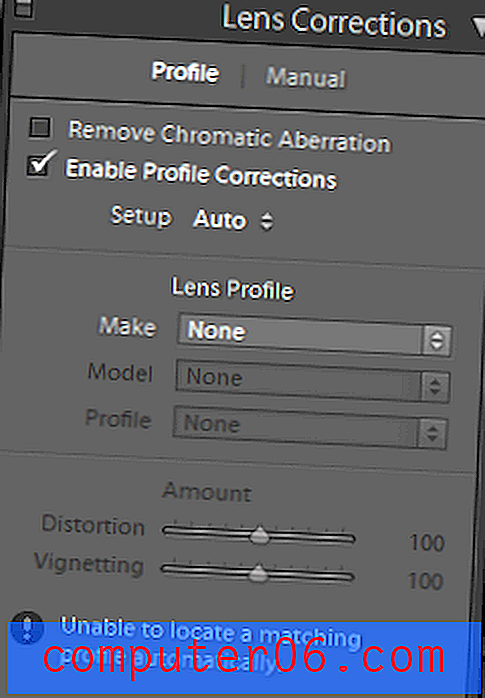
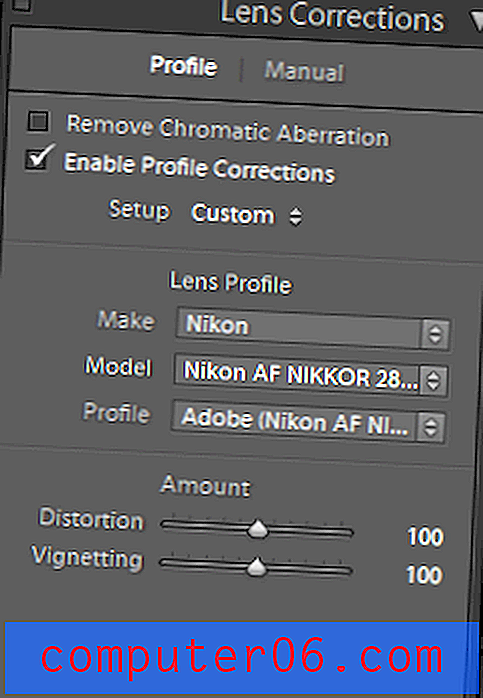
Редактиране на партиди
Lightroom е чудесен инструмент за управление на работния процес, особено за фотографи, които правят множество подобни снимки на всеки обект, за да изберат крайното изображение по време на последваща обработка. На снимката по-горе коригирах примерната снимка до желания баланс и експозиция на бялото, но вече не съм сигурен дали харесвам ъгъла. За щастие, Lightroom прави изключително лесно да копирате настройките за разработване от едно изображение на друго, спестявайки ви неприятности при репликирането на едни и същи настройки в серия изображения.
Просто щракване с десния бутон на мишката върху изображението и избиране на „Настройки“ ви дава възможност да копирате всички или всички корекции, направени на едно изображение, и да ги поставите на толкова много, колкото искате.
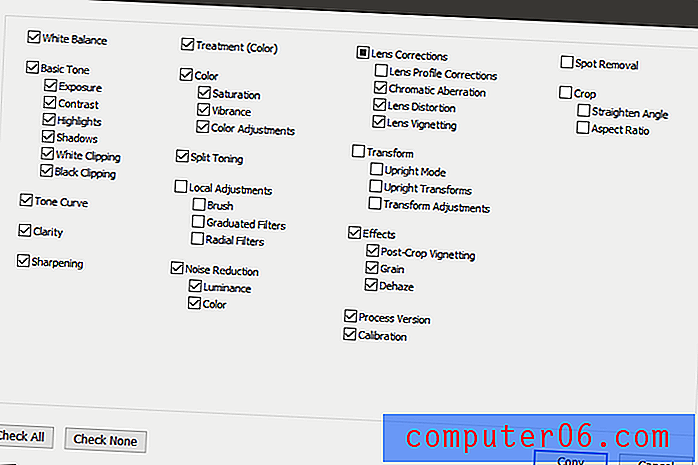
Задържайки CTRL за избор на няколко снимки във филмовата лента, след това мога да залепя настройките си на разработване върху толкова снимки, колкото ми се иска, спестявайки ми огромно време. Същият метод се използва и за създаване на предварително зададени настройки, които след това могат да бъдат приложени към изображения, които ги импортирате. Процесите на управление на работния процес и спестяване на време като това са, което Lightroom наистина се откроява от останалите редактори на RAW изображения, достъпни на пазара.
GPS и модулът за карта
Много съвременни DSLR камери включват GPS локационни системи за точно определяне къде е направена снимката и дори тези, които нямат вградена, обикновено имат възможност да свържат външен GPS модул. Тези данни се кодират в EXIF данните за всяко изображение и Lightroom може след това да изобрази тези изображения за вас на карта на света. За съжаление нямам нито една от тези опции, но все пак е възможно да кодирате твърдо вашите данни за местоположение, ако искате да използвате това като метод за сортиране на вашите изображения. Можете да постигнете същото нещо, като използвате маркери за ключови думи, така че всъщност не се притеснявам да използвам модула Map. Като се има предвид, ако имате GPS устройство за вашия фотоапарат, вероятно ще бъде доста интересно да видите как вашите фотографски пътувания са се разпространили по целия свят!
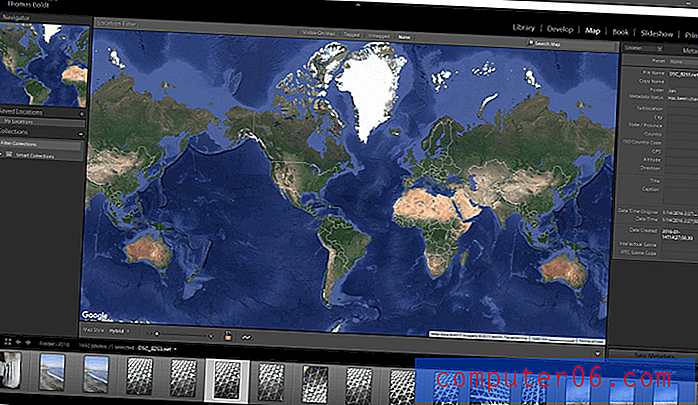
Извеждане на вашите изображения: Модули за книги, слайдшоу, печат и уеб
След като изображенията ви се редактират по ваш вкус, време е да ги извадите на бял свят. Lightroom има няколко възможности за това, но най-интересният е модулът Book. Част от мен смятат, че това е някакъв „бърз и мръсен“ метод за създаване на фотокнига, но това вероятно е само придирчивият графичен дизайнер в мен - и не мога да споря с това колко опростен е процесът. Можете да настроите корици и да конфигурирате набор от различни оформления, след което автоматично да попълните страниците с избраните от вас изображения. След това можете да го изведете в JPEG серия, PDF файл или да го изпратите директно на книгата издател Blurb отдясно в Lightroom.
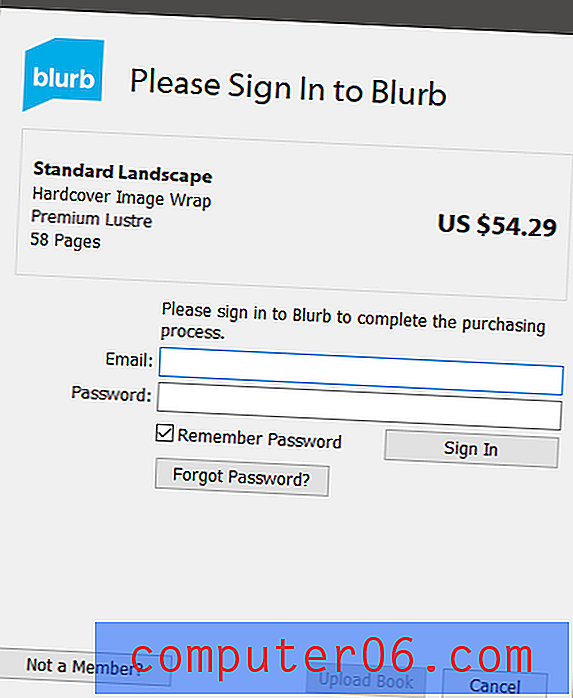
Останалите изходни модули са доста обясними и лесни за използване. Слайдшоу ви позволява да организирате поредица от изображения с наслагвания и преходи, след което да го извеждате като PDF слайдшоу или видео. Модулът за печат наистина е просто прославен диалогов прозорец „Преглед на печат“, но уеб изходът е малко по-полезен. Много фотографи не са прекалено удобни за работа с HTML / CSS кодиране, така че Lightroom може да създаде галерия от изображения за вас въз основа на избраните от вас изображения и да го конфигурира с поредица от предварително зададени шаблони и персонализирани опции.
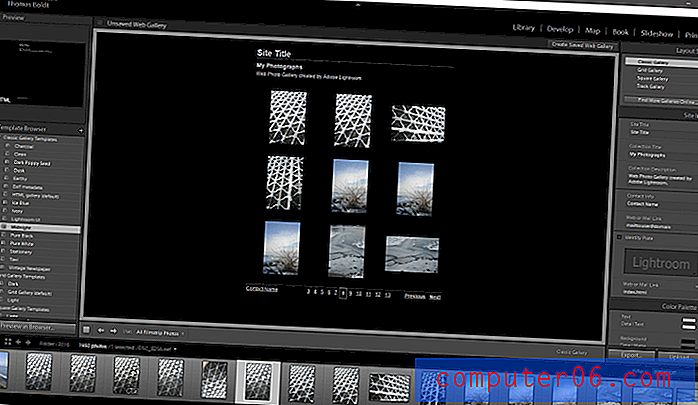
Вероятно не бихте искали да използвате това за вашия сайт за основно портфолио, но би било отличен начин за генериране на галерии за бърз преглед за клиенти, които ще преглеждат и одобряват селекция от изображения.
Lightroom Mobile
Благодарение на това, че има смартфон в почти всеки джоб, приложенията за мобилни придружители нарастват изключително популярно напоследък и Lightroom не прави изключение. Lightroom Mobile се предлага безплатно на Android и iOS, въпреки че се нуждаете от придружаващ абонамент за Creative Cloud, за да извлечете максимална полза от него. Можете да снимате RAW изображения с помощта на камерата на мобилния си телефон и след това да влезете във вашия Creative Cloud акаунт, за да синхронизирате изображенията си автоматично от Lightroom Mobile към настолната версия. След това можете да работите върху изображенията по същия начин, както и всеки друг RAW файл, което добавя интересен обрат към стойността на камерата на смартфона - особено най-новите, висококачествени камери, открити в най-новите модели смартфони.
Причините зад моите отзиви и оценки
Ефективност: 5/5
Основните задачи на Lightroom са да ви помогнат да организирате и редактирате вашите RAW снимки и това върши работата прекрасно. Зад всяка основна цел има стабилен набор от функции, а обмислените допълнителни щрихи, които Adobe е склонен да включат в своя софтуер, правят управлението на общия работен процес RAW изключително лесно. Работата с големи каталози с изображения е гладка и бърза.
Цена: 5/5
Въпреки че в началото не бях прекалено доволен от идеята за модела на абонамента Creative Cloud, той ми се отглежда. Възможно е да получите достъп до Lightroom и Photoshop заедно за едва $ 9, 99 USD на месец, а 4 нови версии са пуснати от момента, когато Lightroom се присъедини към семейството на CC през 2015 г., без да увеличавате разходите. Това е много по-ефективно от закупуването на самостоятелен софтуер и след това се налага да плащате, за да го надграждате всеки път, когато се появи нова версия.
Лесно използване: 4.5 / 5
Lightroom CC е много лесен за използване, въпреки че някои от по-модерните функции биха могли да използват малко за преосмисляне по отношение на потребителския си интерфейс. Сложните процедури за редактиране могат да станат малко сложни, тъй като всяка локализирана редакция е представена само от малка точка на изображението, показваща неговото разположение, без етикет или други идентификатори, което води до проблеми по време на тежко редактиране. Разбира се, ако ще правите толкова много редактиране, често е по-добре да прехвърлите файла във Photoshop, който е включен във всеки абонамент за Creative Cloud, който съдържа Lightroom.
Поддръжка: 5/5
Тъй като Adobe е огромен разработчик с всеотдаен и широко разпространен следване, поддръжката, налична за Lightroom, може би е най-доброто, което можете да получите за редактор на RAW. През всичките си години на работа с Lightroom никога не ми се е налагало да се свързвам директно с Adobe за поддръжка, тъй като толкова много други хора използват софтуера, че винаги съм успявал да намеря отговори на моите въпроси и проблеми в мрежата. Общността на поддръжката е огромна и благодарение на модела за абонамент за CC Adobe непрекъснато пуска нови версии с корекции на грешки и увеличена поддръжка.
Алтернативи за CC CC
DxO OpticsPro (Windows / MacOS)
OpticsPro е отличен редактор на RAW, който ви позволява незабавно да коригирате редица оптични обективи и изкривявания на камерата благодарение на богатата колекция от резултати от лабораторни тестове на DxO. Освен това се гордее със стандартен за индустрията алгоритъм за намаляване на шума, който е от съществено значение за всеки, който редовно снима с високи ISO. За съжаление, това всъщност няма голяма част от организационната му страна, но е отличен редактор и си струва да тествате безплатната пробна версия, преди да платите за изданието Elite или изданието Essential.
Заснемете един Pro (Windows / MacOS)
Capture One Pro е невероятно мощен RAW редактор и много фотографи се кълнат, че има по-добър двигател за изобразяване при определени условия на осветление. Въпреки това, той е насочен преди всичко към фотографи, които снимат с изключително скъпи цифрови фотоапарати със среден формат с висока разделителна способност, а интерфейсът му определено не е насочен към случаен или полупрофесионален потребител. Има и безплатна пробна версия, така че можете да експериментирате, преди да закупите пълната версия за $ 299 USD или месечен абонамент за $ 20.
Прочетете също: 7 леки алтернативи за RAW фотографи
заключение
За повечето цифрови фотографи Lightroom е перфектният баланс на мощност и достъпност. Има страхотни организационни възможности и мощни функции за редактиране и е подкрепено от Photoshop за по-сериозни изисквания за редактиране. Цената е абсолютно достъпна както за случайни, така и за професионални потребители, а Adobe редовно добавя нови функции, тъй като те са разработени. Има няколко незначителни проблема със съвместимостта на устройството и няколко елемента на потребителския интерфейс, които биха могли да бъдат подобрени, но нищо, което не трябва да попречи на всеки потребител да превърне своите снимки в готови произведения на изкуството.
Вземете Adobe Lightroom CC
0/5 (0 Отзиви)