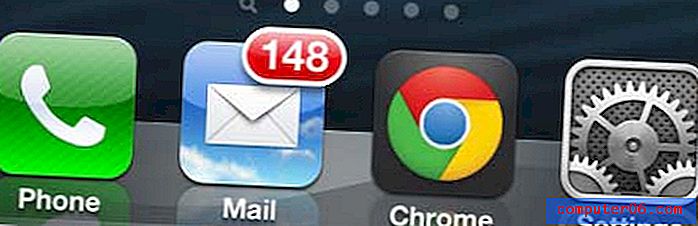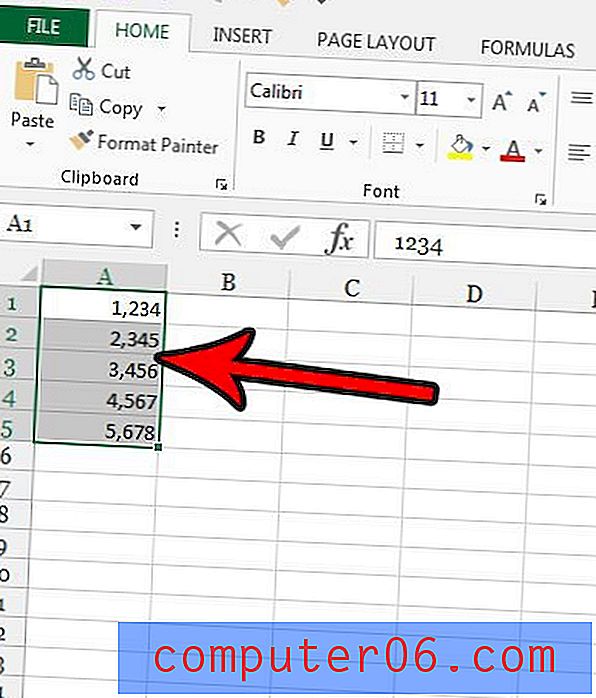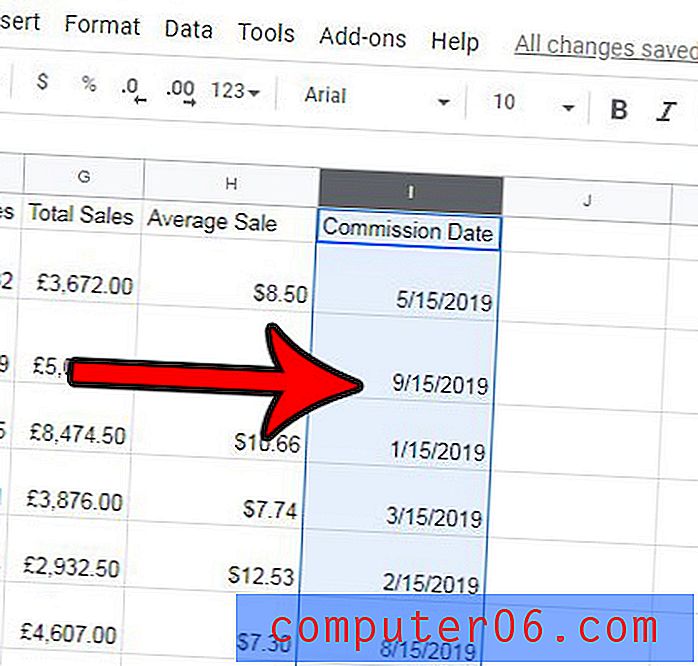Как да отпечатате Excel с линии
Научаването как да отпечатва мрежови линии в Excel 2013 е необходимост за всеки, който често трябва да отпечатва големи електронни таблици. Информацията в клетките може да бъде трудна за четене без тях и може да доведе до грешки.
Данните на вашия екран в Microsoft Excel 2013 се организират ефективно в клетки, които са разделени от мрежови линии. Но когато отидете да отпечатате тази електронна таблица, настройката по подразбиране няма да включва тези линии. Това води до лист с куп данни, който може да изглежда да работи заедно, или може да е трудно да се каже коя клетка принадлежи към кой ред или колона.
Най-простият начин да направите този документ по-лесен за четене е чрез конфигуриране на електронната таблица така, че мрежовите линии да бъдат отпечатани. За щастие това е проста настройка и хората, които четат вашите отпечатани електронни таблици, ще имат по-лесно време да ги прочетат.
Как да добавите Gridlines в Excel 2013
Това обикновено е една от първите настройки, които коригирам, когато работя върху нова електронна таблица, която знам, че ще трябва да отпечатам. По този начин не случайно отпечатвам голяма електронна таблица без редовете, което може да е загуба на хартия и време.
Стъпка 1: Отворете електронната си таблица в Excel 2013.
Стъпка 2: Щракнете върху раздела Оформление на страницата в горната част на прозореца.
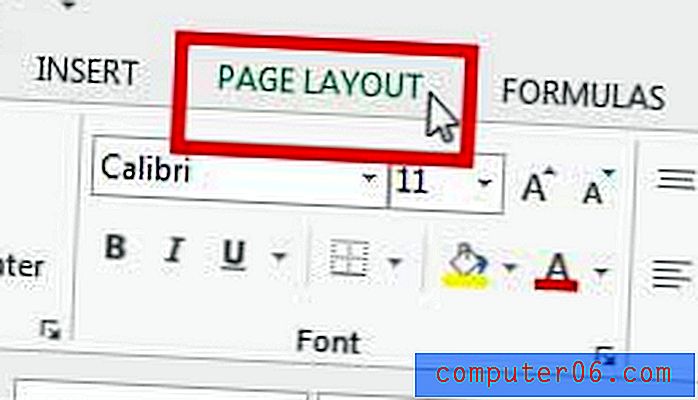
Стъпка 3: Поставете отметка вляво от Печат под Gridlines в секцията Опции на листа на лентата в горната част на прозореца.
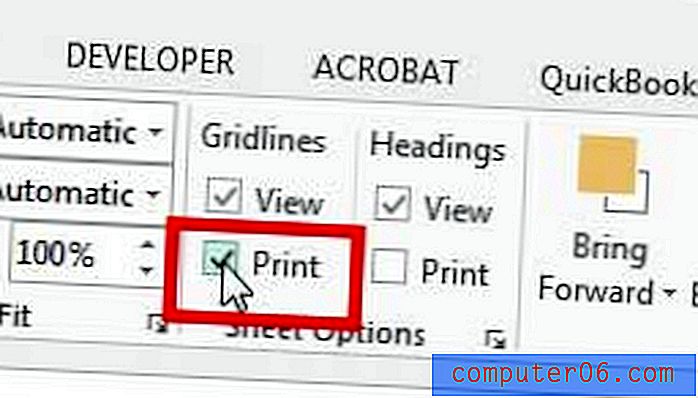
Сега, ако натиснете Ctrl + P на клавиатурата си, за да отворите менюто за печат, ще видите, че мрежовите линии се показват в електронната таблица в секцията Print Preview в дясната страна на прозореца.
Обобщение - Как да печатате с мрежови линии в Excel
- Кликнете върху раздела Оформление на страницата.
- Поставете отметка вляво от Печат под Gridlines .
Има и друго място, където можете да изберете да отпечатвате мрежови линии.
Алтернативен метод за отпечатване на решетки в Excel
Стъпките по-долу са по-дълги от предишния метод, но ще отворят прозорец за настройка на страница, където можете да центрирате електронната си таблица хоризонтално или вертикално, да отпечатате горния ред на всяка страница или да създадете и редактирате заглавка.
Стъпка 1: Щракнете върху раздела Оформление на страницата.
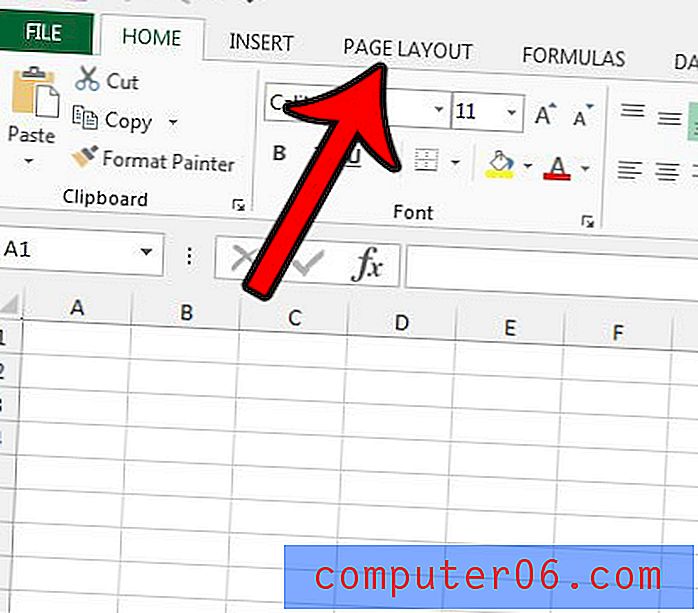
Стъпка 2: Щракнете върху диалоговия стартер за настройка на страница в долния десен ъгъл на секцията за настройка на страница в лентата.
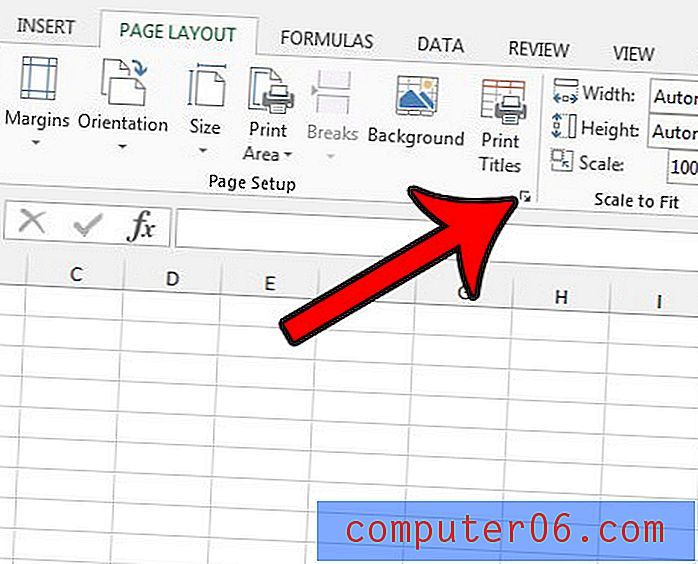
Стъпка 3: Щракнете върху раздела Лист в горната част на прозореца за настройка на страница .
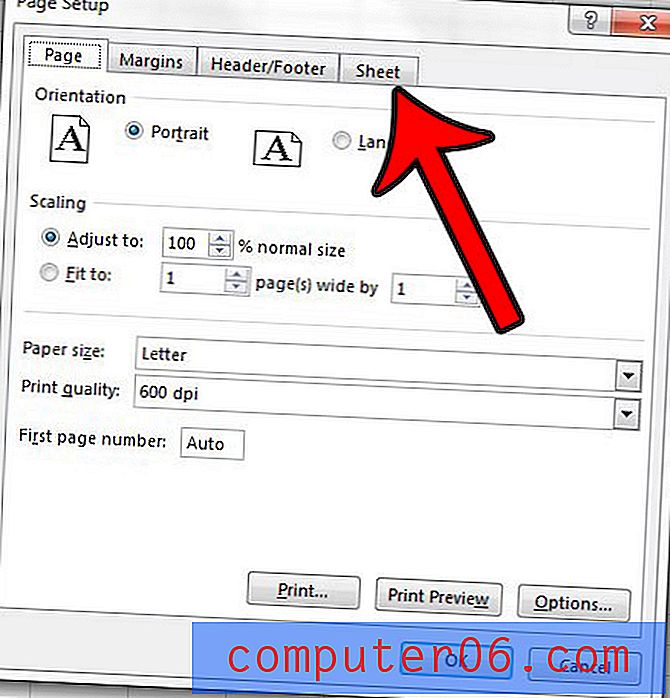
Стъпка 4: Поставете отметка вляво от Gridlines в секцията Печат на прозореца. Можете да щракнете върху бутона OK в долната част на прозореца, когато сте готови.
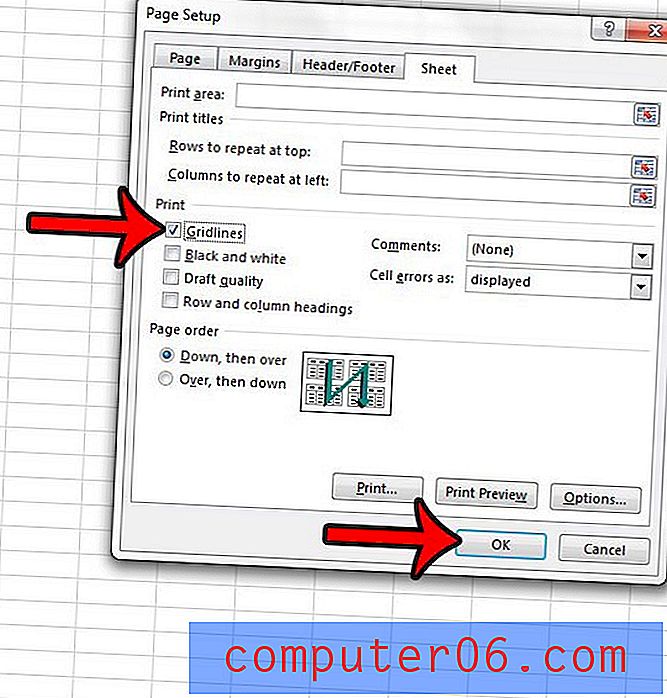
Ако сте разрешили мрежовите линии да отпечатват на вашата електронна таблица, но не ги виждате, тогава може да има цвят запълване, приложен към тези клетки. Научете как да премахнете цвета на запълване на клетки в Excel 2013, след което вижте дали вашите мрежови линии се отпечатват.
допълнителни бележки
- Ако искате да отпечатате само част от вашата електронна таблица, тогава ще искате да зададете зона за печат. Тази опция може да бъде намерена в раздела Оформление на страницата. Ако се опитвате да отпечатате празна електронна таблица, пълна с празни клетки, след това използването на зададена област за печат е начинът да продължите.
- Можете да отидете до екрана за печат, за да създадете печат от електронната си таблица в Excel, като натиснете клавишната комбинация Ctrl + P. Можете също да стигнете до менюто Печат, като щракнете върху раздела Файл в горната лява част на прозореца и изберете раздела Печат от там.
- Над квадратчето за отпечатване в секцията Gridlines на групата Опции на листа е опция View . Можете да изберете тази опция, за да скриете мрежовите линии от изглед на вашия екран.
- Границите на клетките са различни от мрежовите линии. Можете да добавите или премахнете граници на клетките на вашия Excel лист, като промените опцията Borders, намерена в раздела Начало.
- Вторият метод по-горе за отпечатване на мрежови линии в работен лист на Excel включва щракване върху диалоговия прозорец Настройка на страницата в раздела Оформление на страницата и след това избор на раздела Лист . Там ще видите полето Gridlines, както и шепа други опции. Тези опции включват печат с качество на черновата, падащо меню за избор дали да се отпечатват коментари или не и опция за отпечатване на заглавия на редове или колони.
- Можете да промените формата на клетка, ако щракнете с десния бутон върху клетката, след което изберете опцията Форматиране на клетки . Това е полезно, ако действителните данни в електронната ви таблица трябва да се показват в определен формат, различен от текущата опция.
- Преди да щракнете върху бутона Печат в менюто Печат, не забравяйте да проверите прозореца за преглед на печат, за да потвърдите, че мрежовите линии са видими.
Ако печатате електронна таблица на много страници, е много полезно, когато отпечатвате заглавията на колоните си и на всяка страница. Прочетете тази статия, за да научите как.