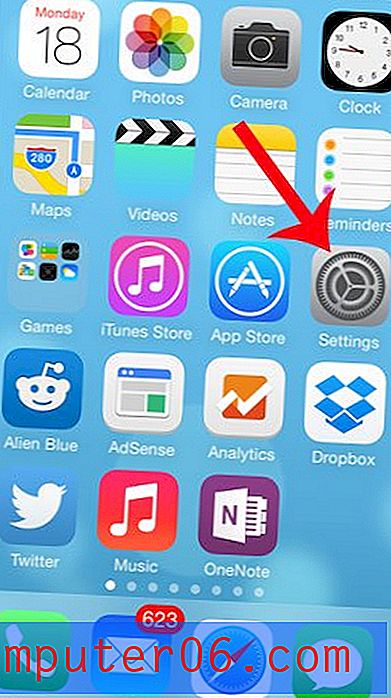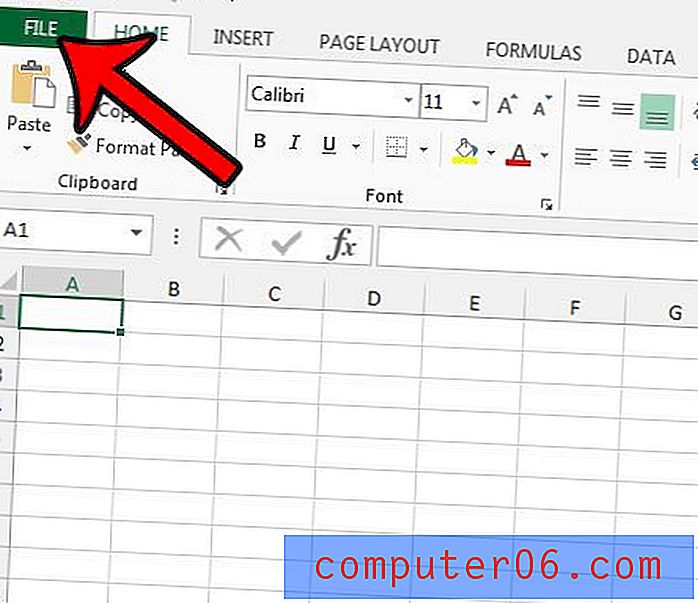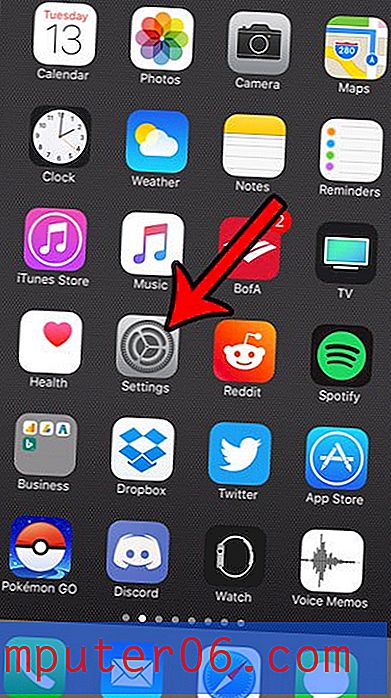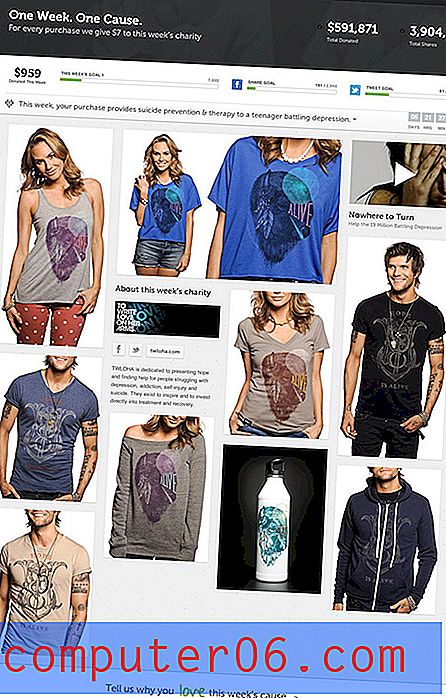Записване на няколко копия на диск
Народната функция в Windows 7 за запис на компактдискове и DVD-та е изминала много далеч от помощните програми за запис на дискове в Windows XP и Windows Vista, но все още не е толкова пълнофункционална, колкото много програми на трети страни, които са налични в пазара. Поради ограниченията на приложението за изгаряне на дискове на Windows 7, се оказвам, че използвам ImgBurn, когато трябва да изпълнявам по-модерни дейности по изгаряне на дискове, като например записване на няколко копия на диск . ImgBurn прави това много просто, като ви позволява просто да извадите завършения си диск, когато той бъде изгорен, след което поставете следващия празен диск. Можете дори да конфигурирате ImgBurn за създаване на до 100 копия на конкретен диск. Най-хубавото е, че ImgBurn е напълно безплатен и има голяма подкрепа, както от онлайн общността, така и от разработчика.
Записване на няколко копия на диск в ImgBurn
Можете да изтеглите ImgBurn от тази връзка. Щракнете върху една от връзките на огледалото в горната част на прозореца, след което запазете файла на вашия компютър. Щракнете двукратно върху изтегления файл и следвайте подканите от прозореца за инсталиране, докато не приключите с инсталирането на ImgBurn. След като програмата е инсталирана, можете да я стартирате, като щракнете върху бутона Старт в долния ляв ъгъл на екрана на компютъра, след което щракнете върху Всички програми, последван от иконата ImgBurn .
Поставете празен диск в CD или DVD устройство за запис на вашия компютър, след което щракнете върху бутона за действието, което искате да извършите. Например, ако искате да запишете няколко копия на ISO файл, можете да щракнете върху Напиши файла с изображение на диск или, ако искате да запишете няколко копия на диск, съдържащ файлове и папки, можете да щракнете върху Напиши файлове / папки в бутон на диска .
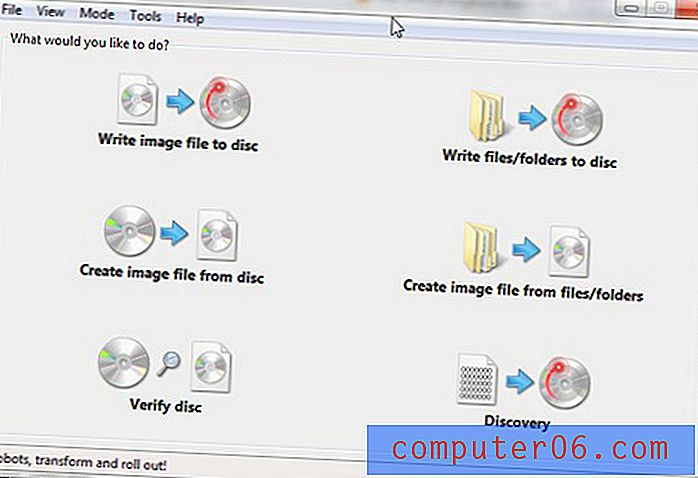
Щракнете върху Преглед на файл или Бутон за търсене на папка в центъра на прозореца, за да изберете елементите, които искате да запишете на диска.
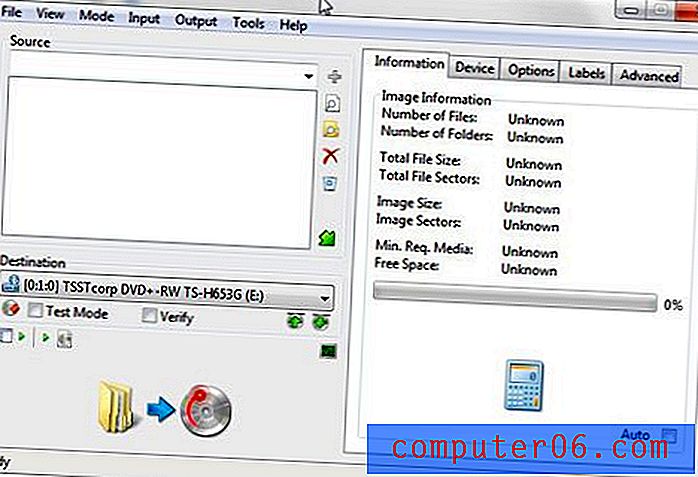
След като всички файлове и папки са избрани, щракнете върху раздела Device в горната дясна част на прозореца, след което щракнете върху падащото меню вдясно от Copies в долната част на прозореца. Изберете броя копия на дисковете, които искате да създадете, след което щракнете върху бутона Build в долната лява част на прозореца, за да започнете да записвате дисковете си.
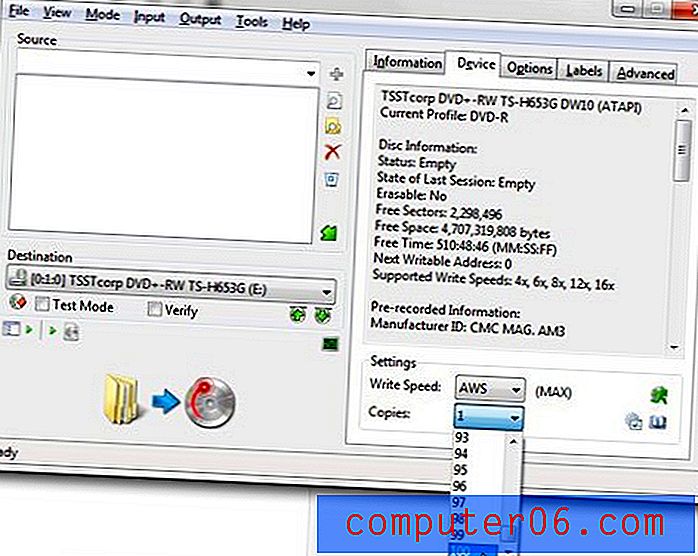
След като всеки диск е завършен, ImgBurn ще ви подкани да извадите завършения диск и да поставите новия празен диск.
Възможността да запишете няколко копия на диск може да бъде спестяване в реално време, ако преди това сте създавали всеки диск поотделно. ImgBurn е автоматизирал процеса толкова добре, че дори можете да ограничите взаимодействието си до просто изваждане и поставяне на дискове. Не е необходимо да щракнете върху никакви бутони OK или нещо, за да продължите със записването на следващия си диск. След като ImgBurn открие, че в устройството е поставен друг празен диск, той автоматично ще коригира процеса на многократно записване на дискове, за да започне със следващия диск от поредицата. Освен това ви пречи да се налага да следите сами дисковете, което може да е тромаво, ако записвате голям брой дискове.