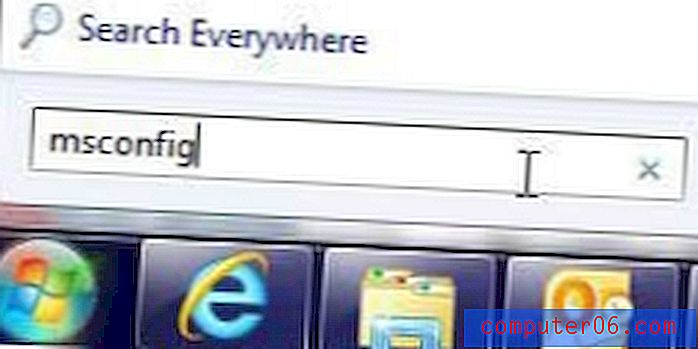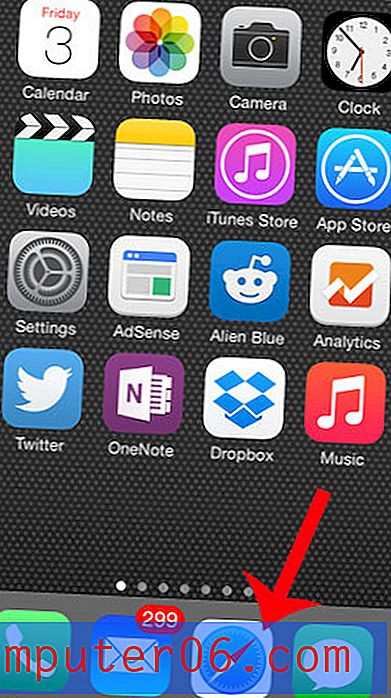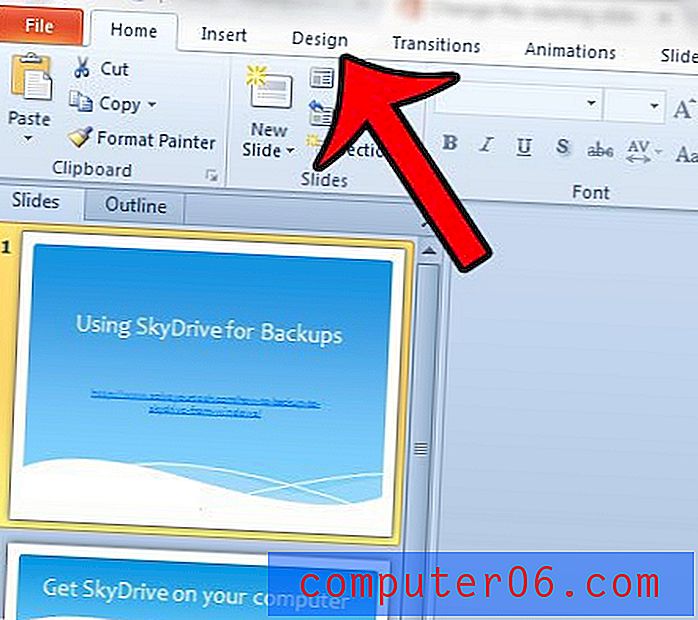Променете цвета на Gridline по подразбиране в Excel 2010
Линиите на мрежата в Microsoft Excel 2010, независимо дали печатате или тези на вашия екран, са ключов елемент за запазването и организирането на вашите данни. Въпреки че може би просто сте приели, че линиите на мрежата на вашия екран винаги ще изглеждат еднакво, това не е така. Можете да промените цвета на мрежата по подразбиране в Excel 2010 на нещо, което е или по-лесно за вас да работите, или просто по-привлекателно за гледане. Персонализирането на опции за дисплея като този е добър начин да промените външния вид на вашата електронна таблица, което може да бъде приятна промяна в темповете, ако трябва да отделите много време през деня, гледайки в прозореца на програмата на Microsoft Excel.
Excel 2010 цвят по подразбиране
Някои хора просто предпочитат да променят цветовете на програмите, които използват, защото това е начин да направят тази инсталация на програмата своя собствена. Ако направите достатъчно персонализиране на външния вид на програмата, тогава ще има все по-малко и по-малко екземпляри на Excel, които изглеждат като вашите. Променяйки цвета на мрежата по подразбиране в Excel 2010, правите голяма стъпка в промяната на начина, по който Excel изглежда на вашия екран.
Стъпка 1: Стартирайте Microsoft Excel 2010.
Стъпка 2: Щракнете върху раздела File в горния ляв ъгъл на прозореца на Excel 2010.
Стъпка 3: Отворете прозореца Опции на Excel, като щракнете върху Опции в долната част на колоната в лявата част на прозореца.
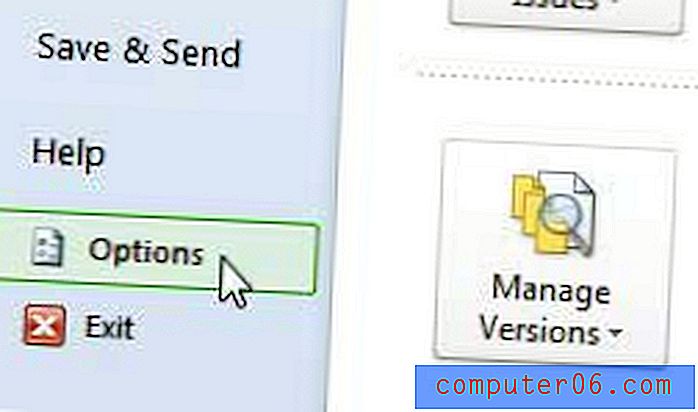
Стъпка 4: Щракнете върху Разширено в лявата колона на този прозорец, след което превъртете до Опциите за дисплея за този работен лист .
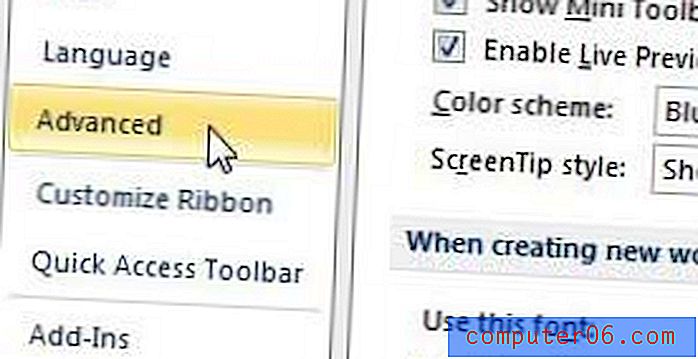
Стъпка 5: Щракнете върху падащото меню вдясно от Gridline color, след което изберете предпочитания нов цвят. Също така имайте предвид, че променяте само мрежовите линии за текущия активен лист. Ако искате да промените цвета за различен лист, ще трябва да отворите този лист, за да го активирате, след което следвайте тези стъпки, за да промените и линията на мрежата за този работен лист.
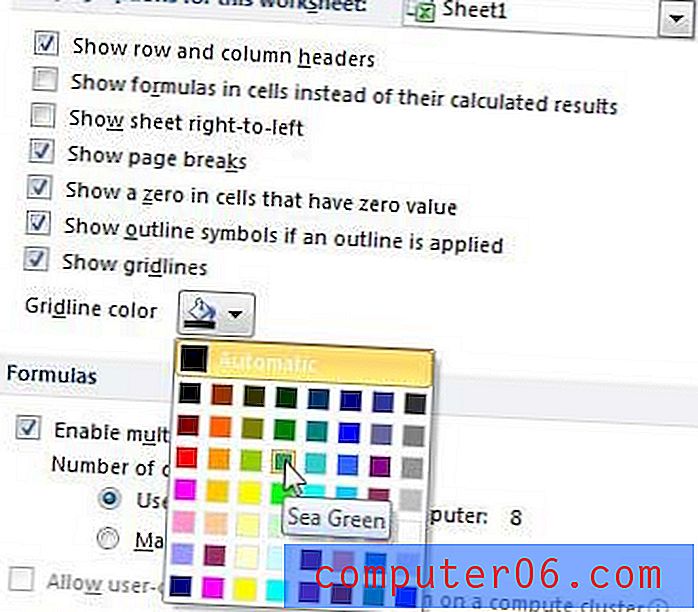
Стъпка 6: Щракнете върху бутона OK в долната част на прозореца, за да приложите новия цвят към вашия лист.