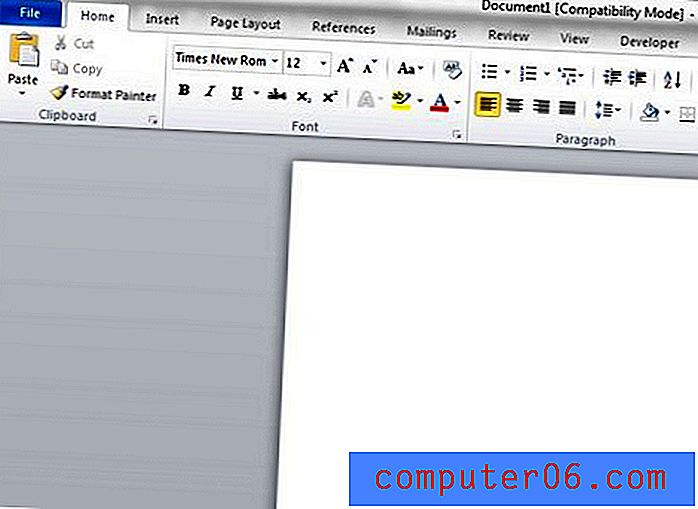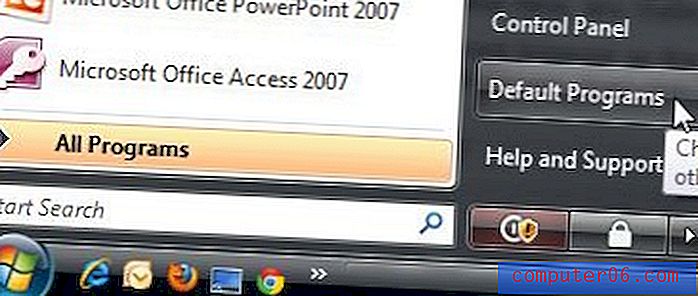Основен преглед на EaseUS Partition
4, 5 от 5
Работи чудесно при много минимални проблеми цена
4 от 5
Започва от $ 40 за текущата версия лекота на използване
4 от 5
Лесен за използване с малка крива на обучение поддържа
3.5 от 5
Достъпно чрез чат на живо, имейли и телефон
Бързо обобщение
EaseUS Partition Master Professional има много функции в арсенала си. Използвах 1TB външен твърд диск, за да тествам колкото се може повече функции и той работи доста добре. Операциите за разделяне бяха лесни и лесни. Изтриването на всички данни на твърд диск отне доста дълго време, но резултатите бяха страхотни, тъй като използваният инструмент за възстановяване на данни не намери нито един възстановим файл. Аз се сблъсках с проблем, докато мигрирах ОС на твърдия диск и създавах стартиращ диск. Въпреки че проблемът със ОС беше главно от моя страна, създаването на стартиращ диск не работи, както твърди програмата. Трябваше да използвам различна програма с ISO от EaseUS, за да направя стартиращия диск.
Това каза, че Partition Master Pro направи това, което трябва да направи много добре. Има няколко области, които имат място за подобрения, но те определено не са нарушител на сделките. Окончателна присъда: Ако търсите софтуер за дисково управление за Windows, не търсете повече! Препоръчвам тази програма от EaseUS.
Какво харесвам
- Има много инструменти за управление и поддържане на дискови дялове.
- Сигурно изтрива данни на диск, без да оставя следа.
- Работи бързо за повечето операции за разделяне.
- Програмата е много лесна за използване.
- Имаше няколко малки проблеми по време на миграцията на ОС.
- Не може да се създаде стартиращ диск.
EaseUS Partition Master Pro
Обща оценка: 4.0 от 5 Windows, $ 40 Посетете сайтаБърза навигация
// Защо трябва да ми се доверяваш?
// Какво е EaseUS Partition Master?
// EaseUS Partition Master Professional: Тестове и констатации
// Причините зад моето ревю и оценки
// Алтернативи на EaseUS Partition Master Pro
// Заключение
Защо трябва да ми се доверяваш?
Казвам се Виктор Корда и обичам да се занимавам с компютърна електроника. Създадох свои собствени компютри, разглобих лаптопи и смартфони и се опитах да отстраня всички проблеми с компютъра си. Въпреки че има моменти, когато влошавам нещата, поне се уча от преживяванията си.
Също така работя с уебсайтове, свързани с технологии, повече от 3 години по теми, включително компютри, софтуер, смартфони и др. Аз съм просто средностатистически човек със страст към технологиите. Не съм експерт по никакъв начин, но любопитството ми към технологията ме кара да науча неща, за които никога не бих се замислил. Мисля, че този тип любопитство помага при извършването на подробни прегледи.
В този преглед споделям моите мисли и опит относно EaseUS Partition Master Pro без допълнителен пух и захарно покритие. Използвах програмата няколко дни, преди да напиша тази статия за преглед. За да проверя колко отзивчив е екипът за поддръжка на клиенти на EaseUS, дори се свързах с тях чрез имейли, чат на живо и телефонни обаждания. Можете да видите моите открития в раздела „Причини зад моето ревю и оценки“ по-долу.
Отказ от отговорност: EaseUS няма редакционен принос или влияние в съдържанието на този отзив. Всички мнения са мои собствени и се основават на моите тестове. Само любезна забележка: преди да закупите продукта, прочетете бързото обобщение по-горе, за да видите дали е това, от което се нуждаете.
Какво е магистър на дяловете на EaseUS?
EaseUS Partition Master е дисков мениджър за Windows. Програмата е предназначена за отстраняване на проблеми с дискове, организиране на дялове и увеличаване на ефективността на вашите дискове. Той има много функции. Освен основните такива като създаване, преоразмеряване и изтриване на дялове, той има и други добавки, които са супер полезни за някои потребители. Един от тях е WinPE стартиращ диск, който ви позволява да поправите друг диск, без да се налага да стартирате Windows. Можете също да мигрирате вашата ОС на друг диск за лесно архивиране и прехвърляне на данни на друг компютър. Има и 4K подравняване, което прави дисковете (основно SSD) да работят по-бързо.
Безопасна ли е за употреба?
Да, така е. Сканирах инсталационния файл на програмата за потенциален злонамерен софтуер или вируси, използвайки Malwarebytes Anti-Malware и Avast Antivirus. И двете проверки не намериха нищо вредно.
От оперативна гледна точка софтуерът е безопасен и ако знаете какво правите. Но бъдете внимателни, когато го използвате, защото избирането на грешен диск или промяна на настройки, които не знаете, може да повреди дисковете и файловете ви. Тъй като тази програма работи с дискови дялове, промяната на малки настройки може да изтрие данните от вашето устройство за съхранение. Преди да направите нещо, проверете какво правите или се снабдете с техен приятел, на когото можете да се доверите, за да ви помогне.
Безплатен ли е или платен?
EaseUS Partition Master не е безплатна или с отворен код. Но има безплатна версия, която е ограничена до поддържането на 8TB място за съхранение. Тази безплатна версия изпълнява само основни операции с дялове като създаване, преоразмеряване и изтриване на дискови дялове.
Професионалната версия включва бегмот от добавени функции, надграждане през целия живот и поддържа неограничен обем на съхранение. Ако искате да спестите още няколко долара, можете да се откажете от доживотните ъпгрейди, което свежда цената само до $ 40.
EaseUS също има две версии за доставчици на услуги. Единичен лиценз за един сървър е на цена $ 159, а ако се нуждаете от лиценз за неограничен брой компютри / сървъри, EaseUS предлага изданието Unlimited, което струва 399 долара.
EaseUS Partition Master Professional: Тестове и констатации
Програмата включва дълъг списък от функции от прости операции с дял до миграция на вашата ОС на друг твърд диск. Тествах повечето му функции, за да видя как се представя. Поради техническия характер на софтуера е малко вероятно да мога да подготвя всички сценарии с цел тестване.
Забележка: силно се препоръчва да архивирате данните на твърдия диск на вашия компютър, преди да използвате EaseUS Partition Master Professional.
Операции с дялове
Изтриване на данните
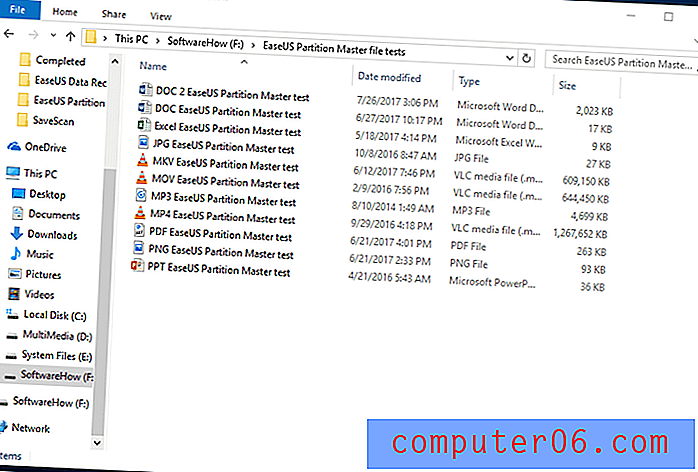
Изтриването на дяла изтрива всички данни в този дял. Преди тестване поставих тестови файлове с различни файлови формати в дяла, за да проверя дали все още мога да възстановя данните, въпреки че са изтрити.
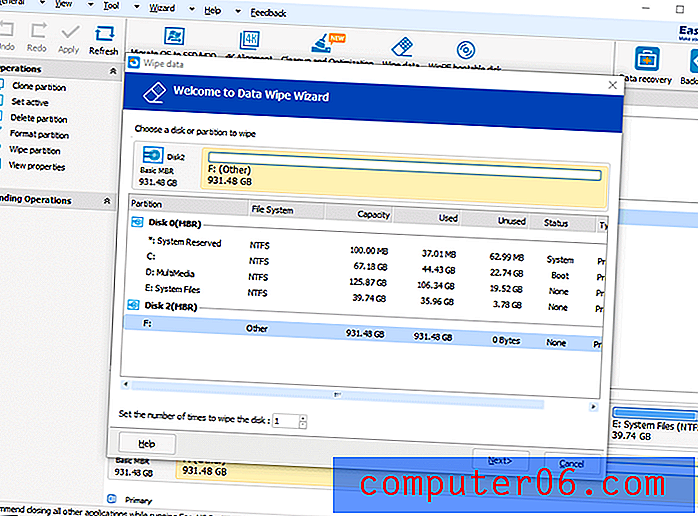
Когато щракнете върху „Изтриване на данни“, ще трябва да изберете кой дял да изтриете. Има и опция в долната част, за да изберете колко пъти искате да изтриете този дял. Изтриването многократно гарантира, че всичките ви файлове бъдат изтрити за постоянно. За този тест ще изтрия само веднъж.
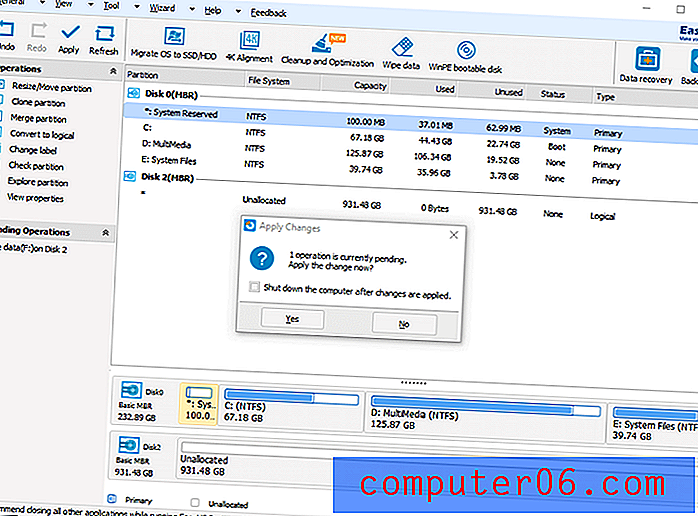
Просто щракнете върху „Напред“ и потвърдете изтриването в следващия прозорец. Операцията ще бъде посочена под чакащи операции и ще трябва да кликнете върху „Приложи“ в горния ляв ъгъл, за да стартирате изтриването. Ще имате възможност автоматично да изключите компютъра си, след като всички операции приключат. Обикновено работата с дискови дялове отнема много време, така че е препоръчително да го направите за една нощ. Наличието на функция за автоматично изключване определено е полезно.
Изтриването на целия 1TB външен твърд диск отне 10 часа. За да гарантирам, че всички файлове са изтрити, аз го изпращам срещу неговия брат, съветника за възстановяване на данни на EaseUS. Ще тествам дали тази програма за възстановяване на данни може да възстанови изтритите тестови файлове.
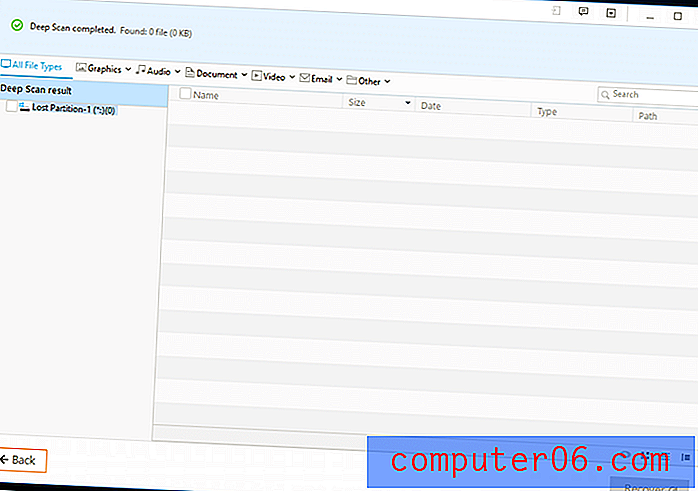
След няколко часа сканиране програмата за възстановяване на данни не намери нито един файл. Нито следа от нищо - дори буквата на устройството не беше там. За да бъдем честни, EaseUS Wizard Data Recovery е наистина добър инструмент за възстановяване на данни. Той премина тестове за възстановяване на данни с летящи цветове в нашия преглед.
Фокусът тук обаче е колко добре EaseUS Partition Master Professional изтрива данни от външния твърд диск и на тази забележка свърши чудесна работа.
Направете и оразмерете дялове

Тъй като имам 1TB неразпределено пространство, направих няколко дяла, за да организирам всичко.
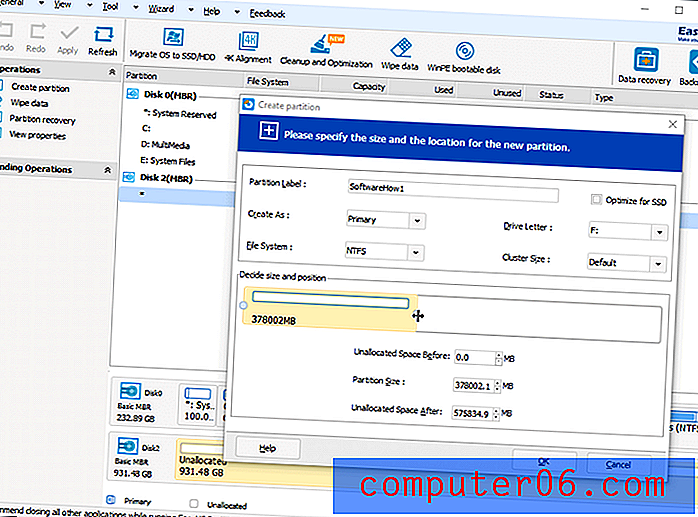
За да направя нов дял, просто щракнете върху устройството, върху което искам да работя, след което щракнете върху „Създаване на дял“ в раздела „Операции“. Ще се появи прозорец с цялата информация, необходима за новия дял.
Първо е етикетът на дяла, който е просто името на устройството. Следва опция да го направите или основно, или логично устройство. Единствената разлика между двете е, че основното устройство може да стартира операционна система. Тук може да се инсталира Windows, Linux или MacOS. Логическият диск, от друга страна, не може да стартира операционна система, но все пак може да има файлове, запазени в нея.
Следва файловата система, която определя как файловете ще бъдат запазени в устройството: FAT, FAT32, NTFS, EXT2 и EXT3. Не мога да изчерпвам подробно за какво е предназначена всяка файлова система. За да ви даде същността на това, FAT и FAT32 могат да се използват за всички операционни системи. NTFS е направен за Windows; ако се използва на Mac или Linux, може да се наложи някои настройки, преди да можете да използвате напълно NTFS. EXT2 и EXT3 се използват главно само за Linux системи. Можете да научите повече за файловите системи от тази страница в Уикипедия.
Можете да щракнете върху полето горе вдясно, за да оптимизирате устройството за SSD. За обичайните твърди дискове това не е необходимо. Следва буквата на устройството, която просто присвоява буквата за устройството. Размерът на клъстера определя най-малкото количество дисково пространство, което файл може да използва.
С всичко, което е готово, остава само да определите размера на дяла и неговата позиция в диска. EaseUS има интуитивен начин да направите това с опростена плъзгаща се лента. С това е лесно да се определи размера и позицията.
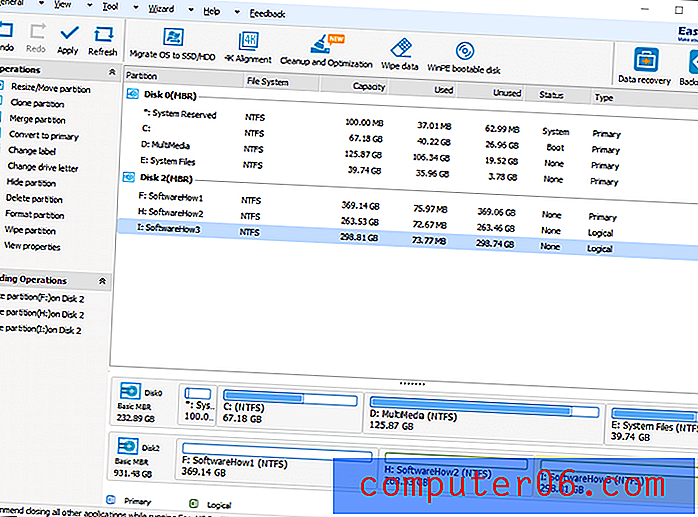
Направата на дял беше бързо и лесно. Успях да направя 3 различни дяла за около 5 минути без караница. Имайте предвид, че когато приключите с поставянето на цялата информация и щракнете върху „OK“, операцията ще бъде в очакване. Все още трябва да кликнете върху „Приложи“ горе вляво, за да направите промените.
Мигриране на OS към SSD / HDD
С EaseUS Partition Master Professional можете да копирате цялата си ОС на друг диск. Това ще ви позволи да направите резервно копие на вашата система и да стартирате направо от новия диск.
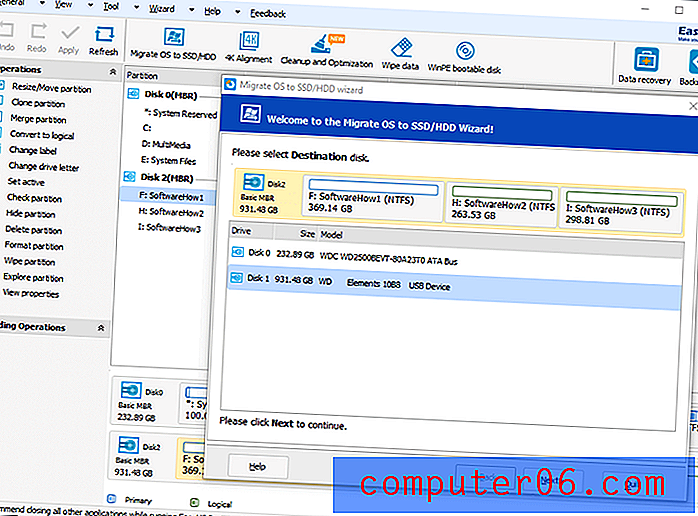
Когато мигрирате вашата ОС, всички файлове в целевия диск ще бъдат изтрити. Не забравяйте да архивирате вашите файлове, преди да започнете.
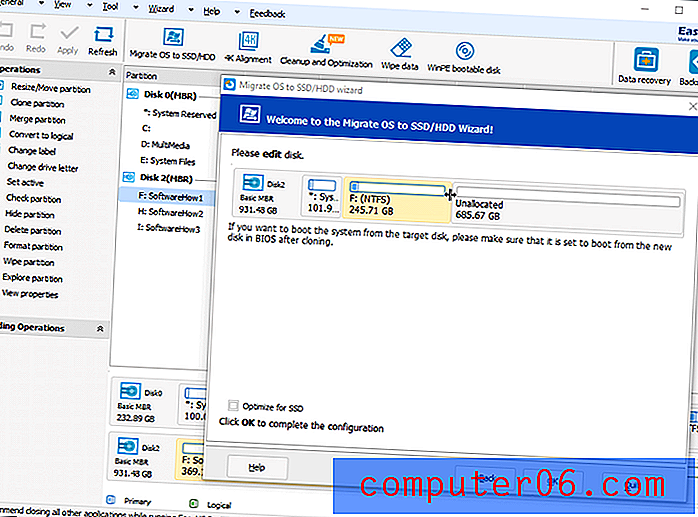
След като изберете целевия диск, можете да разпределите колко пространство искате за всяко устройство. Просто плъзнете кутиите до желаните размери, щракнете върху „OK“, след което щракнете върху „Apply“ в горния ляв ъгъл. Ще се появи предупреждение, според което компютърът ще трябва да рестартира, за да извърши операцията. Кликнете върху „Да“ и той ще се рестартира самостоятелно.

Интерфейсът, подобен на командния ред, ще се покаже след рестартирането, показващи подробности за операцията. Целият процес приключи за около 45 минути за мен. За да се възползвате от това, трябва да промените реда на зареждане в настройките на вашия BIOS и да го зададете на диска, на който сте мигрирали ОС.
Имах няколко проблема със стартирането на ОС от външния си твърд диск. След няколко ощипвания успях да го накарам да работи. Операционната система беше доста бавна, но това е най-вероятно, защото работи през USB 2.0. Ако включите твърдия си диск направо в компютъра или го включите в по-бърз порт, той трябва да работи по-бързо.
WinPE Bootable Disk
WinPE стартиращият диск прави копие на EaseUS Partition Master Professional на външно съхранение. След това можете да стартирате EaseUS Partition Master Professional от това устройство, без да стартирате Windows. Това е невероятно полезно за компютри с повредени дискове, които не се зареждат. След това програмата може да оправи този диск и да го върне към живот.
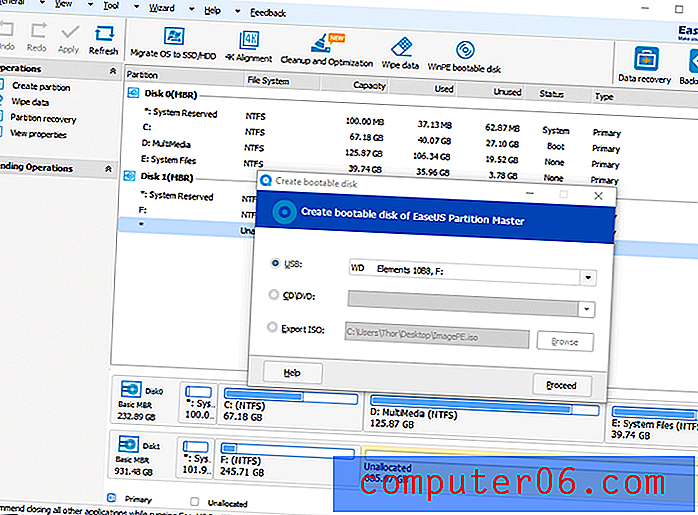
Можете да изберете USB устройство или CD / DVD като стартиращ диск. Освен това можете да експортирате ISO файла, който след това може да бъде превърнат в стартиращ диск за по-късна употреба.
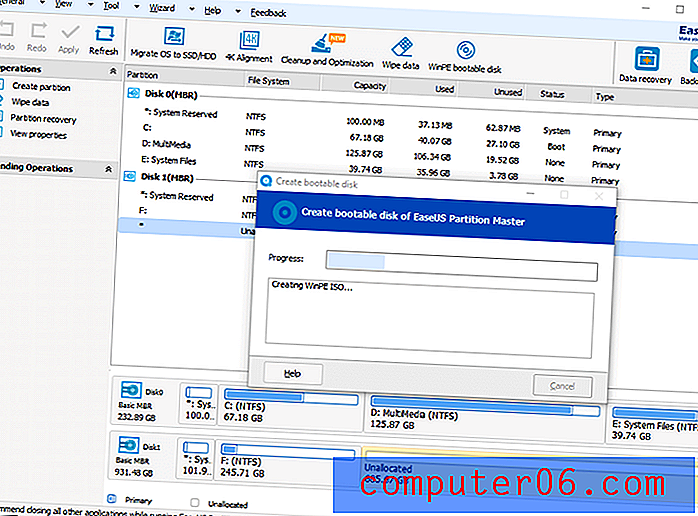
Отне около 5 минути, за да може програмата да създаде ISO. Веднъж направени, всички бъдещи стартиращи дискове на WinPE няма да трябва да преминават през същия процес.
За съжаление, аз продължих да се сблъсквам с грешки с този процес. Пробвах го и с нормално USB флаш устройство, без да има полза. Тъй като ISO вече беше направен, вместо това използвах Rufus, програма, която превръща различни устройства за съхранение в стартиращи дискове. Използвах запазения ISO файл и успешно направих USB флаш устройството си в WinPE стартиращ диск.
Тествах го, като промених приоритета си за зареждане на USB флаш устройството и го пуснах на моя лаптоп. Всички функции на EaseUS Partition Master Professional работеха без проблем и аз успях да работя върху дисковете, свързани с моя компютър.
Чистота и оптимизация
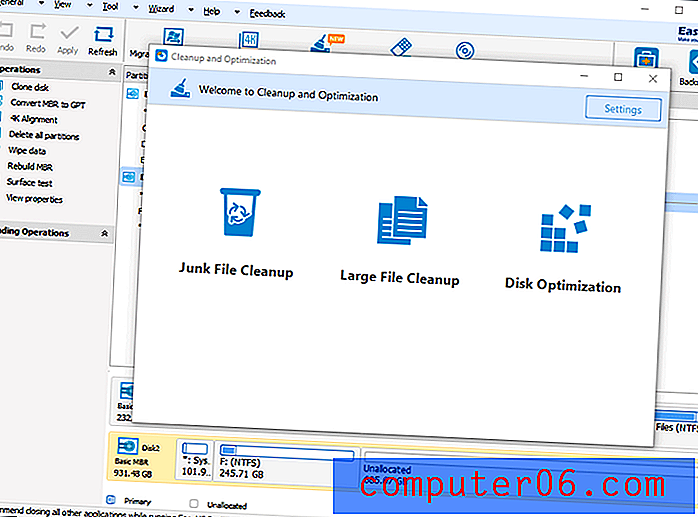
Тази функция предлага три подфункции: почистване на нежелани файлове, голямо почистване на файлове и оптимизация на дискове.
Почистване на нежелани файлове
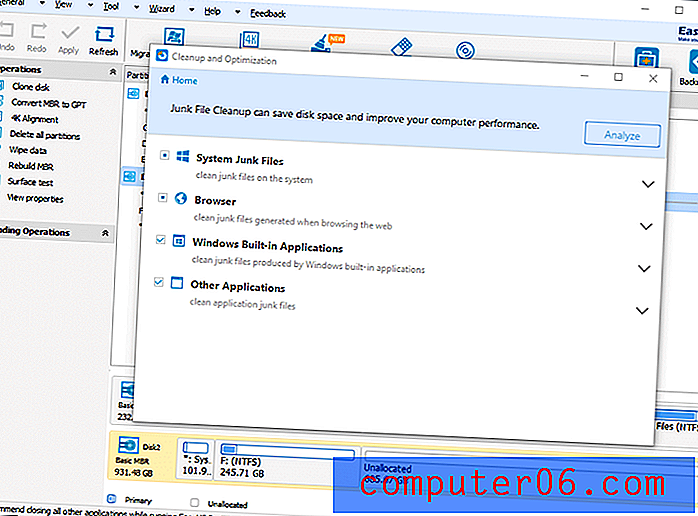
Почистването на нежелани файлове проверява всички нежелани файлове във вашите системни файлове, браузъри, вградени приложения за Windows и други инсталирани приложения. Просто изберете кои искате да анализирате и след това кликнете върху „Анализиране“.
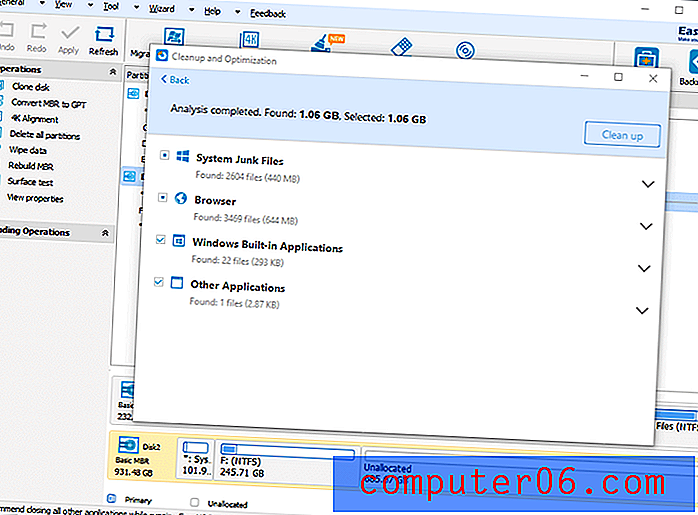
Анализът намери 1.06GB нежелани файлове в моята система. Просто щракнах върху „Почисти“ и след няколко секунди това беше направено. Това беше много бърз и лесен процес.
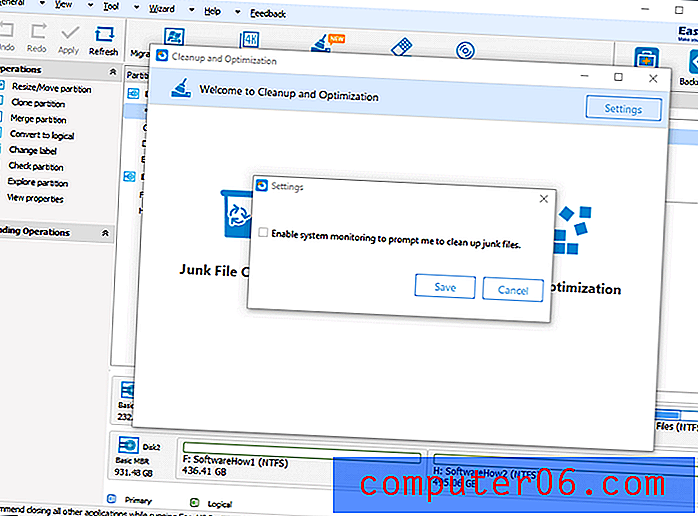
В настройките на прозореца Почистване и оптимизация има опция, която позволява на програмата да следи системата ви за нежелани файлове. Когато достигнете определен размер на нежелани файлове, той ще ви изпрати подкана да ги почистите и да освободите малко място.
Почистване на големи файлове
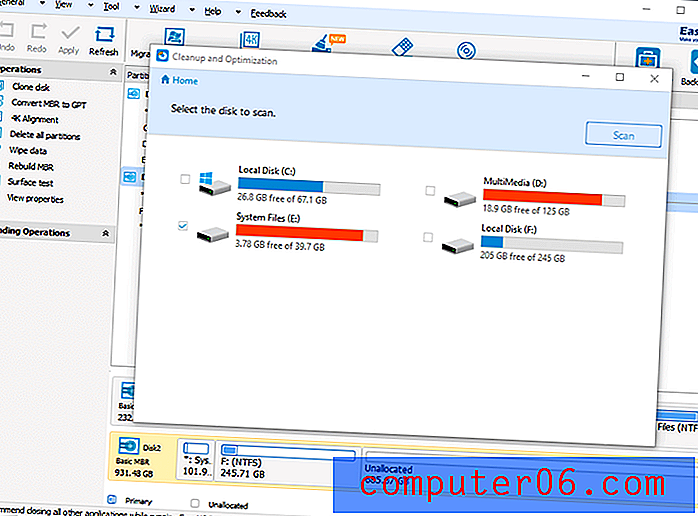
Почистването на големи файлове започва със списък на вашите дискове, които искате да анализирате за големи файлове. Просто щракнете върху устройствата, които искате, и кликнете върху „Сканиране“.
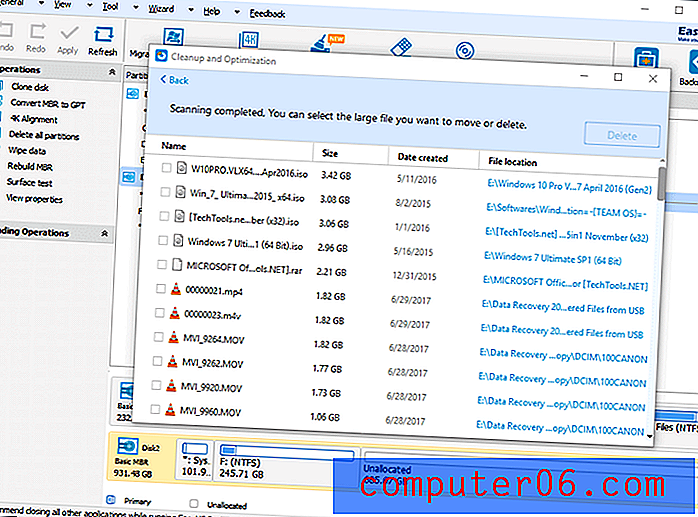
След като сканирането приключи, ще видите списък с файлове, като започнете от най-големия до най-малкия. Просто щракнете върху файловете, които искате да изтриете, след което кликнете върху „Изтриване“. Това обикновено може да стане за няколко секунди.
Оптимизация на дискове
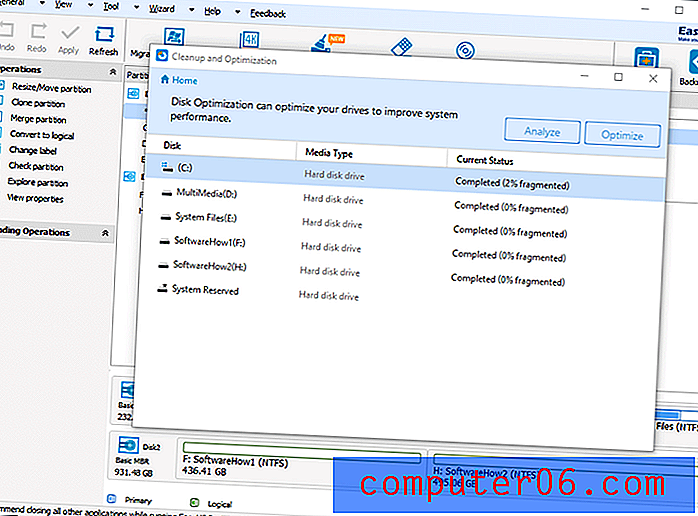
Оптимизацията на диска е дефрагментатор на диск, който анализира вашите дискове и ги дефрагментира. Щракнете върху дисковете, които искате да бъдат анализирани, след което можете да щракнете върху „Оптимизиране“, за да ги дефрагментирате. Мисля, че това не е необходимо, тъй като Windows вече има вграден дефрагментатор на дискове, въпреки че е хубаво да видите всички тези функции в една програма.
Причините зад моето ревю и оценки
Ефективност: 4, 5 / 5
Програмата работи забележително добре. Изтриването на дисковете работеше перфектно, като не оставя следи от файлове на диска. Опитът за извличане на файлове с програма за възстановяване на данни се оказа безплоден след изтриване на всички данни с EaseUS Partition Master Professional. Разделянето на дискове беше лесно, бързо и интуитивно.
Имах няколко проблема с работата на мигрираната ОС, но с няколко ощипвания ОС работеше, макар и бавно - въпреки че това най-вероятно не беше по вина на програмата, а бавната ми USB връзка. Имах проблем и с създаването на стартиращ диск на WinPE. ISO беше направен, но програмата не успя да превърне нито едно от USB устройствата ми в стартиращ диск. Трябваше да използвам различна програма, за да направя стартиращия диск с ISO от EaseUS.
Цена: 4/5
Повечето програми за разделяне струват около 50 долара. Основната версия на EaseUS Partition Master Professional е $ 40 и мисля, че това е разумно. Получавате много функции, които другите програми нямат, като миграция на вашата ОС на друг диск и неограничени надстройки.
Лесно използване: 4/5
Програмата е много лесна за използване за техник, който знае какво да прави с дяловете. За някой, който не го прави, това може да е малко преодолимо. Харесвам потребителското изживяване на програмата. Смятах, че е доста лесно да се ориентирате, а текстовите инструкции са лесни за разбиране. Въпреки няколко грешки, успях да вдигна програмата много бързо.
Поддръжка: 3.5 / 5
EaseUS предлага няколко канала за адресиране на заявки на клиенти, включително имейл, чат на живо и поддръжка по телефона. Причината, поради която не им дадох пет звезди, е, че те бавно отговаряха по имейл. Както виждате от екрана по-долу, изпратих им имейл относно проблема, който имах с миграцията на ОС. Но за разлика от поддръжката, получена от техния софтуер за възстановяване на данни, не получих имейл обратно. Не успях да правя чат на живо с тях, тъй като техният екип за поддръжка е офлайн поради разликата във времето. Въпреки това успях да се свържа с тях чрез обаждане, което ми помогна да отстраня проблема си.
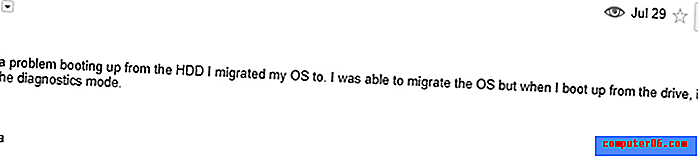
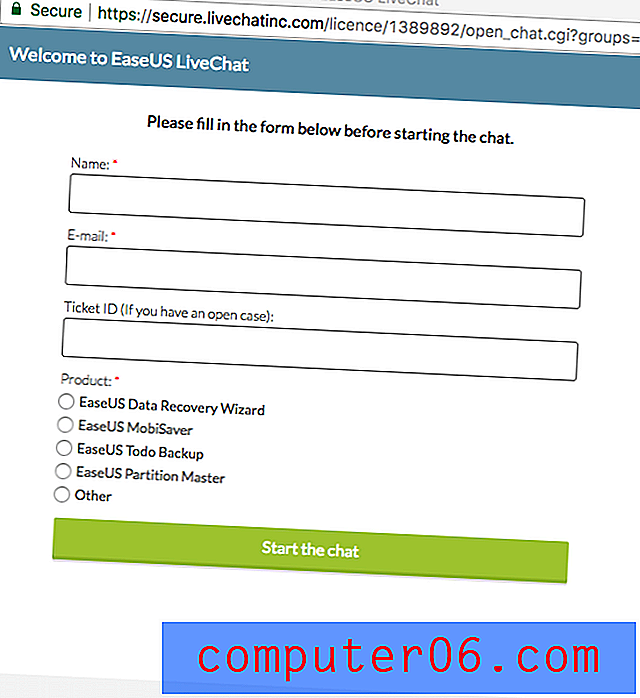
Алтернативи на EaseUS Partition Master Pro
Paragon Partition Manager (Windows и Mac) : Ако EaseUS не е най-добрата опция за вас, изпробвайте Paragon. Paragon има подобни функции като EaseUS, докато е на същата цена. Версията на Windows или MacOS струва $ 39.95 за един лиценз. Освен това има добра система за поддръжка. За разлика от EaseUS, Paragon в момента не предлага версия с доживотни ъпгрейди, но те имат професионална версия за Windows, която предлага разширени функции за $ 79.95.
Minitool Partition Wizard (Windows) : Minitool е друга чудесна алтернатива. Тази програма също предлага много функции, които повечето мениджъри на дялове имат. Освен обичайните операции за разделяне, можете да мигрирате вашата ОС и да направите стартиращ диск. Ценообразуването започва с $ 39 за единичен лиценз и струва $ 59 за доживотни подобрения. За съжаление, Minitool в момента няма Mac версия на този продукт.
Вградени програми на Windows : Windows всъщност вече има вграден мениджър на дялове. Просто щракнете с десния бутон върху иконата на вашия компютър и щракнете върху "Manage", след което отидете на Disk Management. Той има всички основни инструменти, необходими за управление на вашите дялове, но може да бъде доста объркващ за навигация. Има и вграден инструмент за дефрагментация за оптимизиране на работата на вашия диск. Научете повече от този урок за How-to Geek.
Disk Utility (Mac) : Макове имат инструмент за дял, наречен Disk Utility. Просто отидете на Spotlight search, след което въведете „Disk Utility“, за да стартирате приложението. Приложението може да работи и в режим на възстановяване, ако е необходимо. През повечето време Disk Utility е достатъчен, за да отговори на вашите основни нужди за операции с дял.
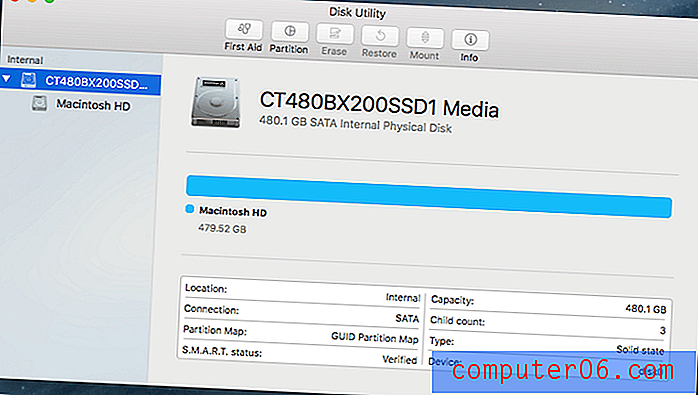
заключение
EaseUS Partition Master Professional е много мощен инструмент за разделяне за потребители на Windows. Можете да използвате програмата, за да създадете, преоразмерите и да направите почти всичко, което искате с дисковите си дялове. Той също има функция за избърсване, която ви позволява сигурно да изтриете твърд диск в случай, че искате да рециклирате твърдия диск на вашия компютър. Намерих стартиращия диск на WinPE за изключително полезен, макар че би бил още по-мощен, ако можеше да направи стартиращия диск. Все още успях да направя този стартиращ диск с различна програма, използвайки техния ISO. Зареждайки се от него, стартира EaseUS Partition Master, с който бих могъл да поправя повреден диск, който няма да зарежда Windows - Доста спретнато! Като цяло програмата работи добре с няколко крачки.
Вземете EaseUS Partition Master
0/5 (0 Отзиви)