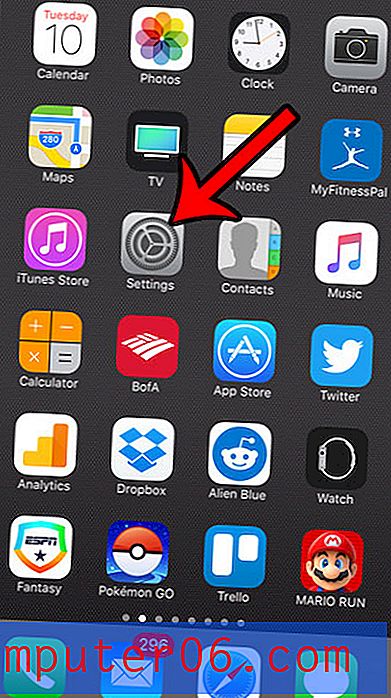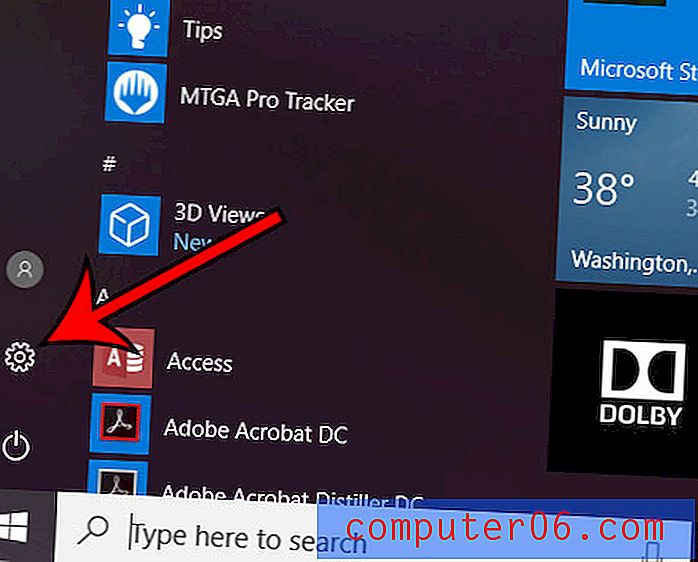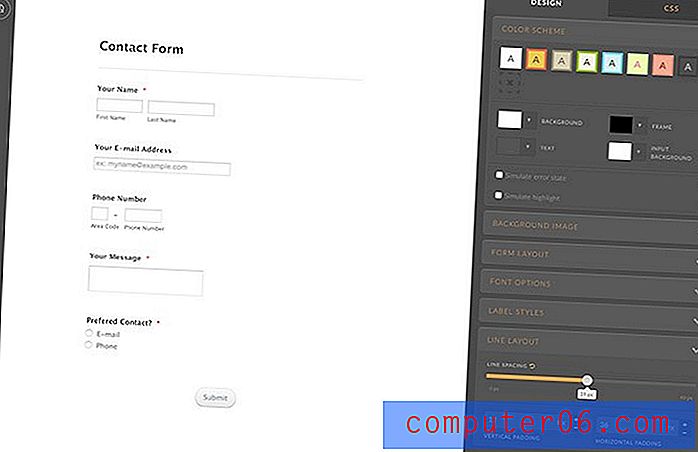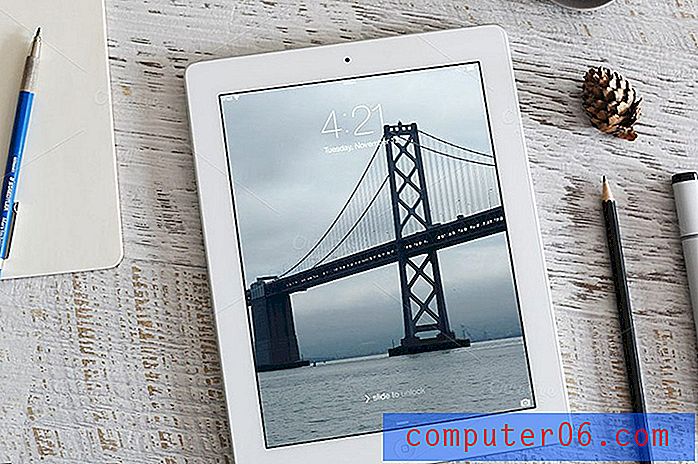Как да добавите снимка към подпис в Outlook 2013
Последна актуализация: 21 юни 2019 г.
Получихте ли имейл от някой, който използваше снимка в подписа на имейла си, и искате да го направите и вие? Ако използвате Outlook 2013, тогава имате възможност да добавите снимка към подписа си. Независимо дали снимката е лого на компанията или дори снимка на вас, тогава нашето ръководство по-долу ще ви покаже стъпките, които трябва да предприемете, за да включите снимка с останалата информация в подписа си.
Обърнете внимание, че Outlook ще вмъкне картината в нейния размер по подразбиране. Така че, ако се опитвате да използвате много голяма картина, тогава може да искате първо да промените размера на картината в програма за редактиране на изображения като Microsoft Paint или Adobe Photoshop.
Ако картината, която искате да добавите, е лого и сте обмисляли да създадете такава или да актуализирате съществуваща, разгледайте FreeLogoServices.com, където можете да създадете такава.
Как да вмъкнете снимка или лого в подпис в Outlook 2013 -
- Open Outlook 2013.
- Щракнете върху бутона Нова електронна поща .
- Щракнете върху стрелката под подпис, след което щракнете върху опцията подписи .
- Изберете подписа, към който искате да добавите снимка, щракнете в блока Редактиране на подпис и поставете курсора там, където искате да добавите снимката, след което щракнете върху иконата на картината вдясно на визитката .
- Намерете снимката, която искате да използвате, след което щракнете върху бутона Вмъкване .
- Щракнете върху бутона OK, за да запазите промените.
Тези стъпки се повтарят по-долу със снимки -
Стъпка 1: Отворете Microsoft Outlook 2013.
Стъпка 2: Щракнете върху бутона Нова електронна поща в лявата част на лентата.

Стъпка 3: Щракнете върху стрелката под Подпис в секцията Включване на лентата, след което щракнете върху Подписи .
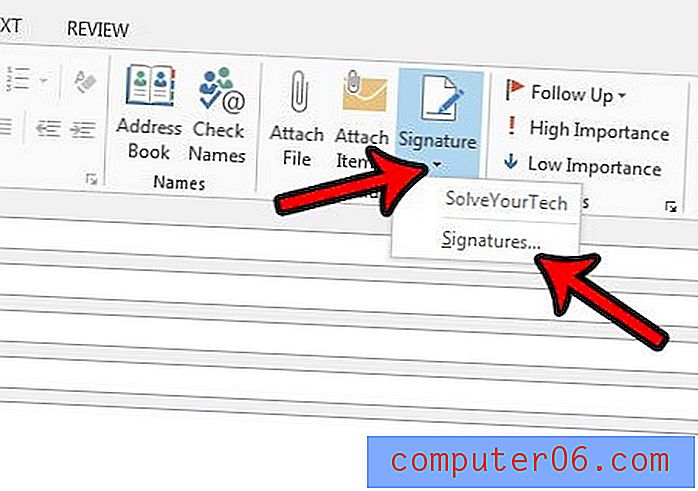
Стъпка 4: Изберете подписа, към който искате да добавите снимка, в полето горе вляво, щракнете там, където искате да добавите снимката, в полето Редактиране на подпис, след което щракнете върху иконата на картината вдясно на визитката .
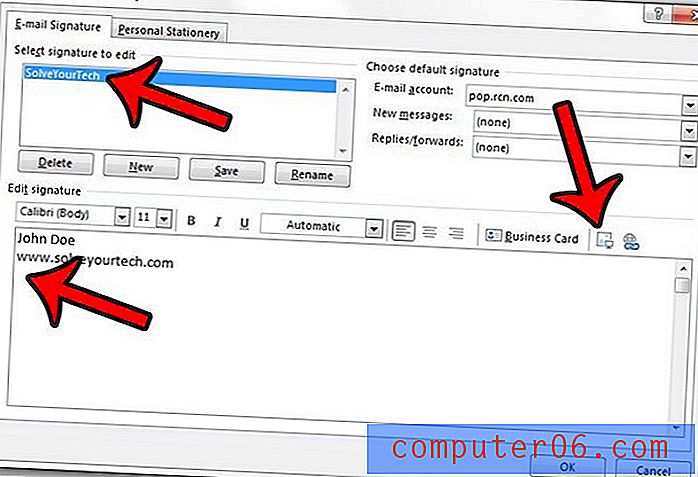
Стъпка 5: Прегледайте снимката, която искате да включите в подписа си, след което щракнете върху бутона Вмъкване .
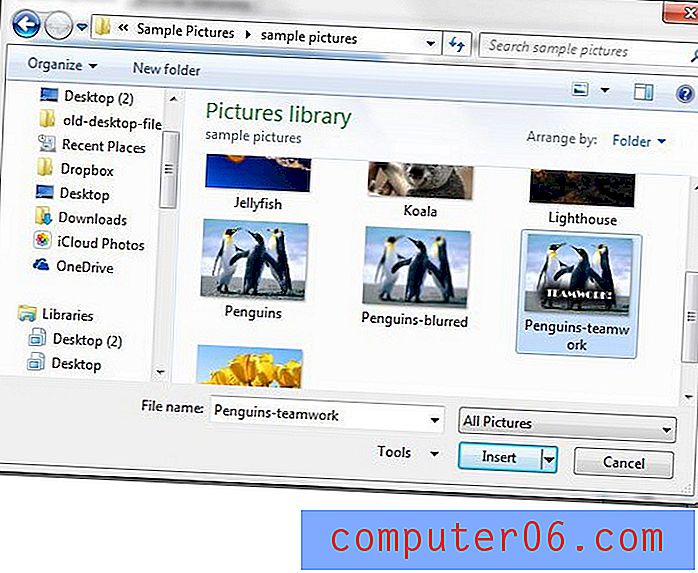
Стъпка 6: Щракнете върху бутона OK в долната част на прозореца.
Обърнете внимание, че картините, добавени по този начин, понякога могат да бъдат включени като прикачени файлове, в зависимост от доставчика на имейл на получателя.
В стъпка 4 по-горе ще отбележите, че има падащи менюта в горната дясна част на прозореца за Нови имейли и Отговори / Препращане. Не забравяйте да зададете своя имейл подпис със снимката в едно или в двете от тези полета, за да гарантирате, че подписът се добавя към имейлите ви.
Използвате ли iPhone и за изпращане на имейл? Ако сте уморени от текста „изпратен от моя iPhone“, който е включен в имейлите от устройството, тогава научете как да редактирате подписа си на iPhone.