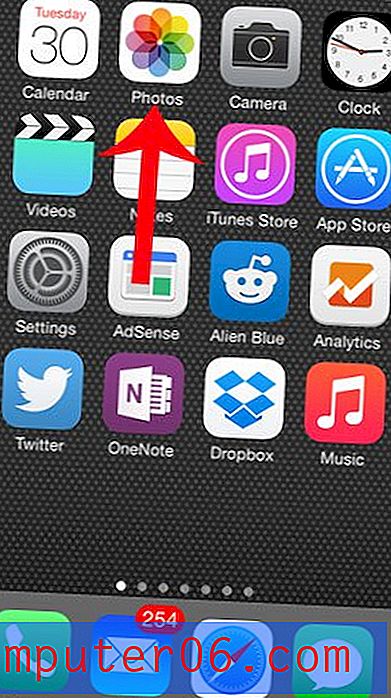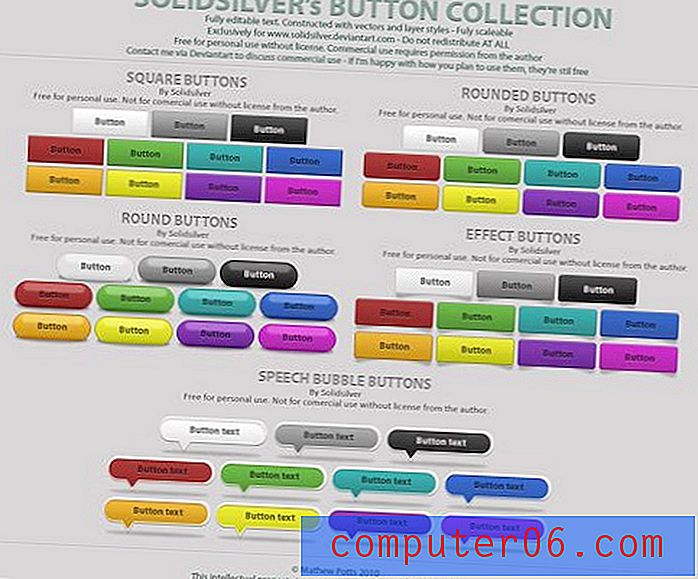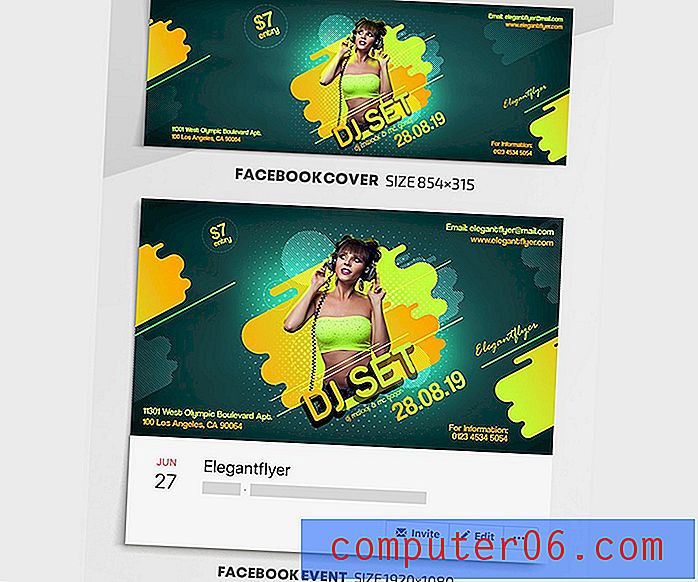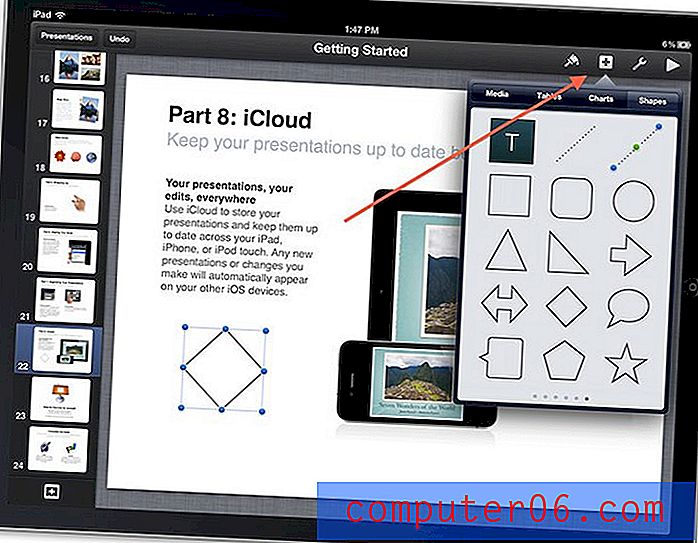Как да архивирате Outlook 2010
Последна актуализация: 5 януари 2017 г.
Важно е да знаете как да архивирате Outlook 2010, ако това е вашият основен метод за съхранение на имейли и комуникация с вашите контакти. Това е особено вярно, ако сте направили много персонализиране (например създаване на списъци за разпространение), което би било трудно или невъзможно да се повтори. В имейл акаунта ви може да се съхранява много важна информация и загубата й може да бъде пагубна.
Преминаването към по-дигитален метод на комуникация означава, че голяма част от важната кореспонденция, която сте използвали за получаване в обикновената поща, сега идва на вашия имейл адрес. Поради начина, по който разглеждаме имейла, както и количеството боклуци, които са включени в ценни съобщения, тази важна информация може да изглежда по-малко важна, отколкото ако имате физическо копие от нея. Новият формат обаче не намалява значението, което трябва да поставите на вашата имейл информация, и по същия начин, по който бихте защитили важни физически документи, трябва да вземете предпазни мерки, за да защитите своя имейл. За щастие можете лесно да архивирате Outlook 2010 файлове, като използвате помощна програма по подразбиране, включена в програмата, като гарантирате, че няма да загубите вашата информация.
Как да създадете резервно копие в Outlook 2010
Методът за архивиране на вашите файлове в Microsoft Outlook 2010 включва кратка серия от процедури, които се провеждат в рамките на програмата Microsoft Outlook. Действителният процес на създаване на архивния файл може да отнеме известно време, особено ако архивирате много файлове, но процедурата води до един файл, който е във формат PST файл. Можете да посочите местоположение по свой избор за получения архивен файл, но в крайна сметка трябва да копирате файла за архивиране на Outlook 2010 на друг компютър, услуга за съхранение в облак или външен твърд диск. Защо, може да попитате? Ако твърдият ви диск се срине или компютърът ви бъде откраднат, ще загубите всички файлове на този компютър. Целта на създаването на архивен файл е да се предпази от ситуации като тази, така че той трябва да се съхранява на място, което няма да бъде засегнато от бедствие, което засяга оригиналните файлове.
Започнете да архивирате вашите файлове в Outlook 2010, като стартирате програмата. Щракнете върху раздела Файл в горния ляв ъгъл на прозореца, след което щракнете върху Отвори в лявата част на менюто. Списъкът с опции в центъра на прозореца ще се промени, така че щракнете върху бутона Импортиране, за да стартирате инструмента за импортиране / експортиране на Outlook 2010.
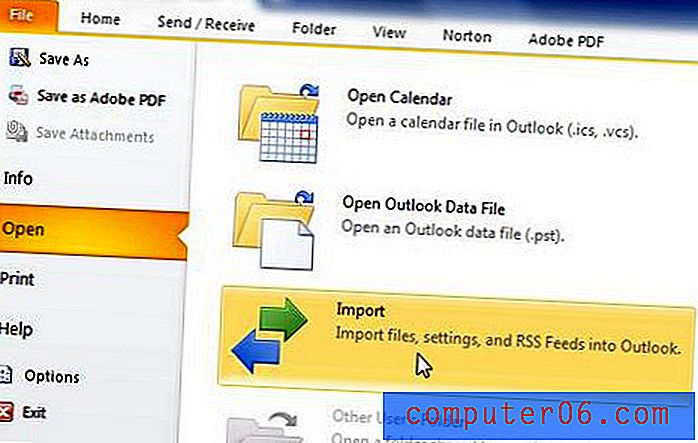
Щракнете върху опцията Експортиране в файл, след което щракнете върху бутона Напред . Щракнете върху опцията Файл с данни на Outlook (.pst), след което щракнете върху Напред . Следващият екран ще покаже всички папки, включени във вашата инсталация Outlook 2010. Щракнете върху файла от най-високо ниво (в изображението по-долу това е папката с файлове с данни на Outlook ), поставете отметка вляво от вмъкване на подпапки и след това щракнете върху бутона Next .
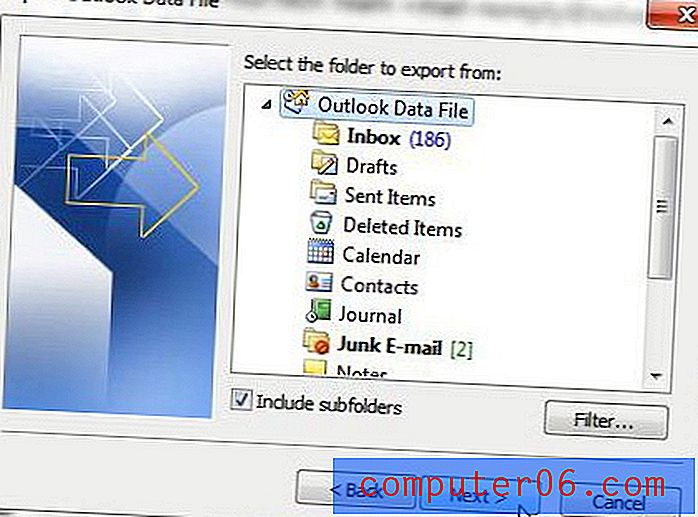
Щракнете върху бутона Преглед в горната част на прозореца, след което изберете местоположение на вашия компютър за изходния архивен файл. Проверете опцията Замени дубликати с експортирани елементи, след което щракнете върху бутона Готово в долната част на прозореца.
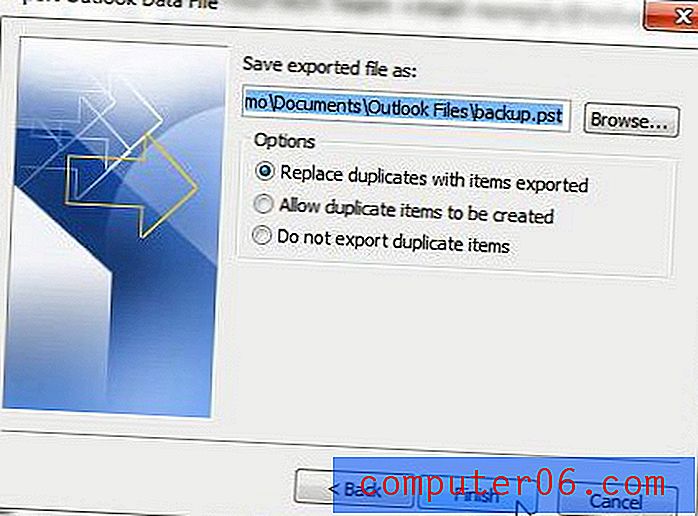
Може да отнеме няколко минути, за да генерирате резервния си файл на Outlook 2010, ако имате много съобщения в Outlook. След като процесът приключи, можете да преместите резервния файл по същия начин, по който бихте преместили всеки друг компютърен файл. Имайте предвид обаче, че резервното ви копиране на Outlook 2010 може да бъде с размер на GB, така че, ако искате да го копирате в решение за съхранение в облак, като OneDrive или DropBox, потвърдете, че имате свободното пространство за тази услуга, преди да копирате файла.
Обобщение - Как да архивирате Outlook 2010
- Щракнете върху раздела Файл .
- Кликнете върху Отваряне в лявата колона.
- Щракнете върху бутона Импортиране .
- Изберете Експортиране в файл, след което щракнете върху Напред .
- Изберете опцията Файл с данни на Outlook (.pst), след което щракнете върху Напред .
- Изберете папката в горната част на този списък с папки, поставете отметка в квадратчето Включване на подпапките и щракнете върху Напред .
- Щракнете върху бутона Преглед, изберете местоположение на вашия компютър за архивния файл на Outlook 2010, след което щракнете върху Готово .
Научете как да промените името си в Outlook 2010, ако се показва неправилно във входящите кутии на вашите получатели или ако наскоро сте променили името си.