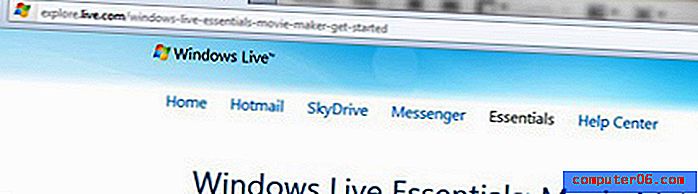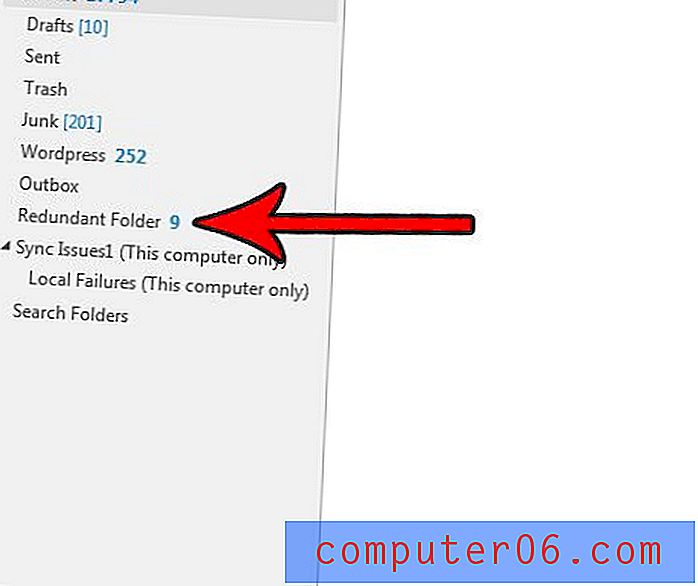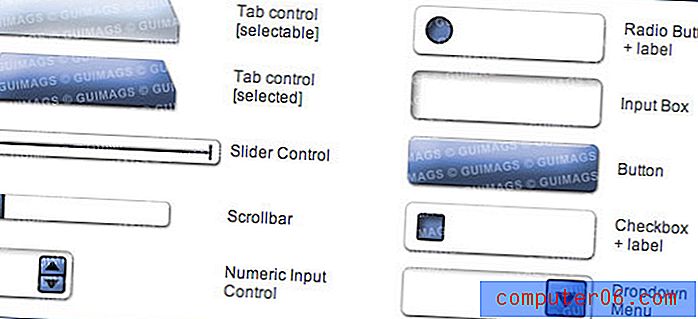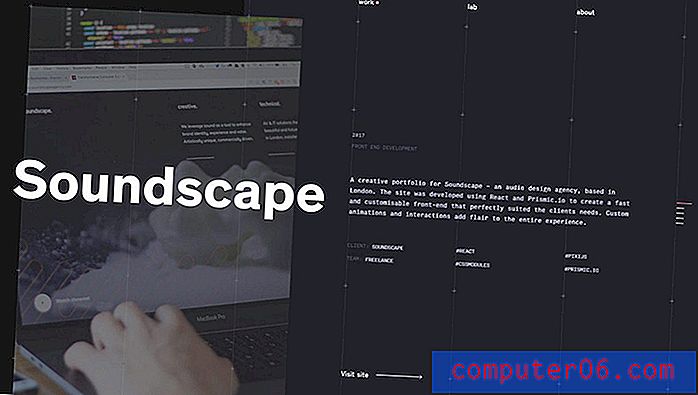Как да промените цвета на рамката на картината в Word 2013
Добавянето на рамка към снимка в Word 2013 е полезно, когато искате лесно да идентифицирате границите на изображението или да извършите ясно разделяне между изображение в документ и останалото съдържание в този документ. Лесно е да добавите рамка към снимка в Word, но по-късно може да откриете, че не харесвате цвета на рамката, която е била добавена.
За щастие имате много начини да редактирате рамка на картина в Word 2013, включително възможността да използвате различен цвят. Нашето ръководство по-долу ще ви покаже как да промените цвета на рамката на картината, както и как да направите някои допълнителни корекции във външния вид на тази рамка.
Как да зададете различна цветна граница на снимка в Word 2013
Стъпките по-долу ще ви покажат как да промените цвета на съществуваща рамка на картина, която е в документ на Word. Това ръководство предполага, че границата на картината е била добавена по-рано в Microsoft Word и следователно може да бъде редактирана. Ако рамката всъщност е част от картината (например, ако тя е добавена към изображението преди да бъде поставена в документа, например с Microsoft Paint или Adobe Photoshop), няма да можете да промените границата с този метод.
Стъпка 1: Отворете документа си в Word 2013.
Стъпка 2: Щракнете върху снимката с рамката, която искате да промените.
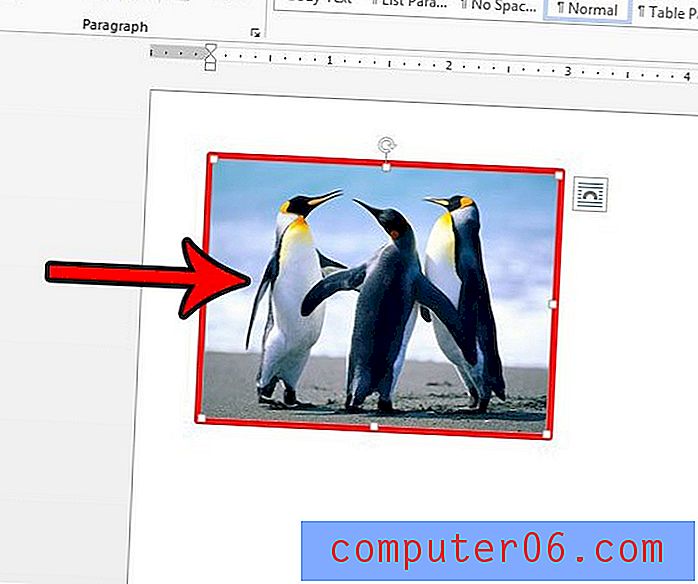
Стъпка 3: Щракнете върху раздела Формат на инструментите за снимка в горната част на прозореца.
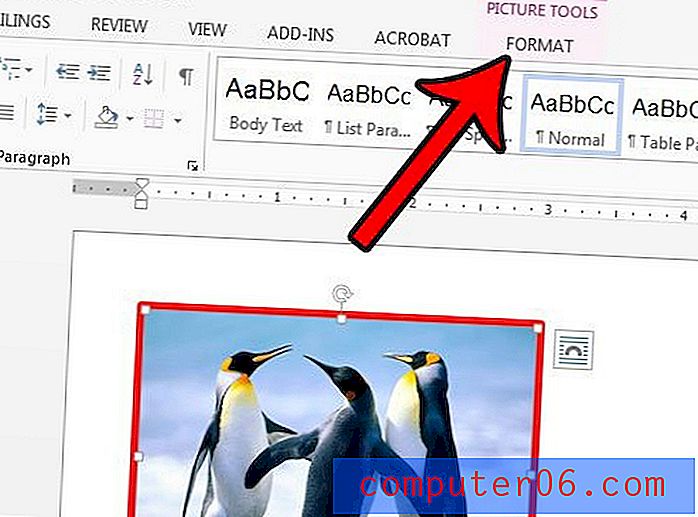
Стъпка 4: Щракнете върху бутона Picture Border в секцията Picture Styles на лентата, след което щракнете върху желания цвят на рамката от наличните опции. Можете също да щракнете върху опцията More Outline Colors, ако искате да използвате цвят, различен от показания там, или можете да щракнете върху опцията No Outline, ако искате да премахнете рамката от картината изцяло.

Освен това, избирането на опцията за тегло в това меню ще ви позволи да промените дебелината и други опции за границата.
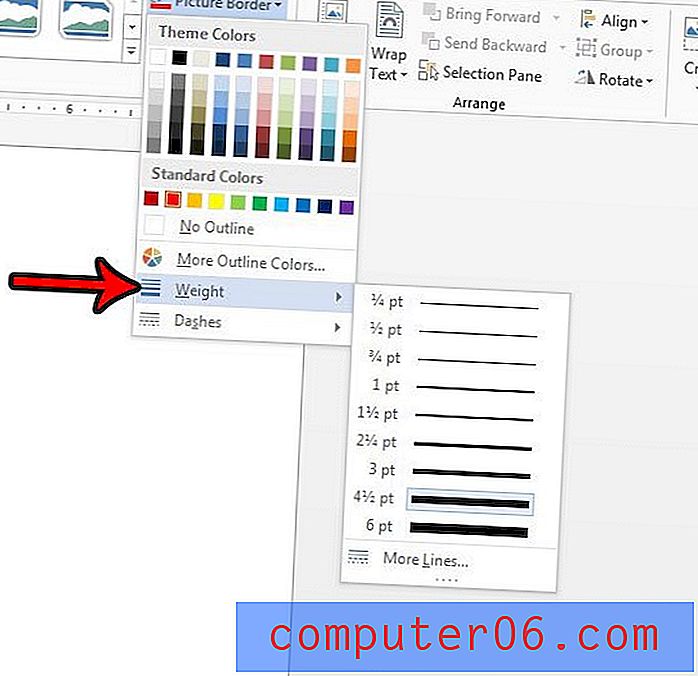
Ако не можете да промените цвета на рамката с инструментите на Word 2013, тогава вероятно ще трябва да премахнете снимката и да редактирате рамката в друга програма за редактиране на изображения. Научете как да изтриете снимка в Word 2013, за да можете да направите промените в картината и да я поставите отново по-късно.