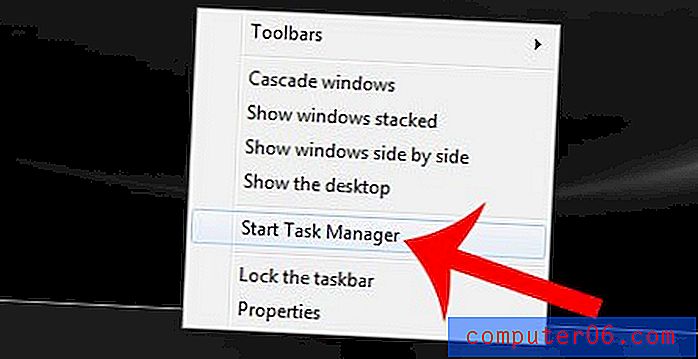Как да промените командния ключ за Mac на клавиатура на Windows
Много хора, които искат да закупят компютър с Mac, избират Mac Mini. Това е една от най-достъпните опции за Mac и има много малък форм-фактор. Но Mac Mini идва само с компютър и щепсел за захранване. Трябва да доставите собствена клавиатура, мишка и монитор. За щастие те не трябва да са специфични за Mac. Имам монитор на Samsung, мишка на Microsoft и клавиатура Dell, свързани към моите в момента и всичко работи добре. Но има един лек проблем с конфигурацията по подразбиране. OS X възлага действието Command на клавиша на Windows на клавиатура на Windows и този клавиш често не е много удобен. Особено за нещо, което е неразделно за използването на операционната система, като действието на Command. За щастие тази настройка може да бъде променена на нещо по-удобно, като клавиша Ctrl. Затова продължете да четете по-долу, за да научите как да превключите действието Command на различен клавиш на клавиатурата на Windows, когато използвате операционната система Mac.

Този ключ на Windows не е добра опция за използване на командата действие
Или просто можете да си купите клавиатура на Mac и да направите всичко това ненужно. Плюс това съвпада много по-добре с Mac Mini.
Задайте командното действие на Mac OS X на различен ключ
Ако погледнете снимката на клавиатурата ми на изображението по-горе, тогава можете да видите колко неловко би било да използвам клавиша на Windows всеки път, когато ми се наложи да копирате, поставите или изберете всички. Но клавишът Ctrl е много по-удобен, така че вместо това ще го използвам. Просто следвайте стъпките по-долу, за да зададете отново командата на клавиша Ctrl на вашия компютър с Mac.
Стъпка 1: Щракнете върху иконата на Apple в горната част на екрана, след което щракнете върху System Preferences .
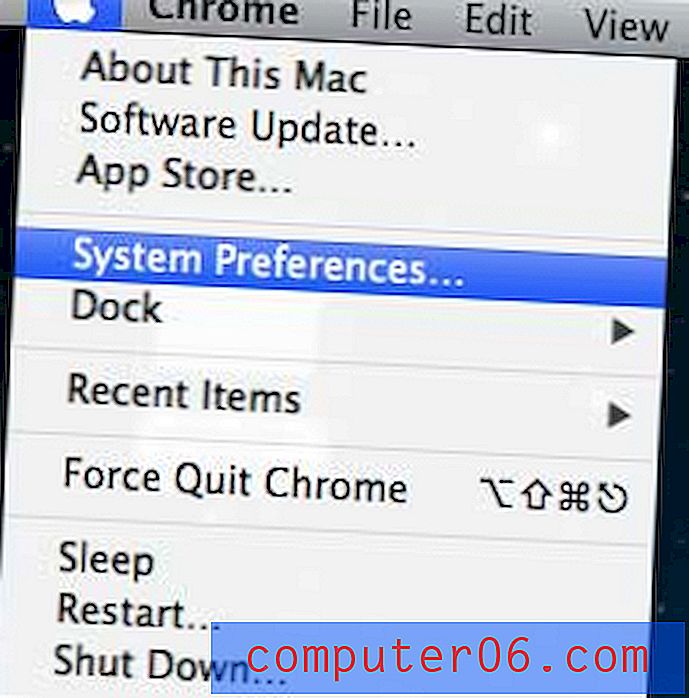
Отворете менюто Системни предпочитания
Стъпка 2: Щракнете върху Преглед в горната част на екрана, след което щракнете върху Клавиатура.

Изберете опцията Клавиатура от менюто Преглед
Стъпка 3: Щракнете върху раздела Клавиатура в горната част на прозореца.

Щракнете върху раздела Клавиатура
Стъпка 4: Щракнете върху бутона Модификационни ключове в долната част на прозореца.
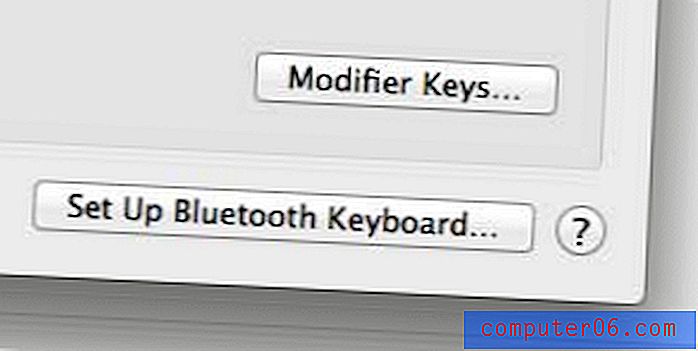
Щракнете върху бутона Модификатор
Стъпка 5: Щракнете върху падащото меню вдясно от командния ключ, след което изберете опцията за контрол .
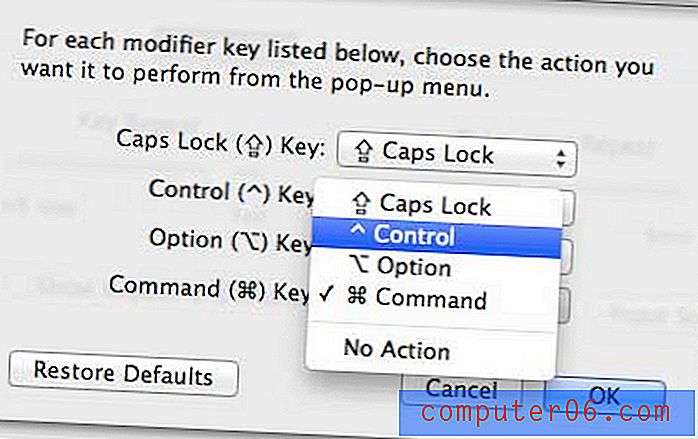
Задайте действието за клавиша Command
Стъпка 6: Щракнете върху падащото меню вдясно от опцията за контролен ключ, след което изберете опцията Command .
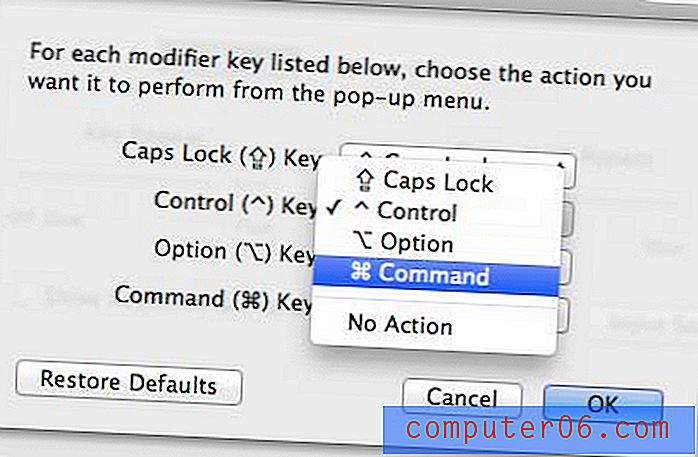
Задайте действието за контролния ключ
Стъпка 7: Щракнете върху бутона OK, за да запазите промените.
Вече би трябвало да можете да използвате командата на Mac, като натиснете клавиша Ctrl на клавиатурата на Windows. Това ще направи използването на тази клавиатура много по-просто в програми като Microsoft Office.
Свързали ли сте своя компютър с Mac към Wi-Fi принтер още? По-лесно е, отколкото си мислите.