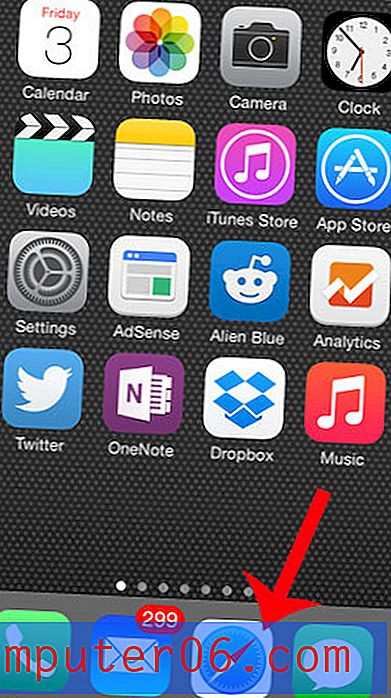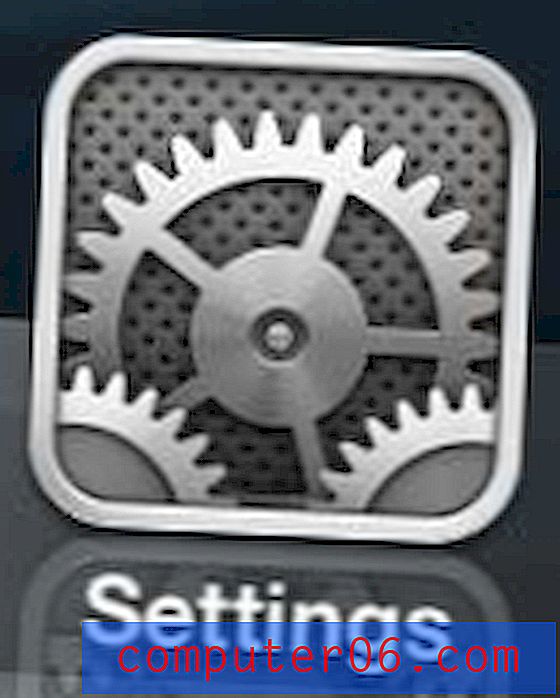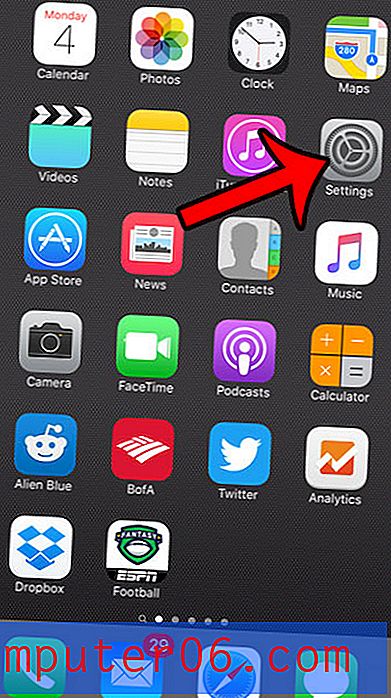Как да промените посоката на текст в Word 2013
Последна актуализация: 13 март 2019 г.
Microsoft Word има много възможни приложения, освен простото създаване на документи. Например, може да го използвате за създаване на бюлетин или листовка, която ще ви вдъхнови да променяте текста си по начини, които обикновено редактиране на документи може да не изисква.
Една такава модификация е възможността да промените посоката, в която е ориентиран текстът ви. Това не е възможно в основния документ на документа, но можете да използвате текстови полета, за да позиционирате и завъртите текст, ако е необходимо. Нашето ръководство по-долу ще ви покаже как да създавате и попълвате текстово поле, след което използвайте няколко различни опции, за да завъртите текста, съдържащ се в полето.
Промяна на посоката на текста в Word - Бързо обобщение
- Кликнете върху Вмъкване в горната част на прозореца.
- Щракнете върху бутона Text Box и изберете текстово поле, което да вмъкнете.
- Добавете своя текст в текстовото поле.
- Щракнете върху раздела Формат на инструментите за рисуване .
- Изберете бутона Text Direction, след което изберете желаната опция.
За допълнителна информация, включително снимки за тези стъпки, продължете към раздела по-долу.
Промяна на посоката на текст в текстово поле в Word 2013
Стъпките по-долу ще ви покажат как да създадете текстово поле, да добавите текст към него и след това да промените посоката на този текст. Текстът ви може да бъде или хоризонтален (по подразбиране), може да се завърти на 90 градуса, или да се завърти на 270 градуса.
- Отворете документа си в Microsoft Word 2013.
- Щракнете върху раздела Вмъкване в горната част на прозореца.
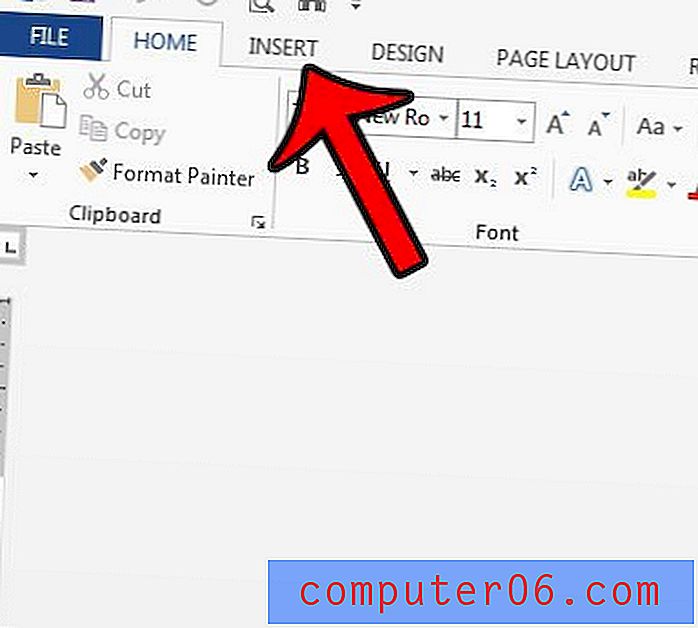
- Щракнете върху бутона „ Текстово поле “ в секцията „ Текст “ на лентата, след което или изберете една от опциите за текстово поле по подразбиране, или щракнете върху бутона „ Начертайте текстово поле “, за да поставите персонализиран такъв.
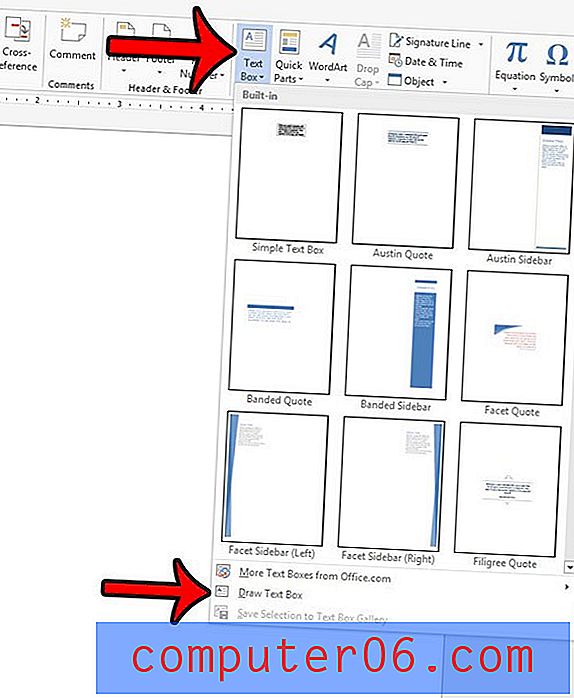
- Въведете желания текст в текстовото поле.
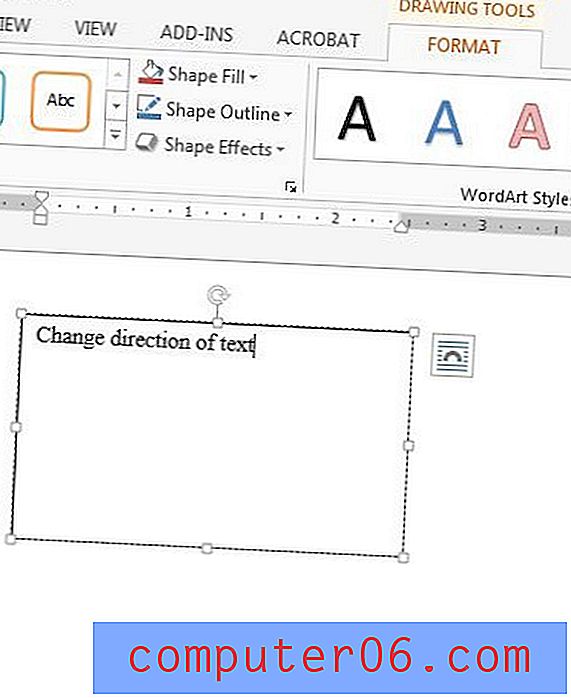
- Потвърдете, че е избран разделът „ Формат“ в „ Инструменти за рисуване“, след това щракнете върху бутона „ Посочване на текст “ и изберете предпочитаната посока на текста.
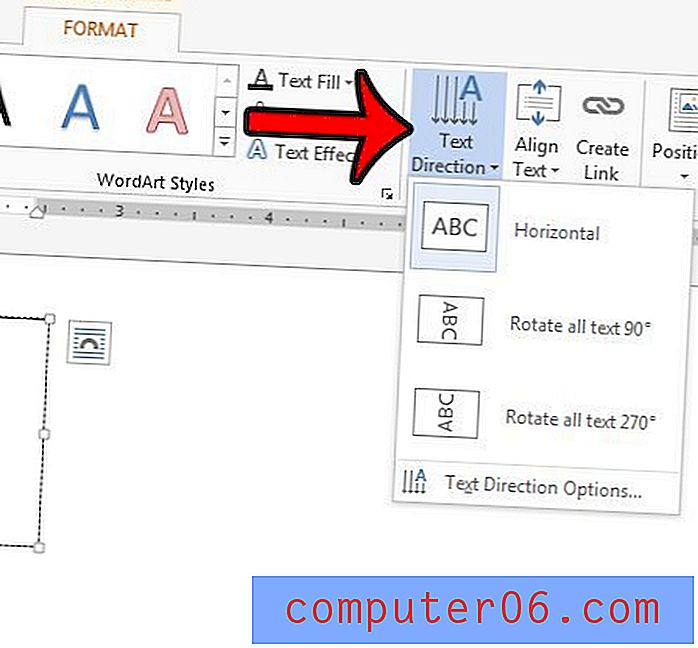
Ако искате посоката на вашия текст да е различна от една от опциите по подразбиране, можете също да щракнете върху дръжката на въртене в текстовото поле и да го плъзнете, докато текстът ви се намира правилно.
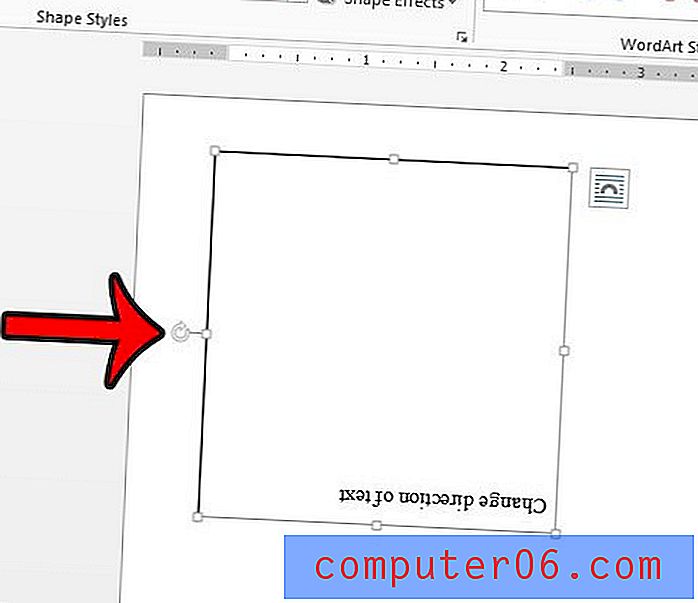
Как да добавите бутон за насочване на текст отдясно наляво в Word
Ако вместо това трябва да превключите от ляво на дясно на опция отдясно наляво, когато въвеждате текст в тялото на документа, тогава трябва да предприемете първо някои действия.
Стъпка 1: Щракнете върху раздела File в горния ляв ъгъл на прозореца.
Стъпка 2: Щракнете върху бутона Опции в лявата колона.
Стъпка 3: Изберете раздела Език .
Стъпка 4: Щракнете върху падащото меню Добавяне на допълнителни езици за редактиране, изберете език отдясно наляво и след това щракнете върху бутона Добавяне .
Стъпка 5: Щракнете върху OK в долната част на прозореца. Имайте предвид, че ще трябва да рестартирате Word, за да влезе в сила тази промяна.
Стъпка 6: Щракнете върху бутона за насочване на текст отдясно наляво в секцията Параграф на раздела Начало .
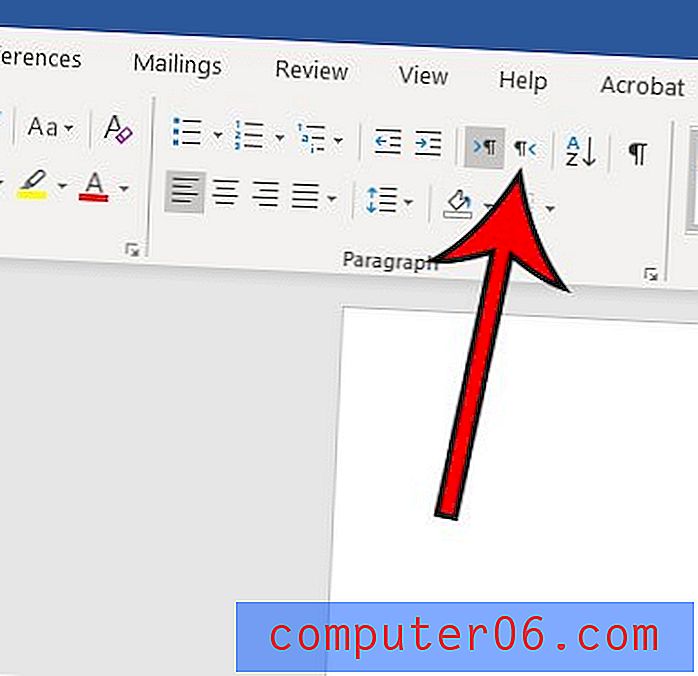
Има ли текст във вашия документ, който не искате да бъде видим, но не сте готов да го изтриете? Научете как да скриете текст в Microsoft Word 2013 и си дайте нова опция за форматиране на вашия текст.