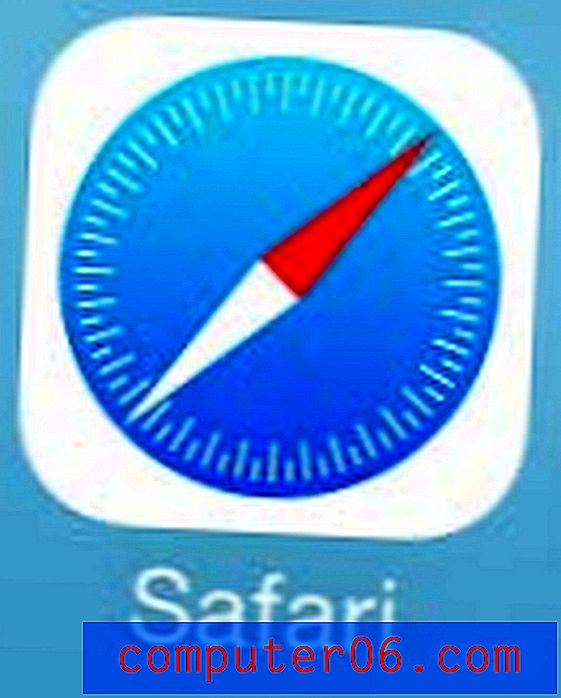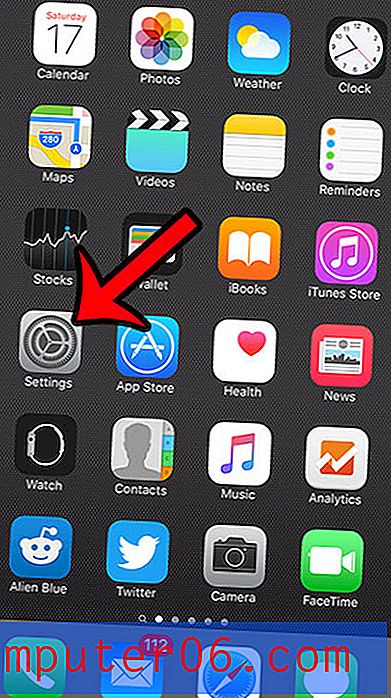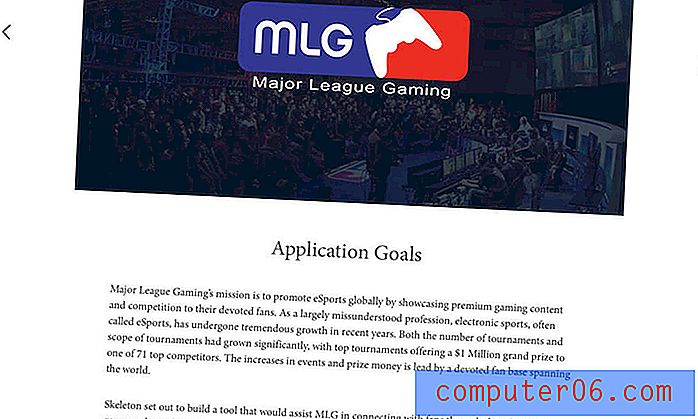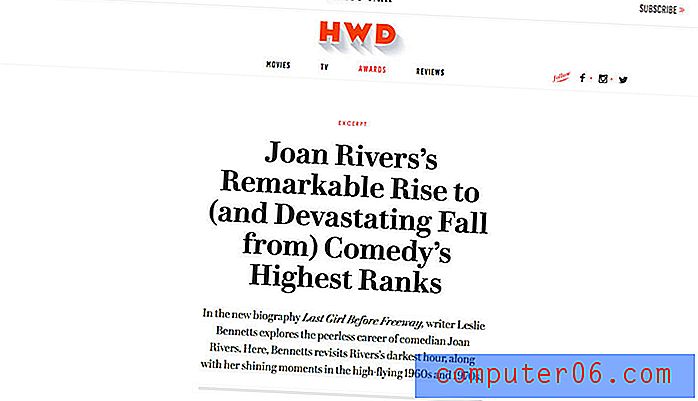Как да промените реда на артикулите в лентата с инструменти за бърз достъп на Excel 2013
Лентата с инструменти за бърз достъп в Excel 2013 ви дава възможност бързо да изпълнявате някои общи команди, които иначе биха ви накарали да се придвижвате през менюто File. Те могат да включват редица различни опции, като например запазване на вашия файл, отпечатване, проверка на правописа или повече.
Но ако откриете, че местоположението на някои от иконите в тази лента с инструменти е станало проблематично (например, ако често невнимателно отворите прозореца за преглед на печат, като щракнете неправилно, когато отидете в менюто Файл), тогава може да търсите начин да промените реда на тези артикули. Ще ви покажем как да направите това през прозореца с опции на Excel, както и по-кратък начин да го направите, като щракнете върху конкретна опция в самата лента с инструменти за бърз достъп.
Как да редактирате реда на елементите в лентата в началото на Excel 2013
Стъпките в тази статия ви показват как да промените реда, в който иконите се появяват в лентата с инструменти за бърз достъп в самата горна част на прозореца на Excel. Обърнете внимание, че това е лентата с инструменти над раздела File. Това не е голямото хоризонтално навигационно меню, наречено лента.
Стъпка 1: Щракнете върху раздела File в горния ляв ъгъл на прозореца.
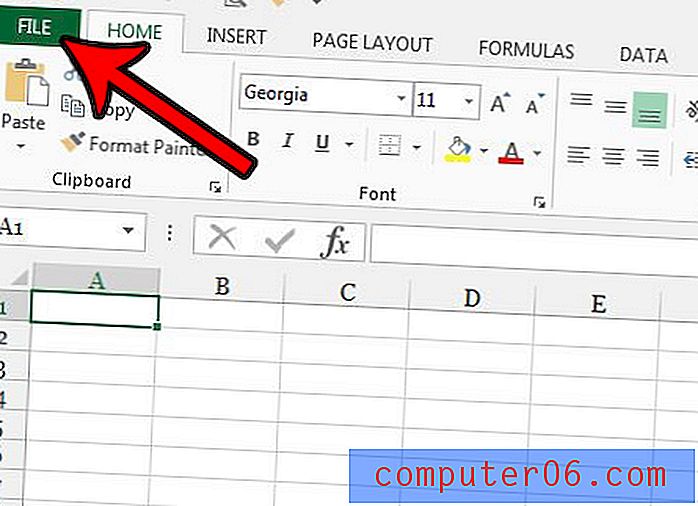
Стъпка 2: Щракнете върху бутона Опции в долната част на колоната вляво.
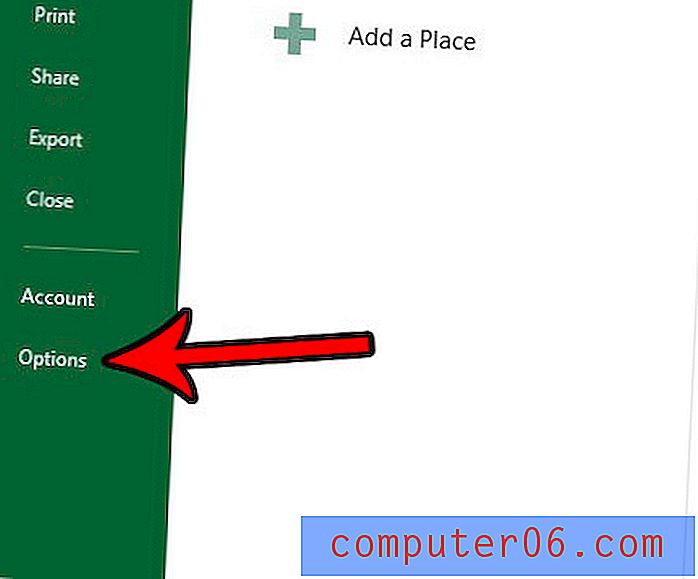
Стъпка 3: Щракнете върху опцията Лента за бърз достъп в колоната в лявата част на прозореца.
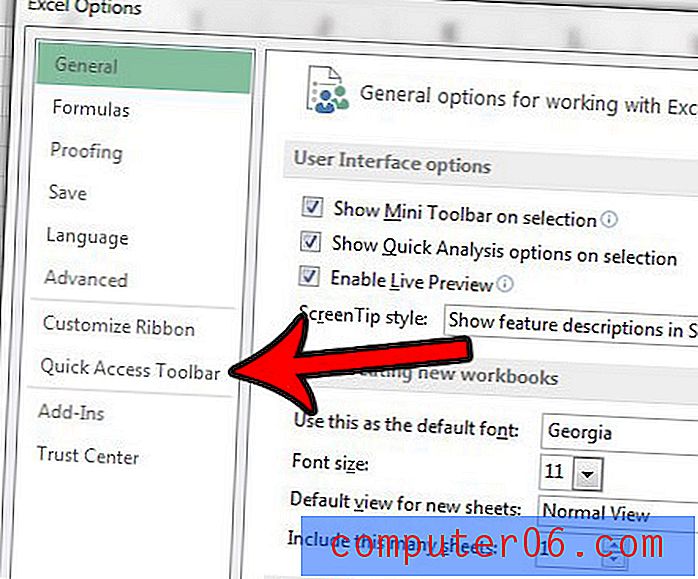
Стъпка 4: Изберете елемент от прозореца на лентата с бърз достъп в дясната част на менюто, след което щракнете върху стрелката нагоре или надолу, за да преместите този елемент по подходящ начин. Повторете тази стъпка за всеки елемент, който искате да преместите.

Стъпка 5: Щракнете върху бутона OK в долната част на прозореца, когато приключите.
Както споменахме по-горе, има друг начин да стигнете до менюто в стъпка 4 по-горе. Щракнете върху малката стрелка вдясно на лентата с инструменти за бърз достъп .
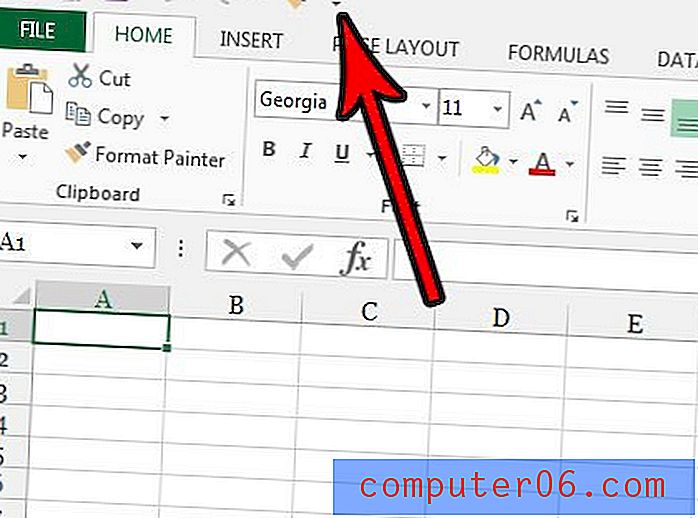
Щракнете върху опцията Още команди .
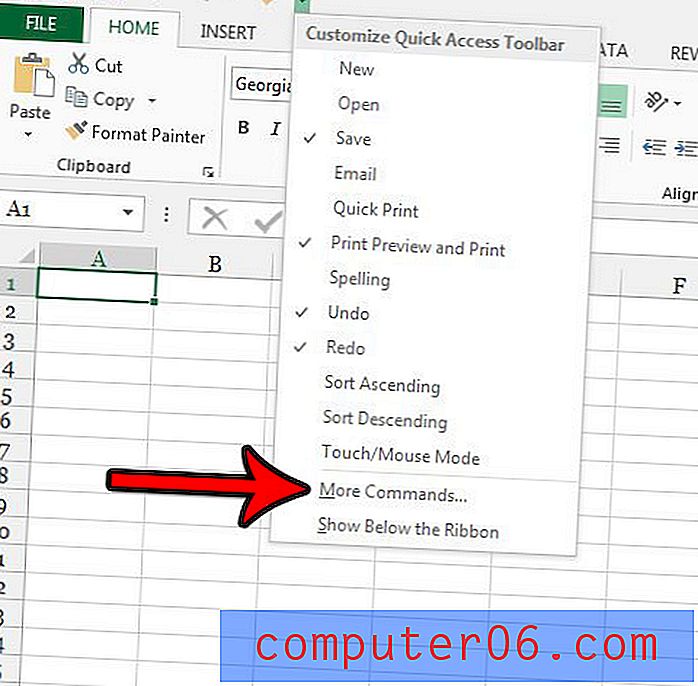
Вече трябва да сте в менюто, където променихме реда на тези елементи в стъпка 4.
Трябва ли да използвате нещо в раздела за програмисти, но не го виждате? Научете как да добавите раздела за програмисти в Excel 2013, за да можете да използвате някои усъвършенствани инструменти като макроси.