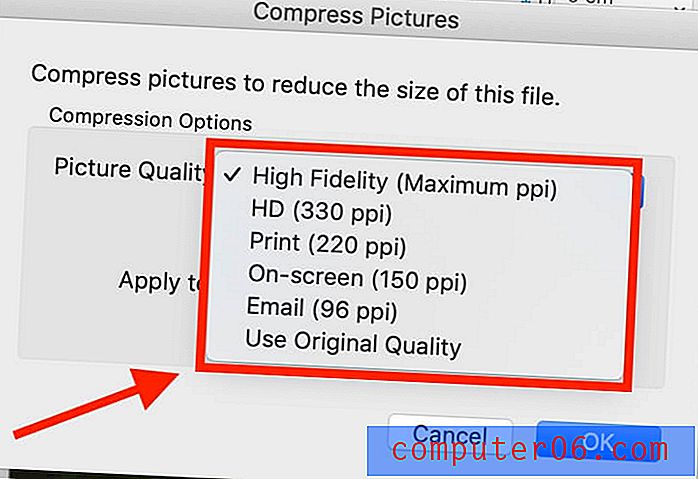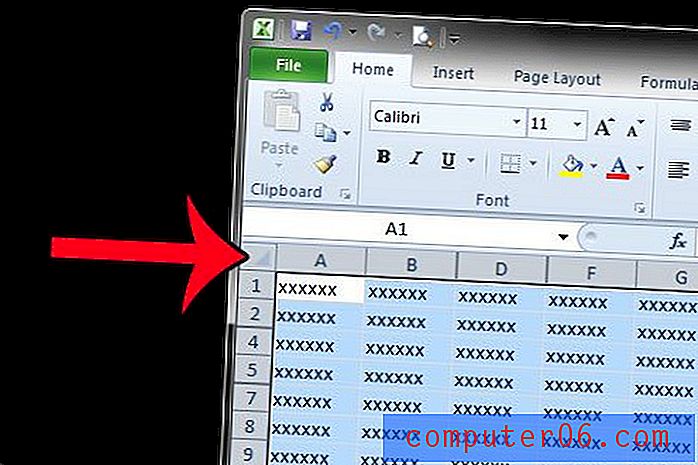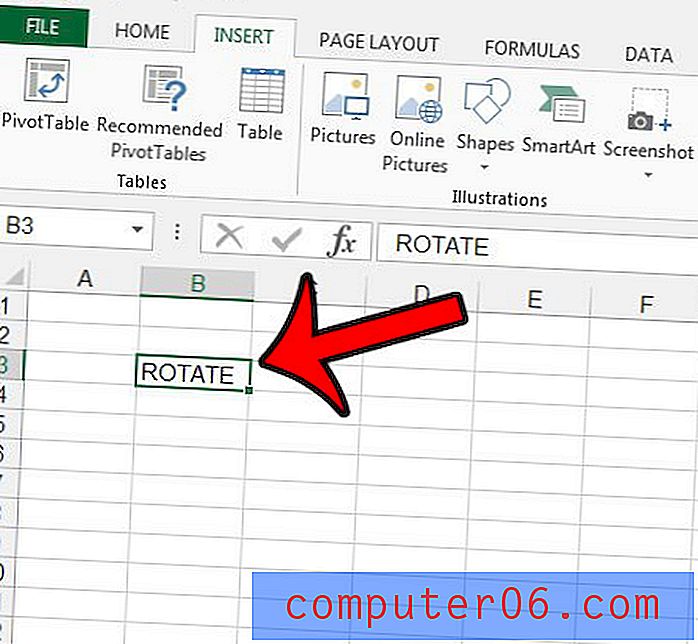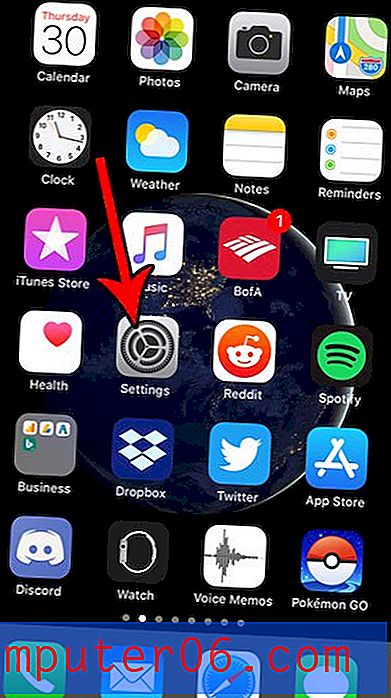Как да компресирате снимки на Mac
В дигиталната ера правенето на снимки стана част от стандарта за всеки разговор. Ако сте като мен, вероятно имате хиляди снимки в телефонната си галерия или на вашия компютър. Може би съм мързелив или сантиментален, но не ги изтривам, така че те заемат много място. За да съхраня снимките на моя Mac, ще трябва да ги компресирам, за да освободя малко ценно дисково пространство.
Компресиране на снимки: Какво трябва да знаете
Има няколко важни неща, които трябва да знаете за компресирането на снимки.
Първо, има два вида компресия: компресия без загуба и загуба. Компресирането без загуба означава, че качеството на изображението се запазва, докато компресирането на загуба означава, че губите част от данните от снимката.
Промяната на типа на файла може да повлияе на качеството и компресията, така че не забравяйте да знаете кой тип файл да използвате. JPEG файловете са загубени и подходящи за снимки и реалистични изображения. PNG-ите са без загуби и е добре за линейно изкуство и изображения с повече текст и по-малко цветове.
По-често качеството на изображението е компрометирано при намаляване на размера на файла, защото губите някои данни за снимка. Ето защо, ако възнамерявате да увеличите снимка или да я отпечатате на по-късен етап, не я компресирайте.
Някои хора се обръщат към уеб сайтове за оптимизиране на изображения, за да намалят размера на изображение, но никога не можете да сте сигурни, че уебсайтът е безопасен и че ще обработват вашето изображение отговорно.
И така, как безопасно компресирате снимките си, без да губите качество на изображението? Нека разберем.
5 начина да компресирате снимки на Mac
Метод 1: Използване на Preview за компресиране на една снимка
Preview е приложение, което е вградено във всеки Mac. Чрез Preview можете да намалите размера на файла на почти всяка снимка.
Стъпка 1: Отворете файла, който искате да промените, чрез приложението Preview .
Стъпка 2: Отидете на раздел Инструменти, който се намира в лентата с менюта в горната част на екрана.

Стъпка 3: Щракнете върху Настройка на размера .
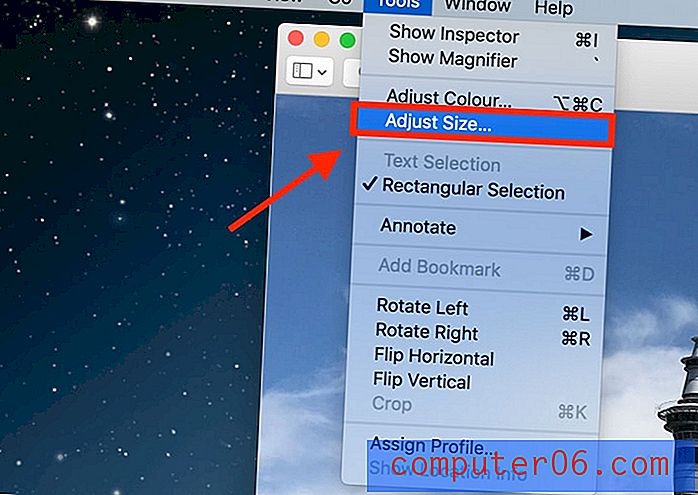
Стъпка 4: Проверете опцията Resample Image .
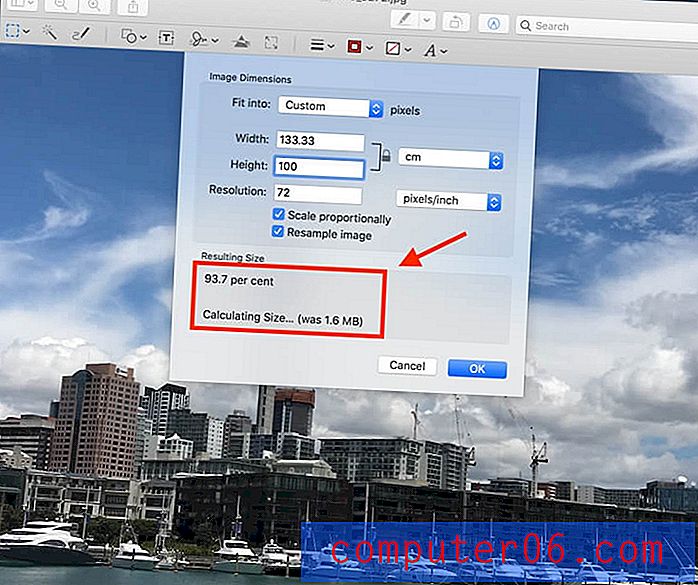
Забележка: първо въведете по-малка стойност и след това под входа, ще можете да видите колко изображението е намалено, както и крайния размер на файла.
Стъпка 5: натиснете OK, за да запазите изображението.
Метод 2: Компресирайте папка от снимки в ZIP файл
Вероятно категоризирате папките си в някакъв ред, за да можете лесно да намерите определени снимки. Страхотна работа, защото сте си спестили много ненужна работа.
Ако не сте организирали редовно снимките си, ще трябва да започнете сега. Ще трябва да консолидирате снимките, които искате да компресирате в една папка.
Стъпка 1: Щракнете с десния бутон върху папката с изображения, които искате да компресирате.
Стъпка 2: Кликнете върху компресиране на „Име на папка“ .
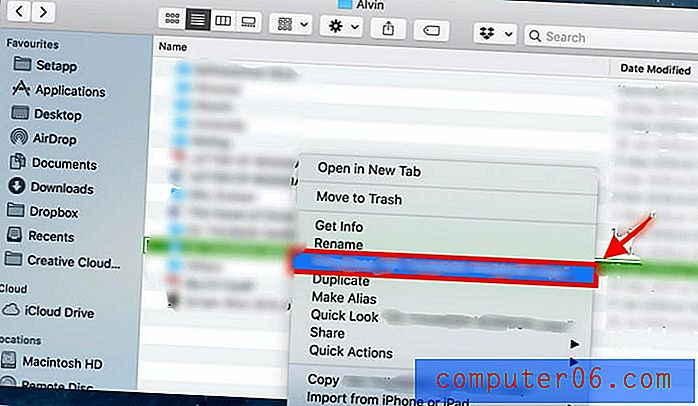
Стъпка 3: След компресиране ще се създаде нова папка със същото име на файла, с изключение на това, че завършва с '.zip' . Това е вашият компресиран файл.
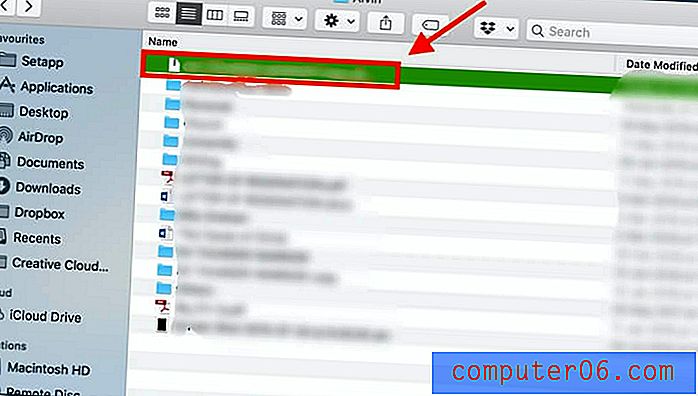
Когато искате да използвате снимките отново, просто трябва да щракнете двукратно върху тази папка '.zip', за да я разархивирате.
Метод 3: Използване на iPhoto / Photos за компресиране на албум
iPhoto също е страхотно приложение за Mac, което ви позволява да компресирате изображения. По-новите Macs може да забележат, че сега се нарича Photos. Ето как да компресирате с помощта на iPhoto / Photos.
Забележка: Преди да преминете през стъпките за коригиране на размера на файла, има някои стъпки, които трябва да вземете под внимание, ако искате да коригирате размера на файла на албум. Първо, трябва да организирате снимките си в албум в iPhoto.
Стъпка 1: Щракнете върху File, а след това New Empty Album, за да създадете нов албум.
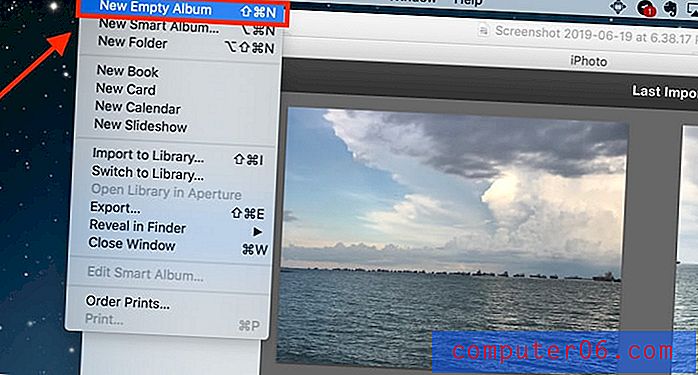
Стъпка 2: Маркирайте снимките, които искате да включите в новия албум, и щракнете върху Копиране .
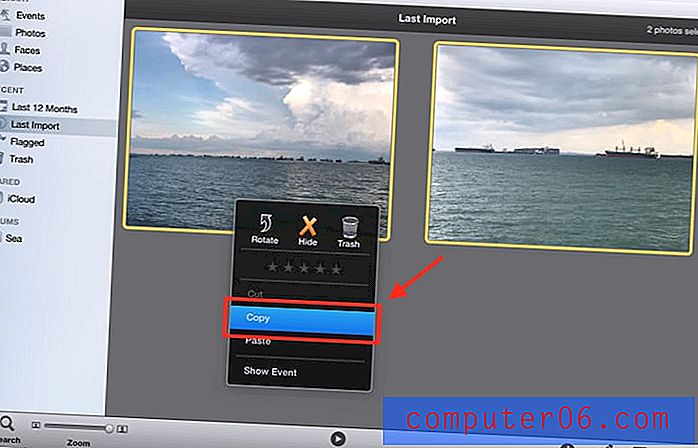
Стъпка 3: Отидете на новия албум. Щракнете с десния бутон на мишката върху мишката и поставете копираните снимки в новия албум.
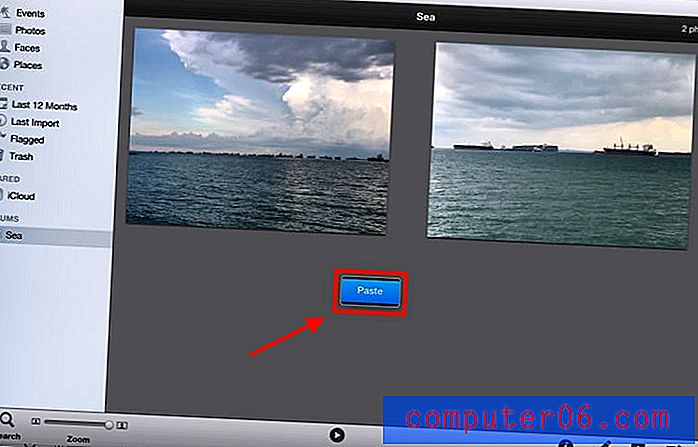
Останалите стъпки са еднакви както за компресиране на снимка, така и за албум.
Стъпка 4: Кликнете върху File .
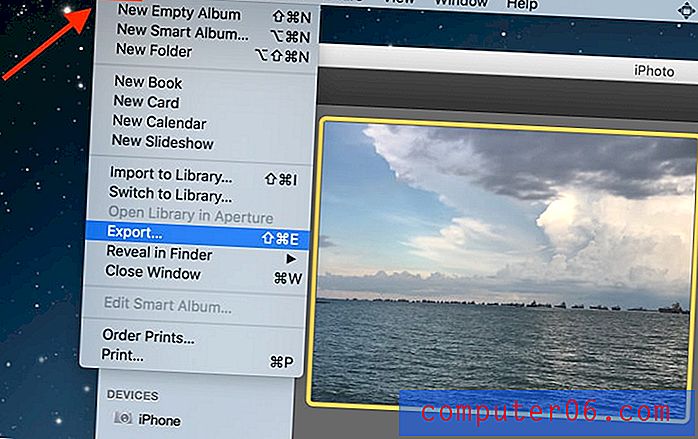
Стъпка 5: След това изберете Експорт .
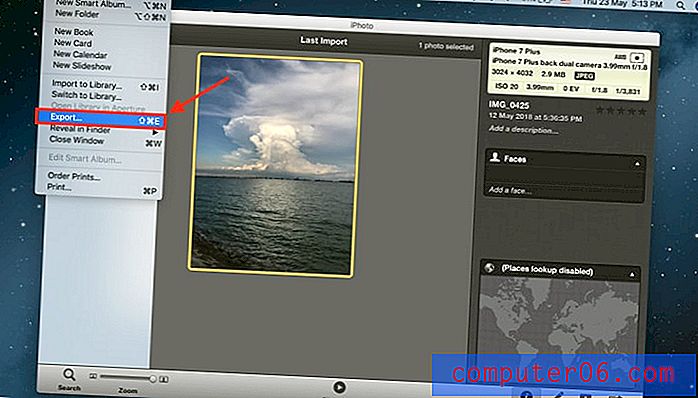
Стъпка 6: Щракнете върху експортиране на файл .
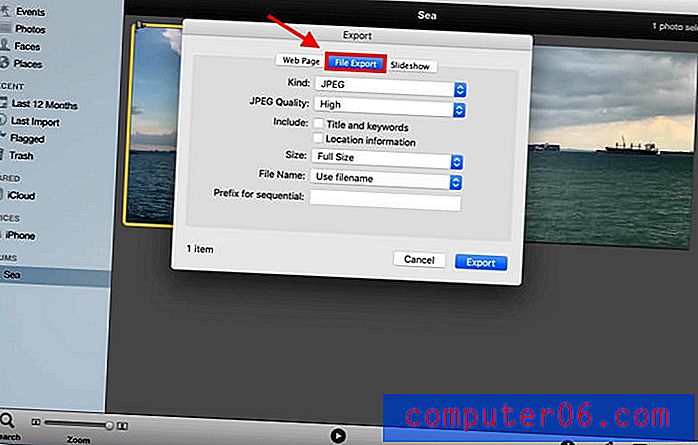
Ще бъдете насочени към интерфейса, показан на изображението.
Стъпка 7: Нагласете размера на файла. Това, което трябва да промените, е размерът на снимката, както е показано на изображението по-долу.
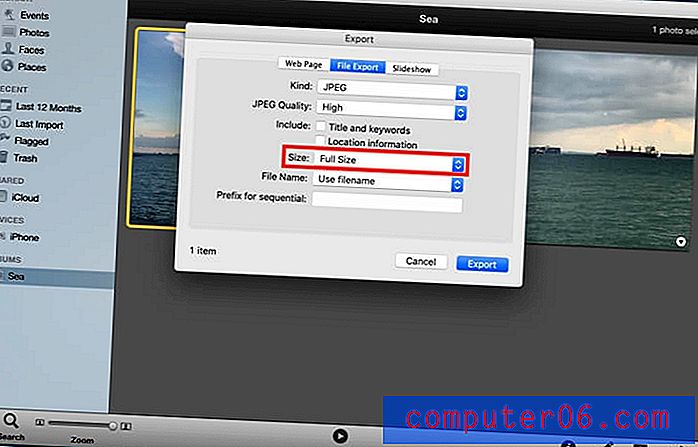
Можете да изберете желания размер. За минимален размер на файла изберете Малък .
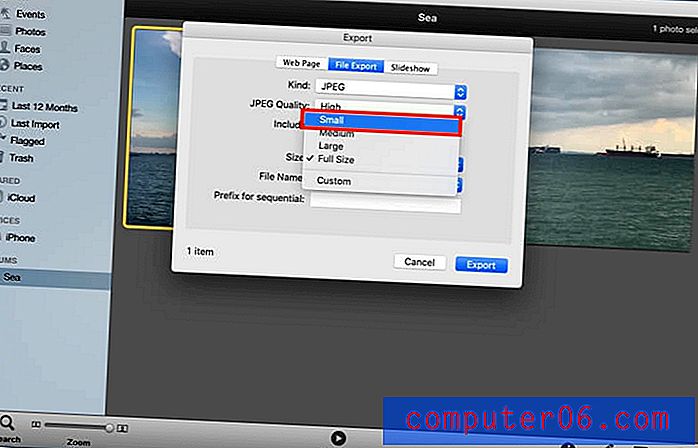
Можете да изберете желаното име на файла, както и къде искате файлът да бъде запазен.
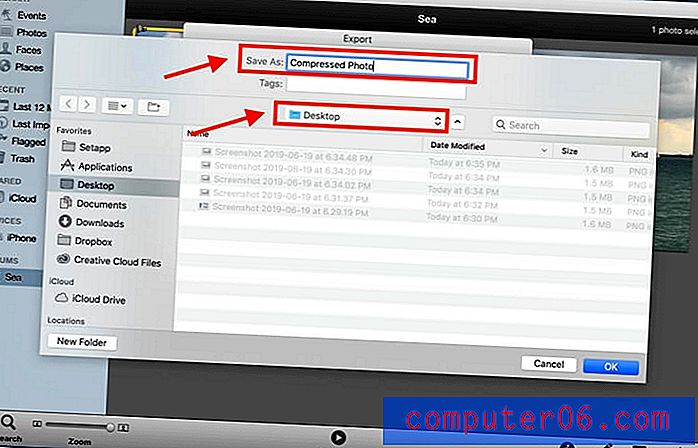
В този момент, ако компресирате албум вместо една снимка, трябва да изберете Име на събитието под Формат на подпапка, преди да щракнете върху Експортиране .
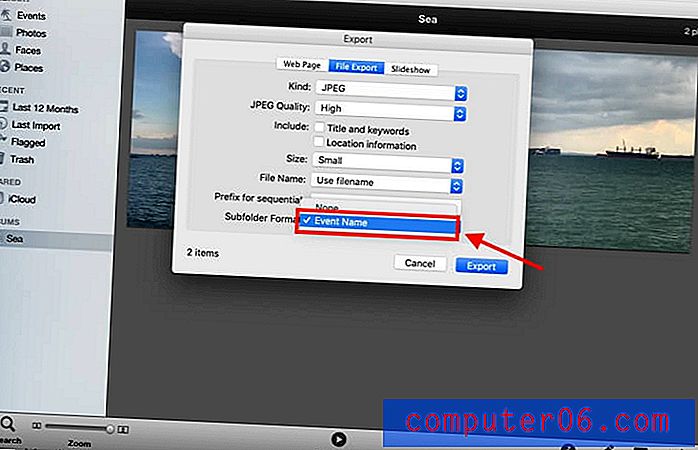
Метод 4: Компресиране на снимки в документ
Можете също да компресирате снимките си, като използвате документ Word, ако притежавате копие на Microsoft Office.
Стъпка 1: Отворете празен документ.
Стъпка 2: Качете снимките, които искате в документ. Щракнете върху Вмъкване, след това Снимки и след това Картина от файл .

Стъпка 3: Преди да компресирате снимките, уверете се, че са в квадрат. Ако пропуснете тази стъпка, няма да можете да изберете няколко снимки и да ги компресирате едновременно. Можете да направите това, като изберете снимката и щракнете с десния бутон върху нея. След това щракнете върху Увиване на текст и квадрат .
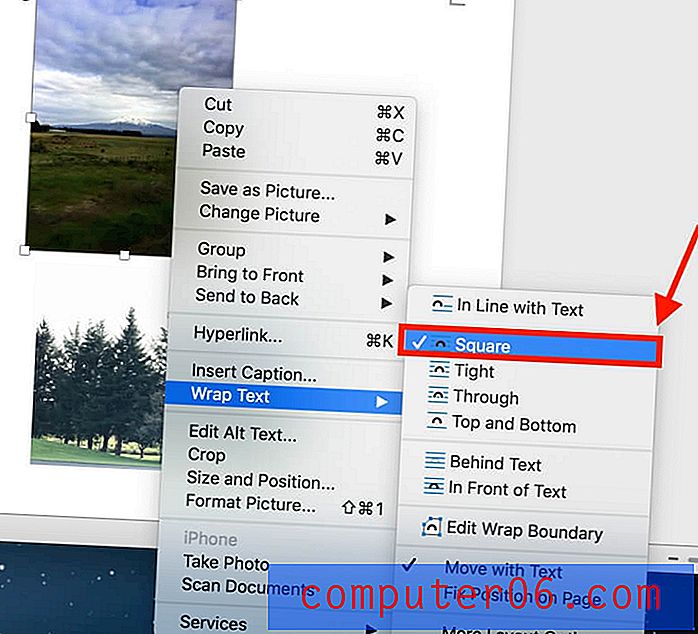
Стъпка 4: Задръжте командата, докато избирате снимките.
Стъпка 5: След като изберете снимките, в горната част до Изглед ще се появи раздел Раздел на картината . Кликнете върху него.
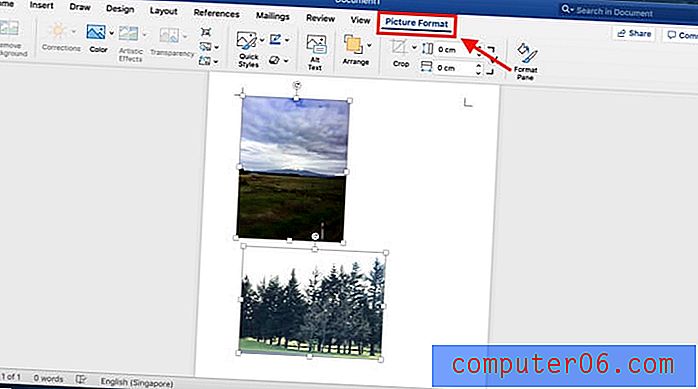
Стъпка 6: Кликнете върху иконата, показана на снимката по-долу, за да компресирате снимките си. Той се намира до функцията за прозрачност .
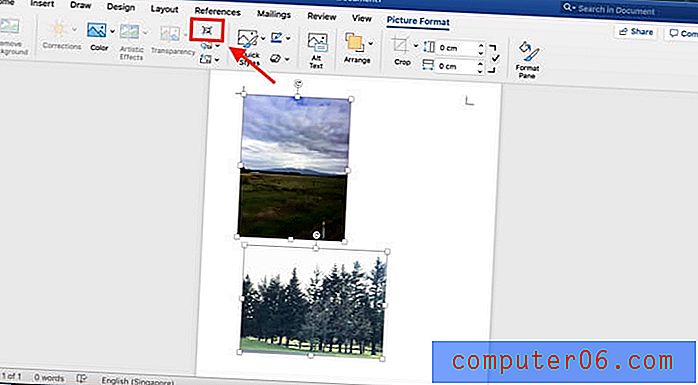
Ще бъдете насочени към интерфейс, където можете да решите дали искате да компресирате всички снимки в документа или избрани снимки.
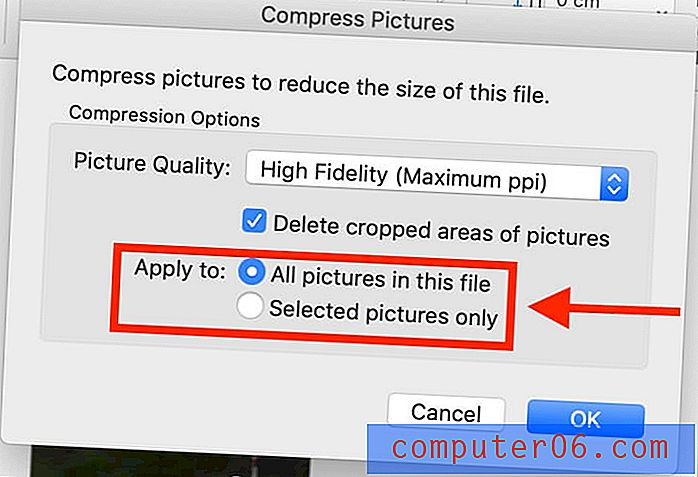
Можете също да изберете подходящо качество на картината според вашите нужди.
Метод 5: Използвайте приложение за оптимизация на изображения на трети страни
Ако намерите горните методи за караница, винаги можете да използвате приложение на трети страни, за да компресирате снимките си.
ImageOptim е компресор за изображения, който може да бъде изтеглен като приложение или използван в интернет. Приложението ви позволява да намалите размера на файла и да премахнете невидими боклуци.
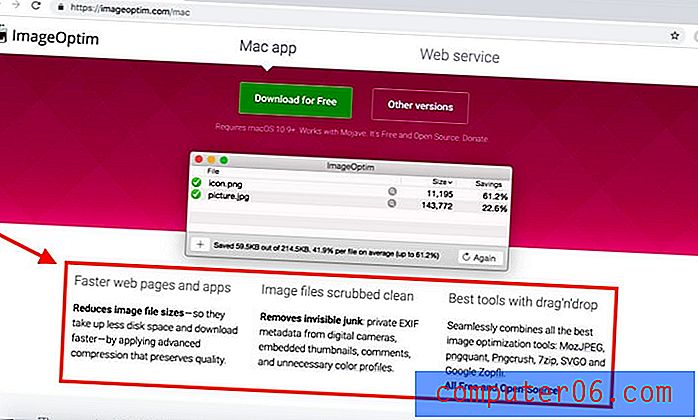
Ако искате да си спестите проблемите с изтеглянето на приложението, винаги можете просто да го използвате онлайн, за да компресирате снимките си.