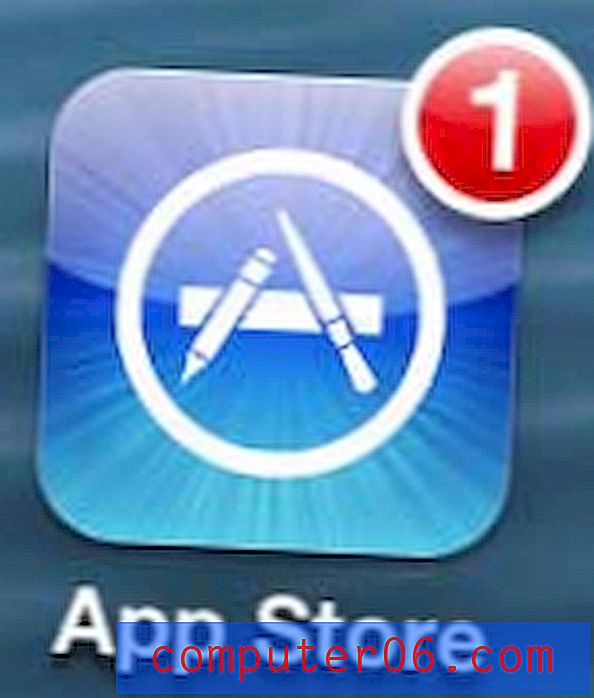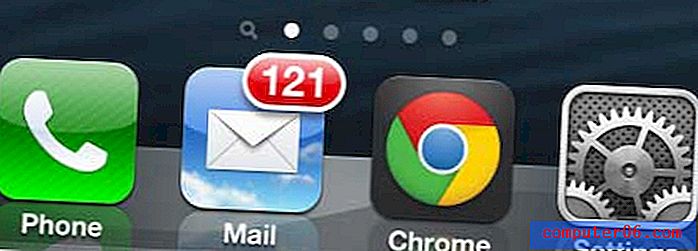Как да конвертирате PowerPoint в Google Слайдове
Изненадващо е лесно да превключвате между инструменти за презентация като Microsoft PowerPoint и Google Slides. И двата инструмента имат различни плюсове и минуси, които най-вече се свеждат до предпочитанията на потребителите.
Може би сте започнали презентация в PowerPoint и искате да я завършите в Google Slides? Или може би просто искате да сравните двете и да решите коя е най-добрата платформа за представяне на вашата презентация?
Разкрихме ви - ето едно кратко ръководство за това как да преобразувате PowerPoint в Google Слайдове в няколко прости стъпки.
Разгледайте шаблони на PowerPoint
Подгответе файла на PowerPoint
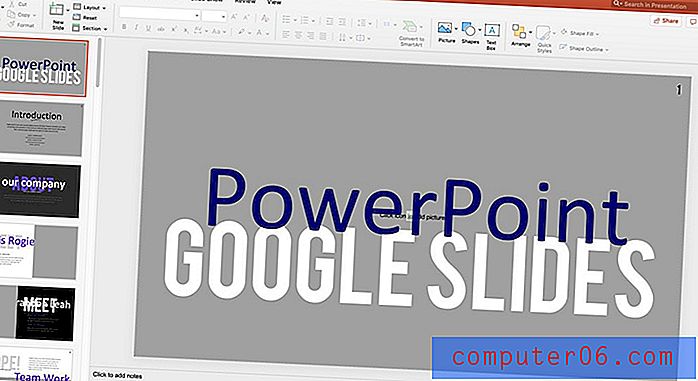
Последната запазена версия на вашия PowerPoint е файлът, който ще използвате за качване и записване като файл на Google Слайдове. За да сте сигурни, че имате правилната версия, отворете файла в PowerPoint и запишете.
Поставете файла в папка или местоположение на вашия компютър, които са лесни за намиране и достъп, когато сте готови да го преместите да използвате в Google.
Отворете профила си в Google Drive
Влезте в профила си в Google. Google Slides е свързан с други данни за вход в Google, като gmail и използва същото потребителско име и парола. Файловете се запазват в профила ви в Google Drive.
Google Слайдове е безплатна за употреба. Достъп до него директно тук или чрез Google Drive.
Ако искате презентации, записани в конкретна папка, създайте или отидете в нея.
Качете презентацията
Когато става дума за добавяне на презентации на PowerPoint към Google, имате два варианта.
- Добавете файл ръчно и отидете до него
- Дръпни и пусни
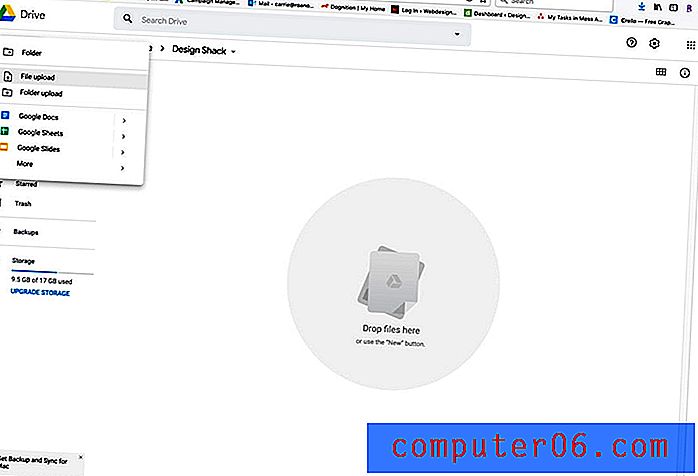
За да добавите файла ръчно, щракнете върху бутона + Ново или щракнете с десния бутон (ctrl-) навсякъде на екрана в прозореца на браузъра Google Drive. Изберете Качване на файл.
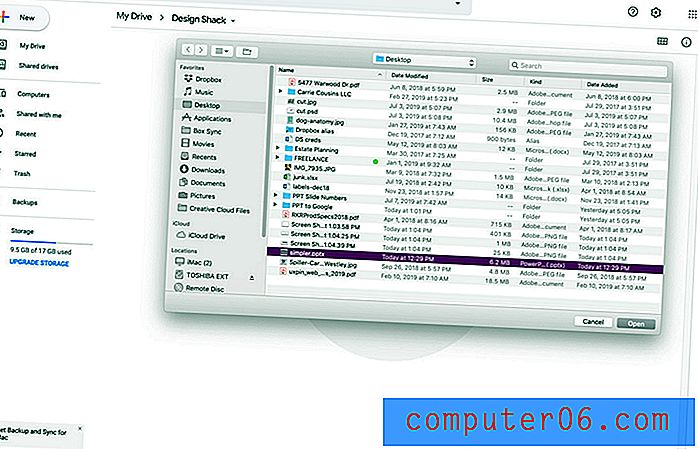
Отворете файла и щракнете върху Качване или Отваряне.
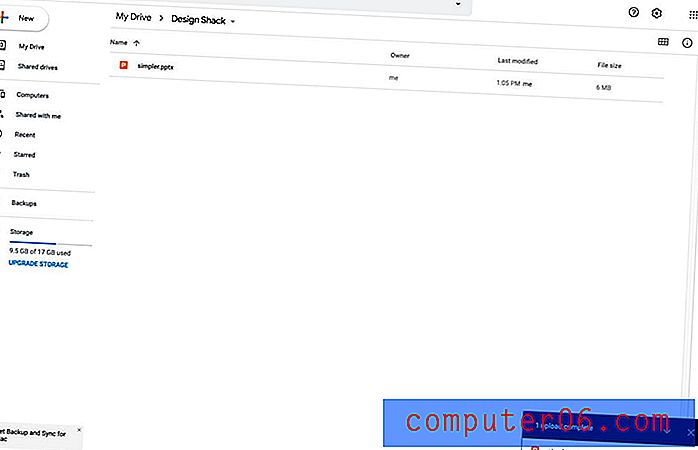
Ще се появи прозорец, който да показва напредъка на качването. Това може да отнеме от няколко секунди до няколко минути в зависимост от размера на файла и скоростта на интернет връзката.
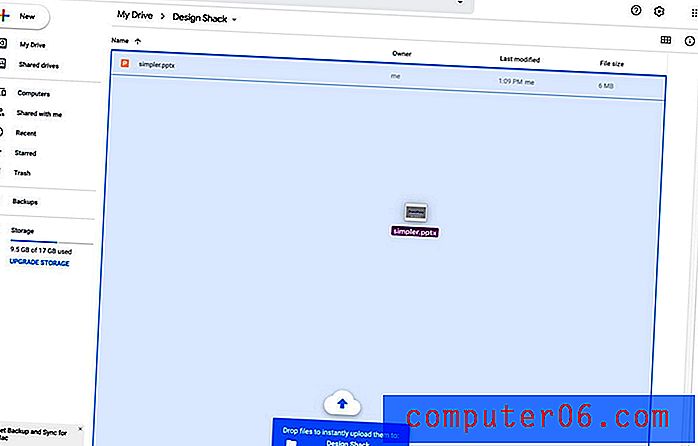
Другият вариант е почти твърде лесен. Намерете файла на вашия компютър и го плъзнете и пуснете в центъра на прозореца на браузъра. Обърнете внимание, че областта променя цвета си. Пуснете файла и качването ще започне.
Конвертирайте файла в Google Слайдове
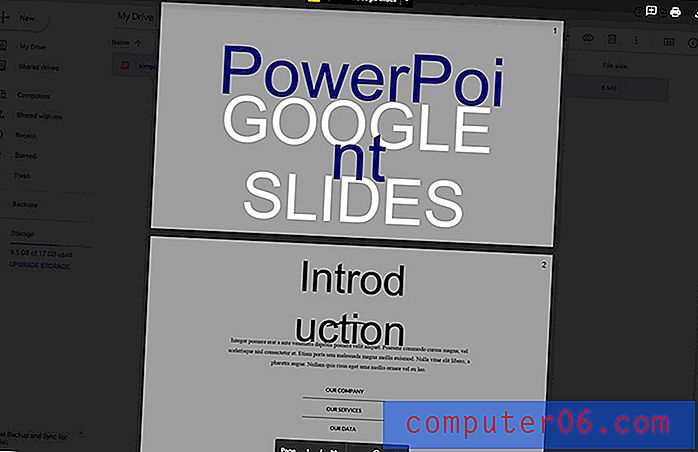
Хубавото на следващата стъпка при преобразуването на файл от PowerPoint в Google Slides е, че Google върши голяма част от работата за вас.
Кликнете два пъти върху файла, за да го отворите. Файлът на PowerPoint ще се отвори като визуализация.
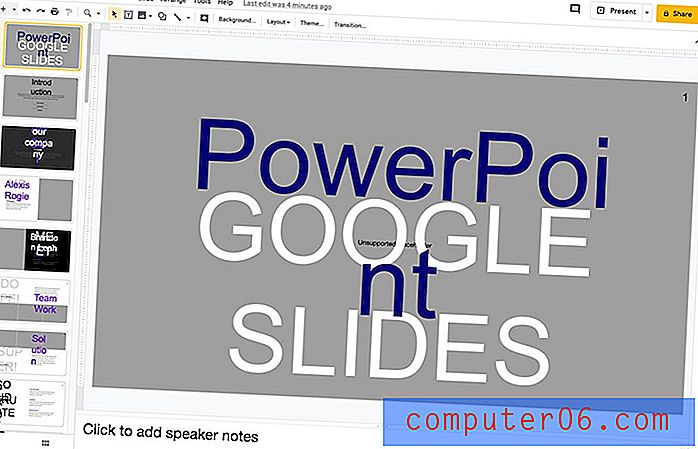
Кликнете върху бутона Отваряне с Google слайдове в горната част на екрана. Може да отнеме малко повече време, отколкото обикновено, но файлът ще се отвори в Google Слайдове. В този момент файлът все още е във формат на PowerPoint (вероятно .pptx). (Можете да видите формата на файла до името на файла в горния десен ъгъл на екрана.
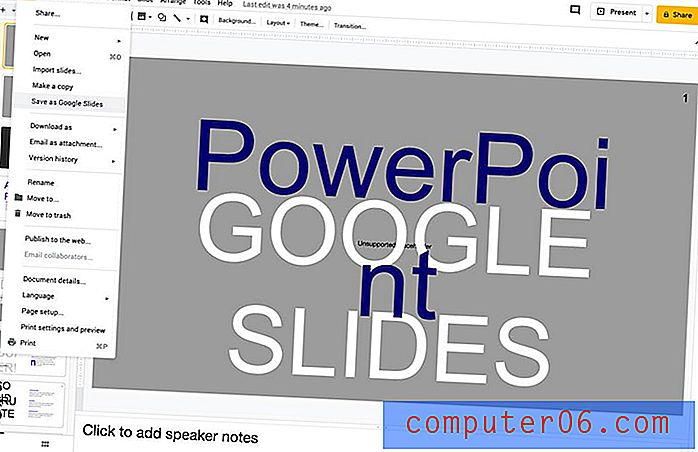
От менюто на файла отворете Запазване като Google Слайдове. Файлът вече е във формат Google Слайдове. Файлът ще бъде записан в същата папка и местоположение като оригиналния PowerPoint файл.
Редактиране в Google Слайдове
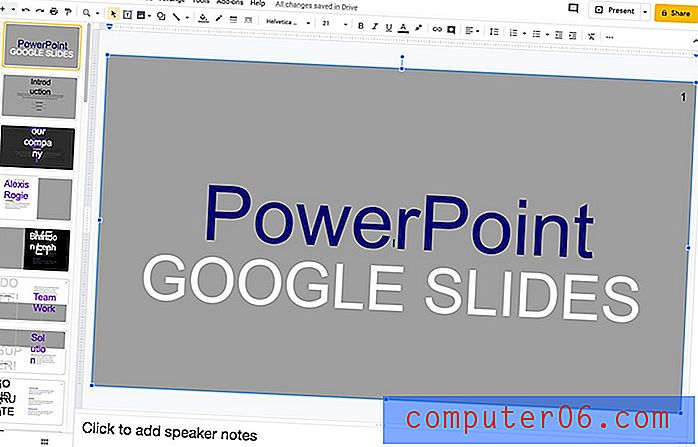
След като запазите PowerPoint в Google Slides, важно е да преминете през слайдове и да направите корекции в оформлението според нуждите. Разликите в шрифтовете могат да изискват промени в шрифтове или размери, ако Google Slides няма шрифта, използван първоначално в PowerPoint.
Обикновено е доста лесно да забележите места, където тези промени трябва да бъдат направени.
Google Слайдове ще запазват и актуализират, докато работите.
Ако се върнете обратно в папката, в която сте започнали, сега ще забележите два файла - версията на Google Slides с жълта икона и PowerPoint версията с P икона. Всеки файл работи независимо един от друг, така че промените във файла на Google Слайдове няма да се появят в оригиналния файл на PowerPoint.
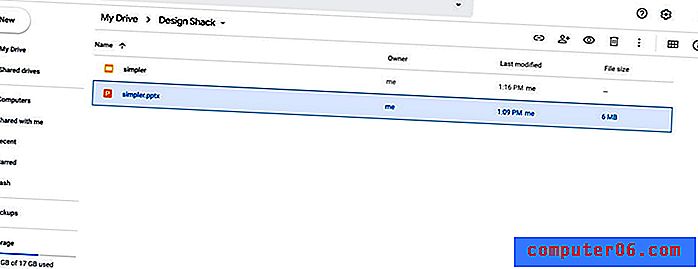
заключение
Това е. Преобразуването на презентационен файл от формат на PowerPoint в Google Слайдове е нещо, което можете да направите само в няколко стъпки.
Не забравяйте да разгледате пълното ни ръководство за шаблони на PowerPoint или нашата колекция от най-добрите шаблони на PowerPoint за следващия ви проект!