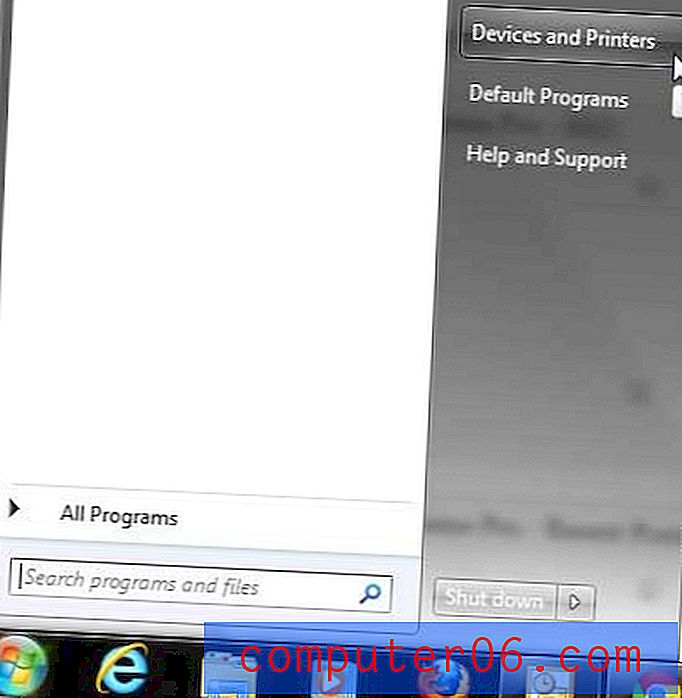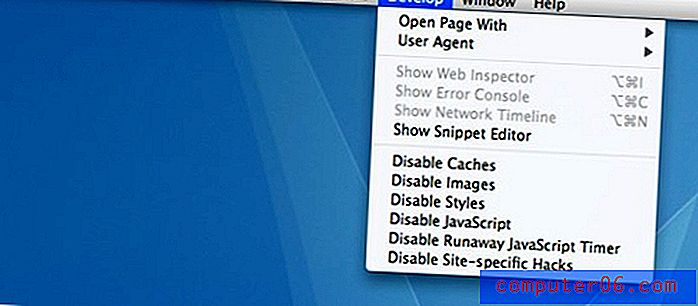Как да създадете анимиран GIF във Photoshop CS5.5
Можете лесно и бързо да създадете анимиран GIF във Photoshop CS5.5. Тази процедура се осъществява чрез създаване на ново изображение в Photoshop, което е със същия размер като изображенията, които искате да включите в анимацията, след което плъзнете съществуващите си файлове в платното на Photoshop. Направете няколко корекции на анимацията, след което файлът ви е готов за споделяне със света.
Стъпка 1: Групирайте всички свои изображения в един и същ файл. Обърнете внимание, че всяко изображение трябва да има еднакви размери.
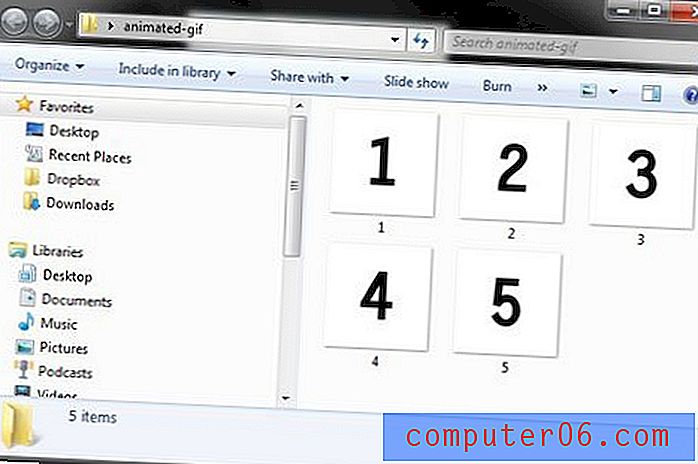
Стъпка 2: Стартирайте Photoshop CS5.5, щракнете върху „File“ в горната част на прозореца, щракнете върху „New“, след което задайте размера на новото изображение на същите размери като вашето съществуващо изображение. Щракнете върху „OK“, за да създадете ново изображение.
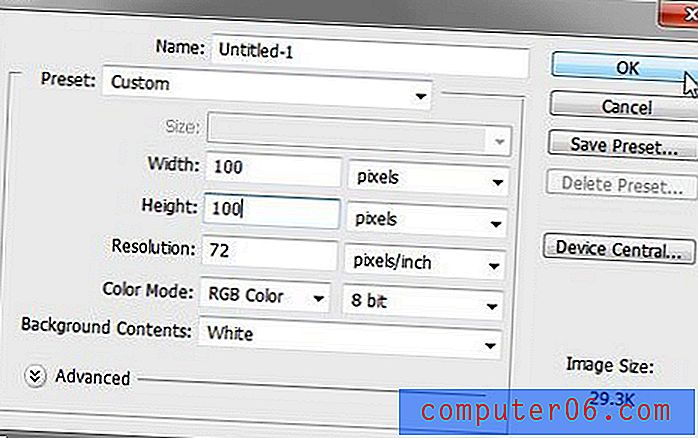
Стъпка 3: Отворете папката, съдържаща вашите изображения, натиснете „Ctrl + A“ на клавиатурата си, за да изберете всички файлове, след което ги плъзнете в платното Photoshop.
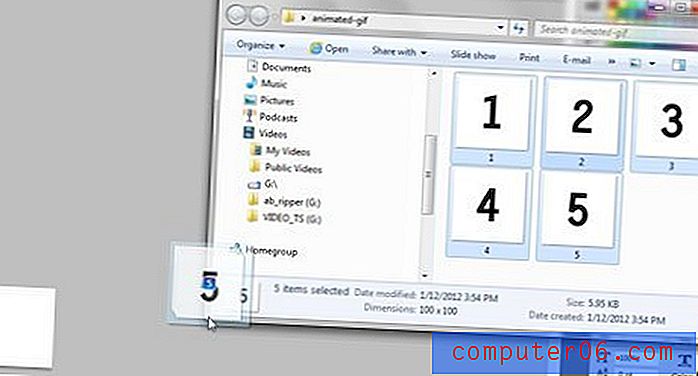
Стъпка 4: Натиснете „Enter“ на клавиатурата, за да зададете всяко изображение като свой собствен слой.
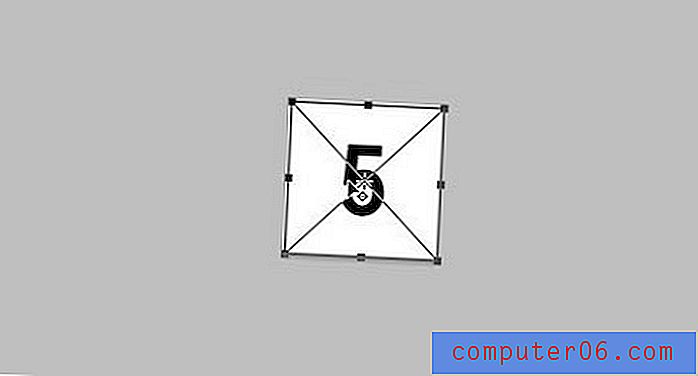
Стъпка 5: Реорганизирайте слоевете си в панела „Слоеве“ в дясната страна на прозореца. Слоят, който искате да покажете като последен анимационен кадър, трябва да бъде отгоре.
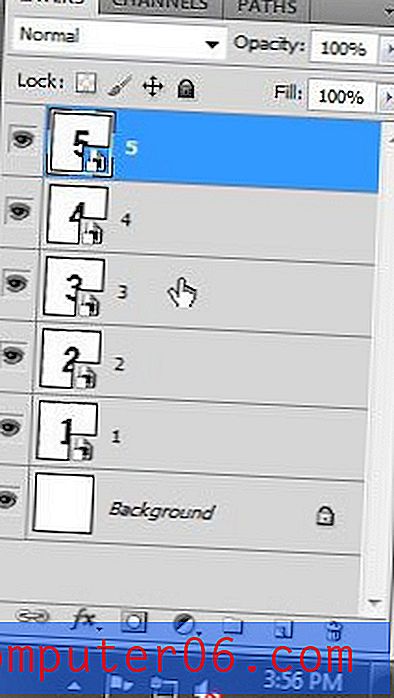
Стъпка 6: Щракнете върху „Прозорец“ в горната част на прозореца на Photoshop, след това щракнете върху „Анимация“, за да се покаже панелът „Анимация“ в долната част на прозореца на Photoshop.
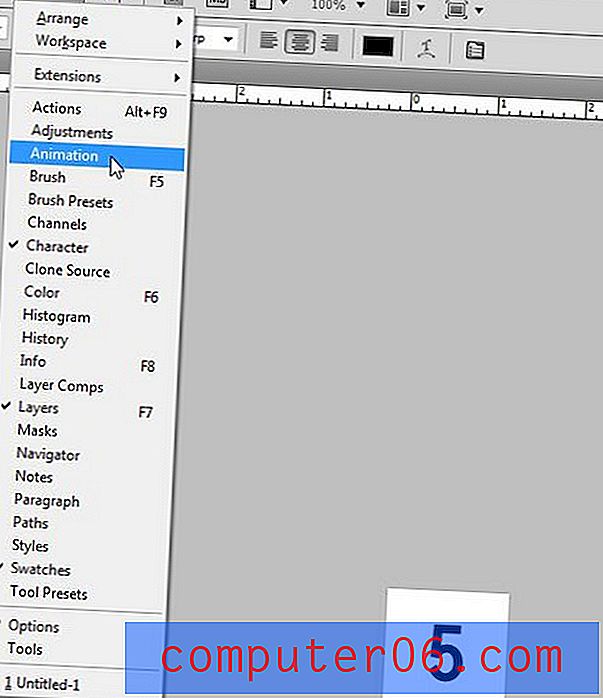
Стъпка 7: Щракнете върху менюто на панела „Анимация“ в горния десен ъгъл на панела „Анимация“, след което щракнете върху „Направете кадри от слоевете“.
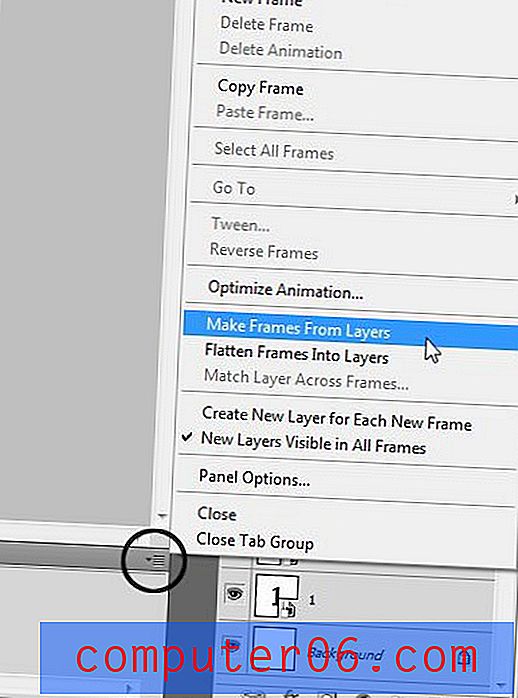
Стъпка 8: Кликнете отново върху менюто на панела за анимация, след което щракнете върху „Избор на всички кадри“. Това ви позволява да правите универсални промени във всичките си кадри наведнъж. Ако искате да зададете различна продължителност за всеки кадър, тази стъпка не е необходима.
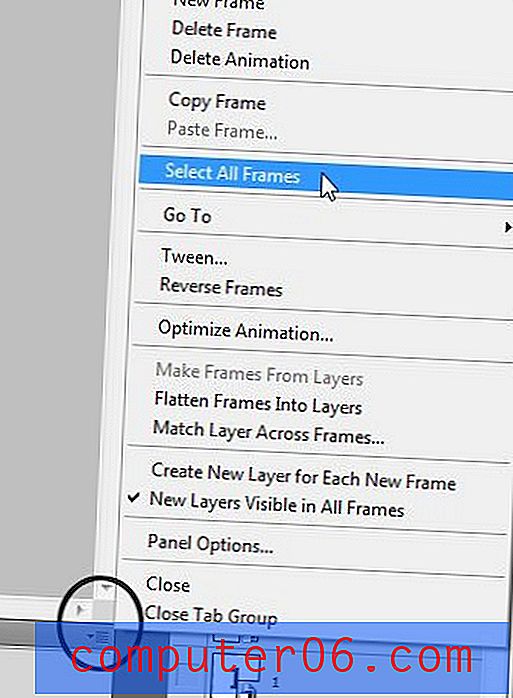
Стъпка 9: Щракнете върху падащото меню „0 сек“ под един от кадрите, след което щракнете върху продължителността, за която искате да се показва всеки кадър.
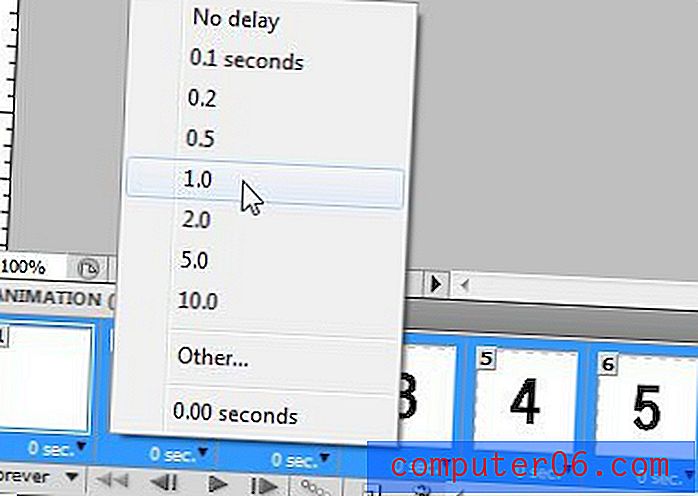
Стъпка 10: Щракнете върху падащото меню „Завинаги“, след което щракнете върху броя пъти, които искате да играете анимацията. Избрах „3“ в екрана си, но го промених на „Завинаги“, когато разбрах, че той щеше да спре да играе по времето, когато го видите!
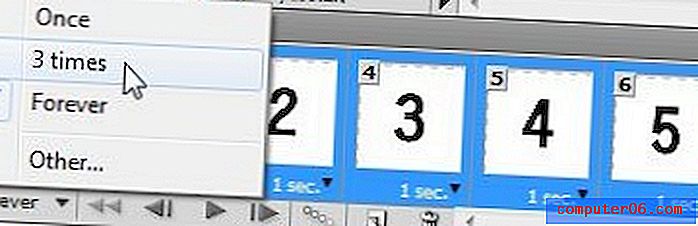
Стъпка 11: Щракнете върху „File“ в горната част на прозореца, след което щракнете върху „Save for Web & Devices.“
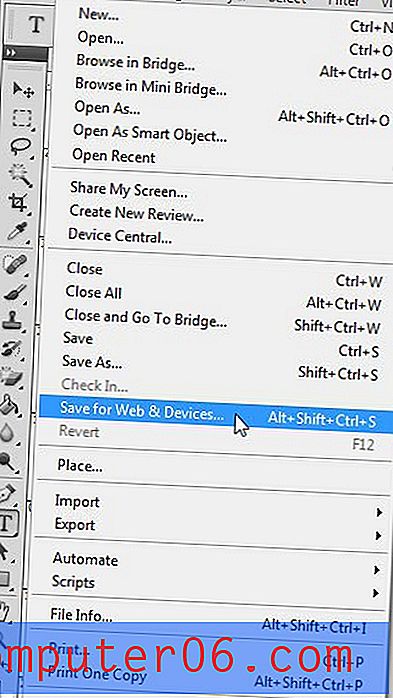
Стъпка 12: Щракнете върху бутона „Запиши“ в прозореца „Запазване за уеб и устройства“, въведете име за анимацията в полето „Име на файл“, след което щракнете отново върху бутона „Запазване“.
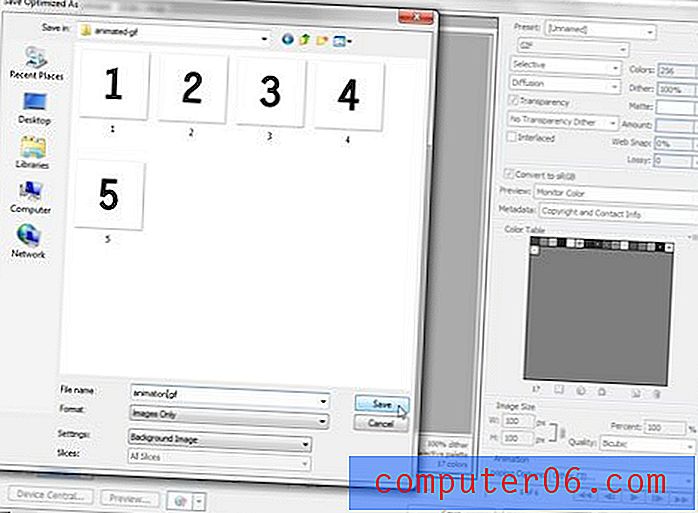
Моят краен продукт -