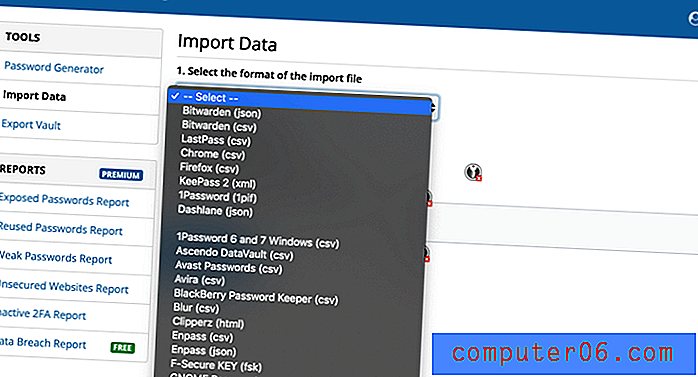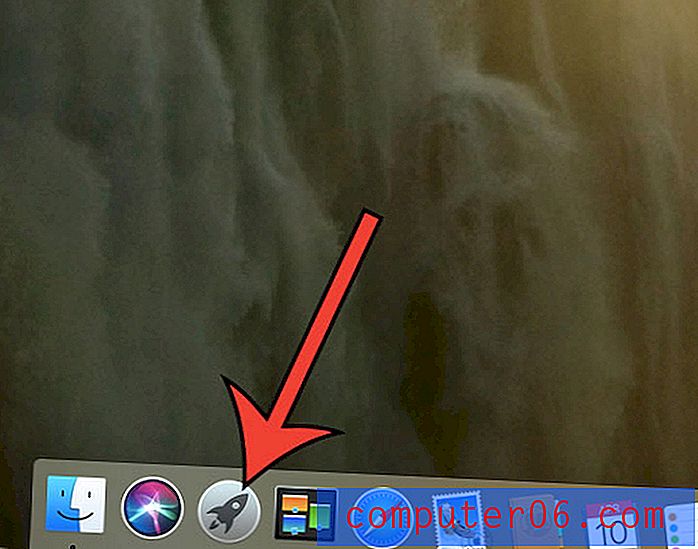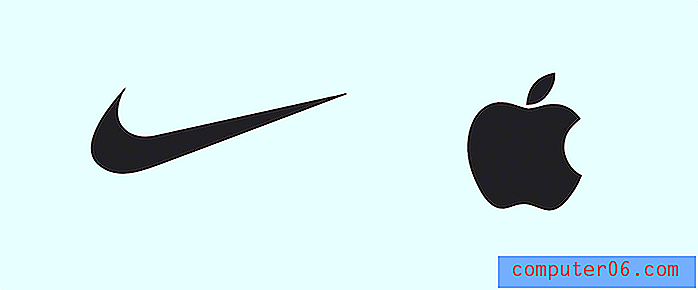Как да изрежете много снимки наведнъж в Photoshop
Ако имате много снимки, които се нуждаят от основна редакция, като например изрязване, тогава може да го отлагате известно време, за да избегнете извършването на тази досадна дейност отново и отново. Изрязването на една снимка във Photoshop CS5 не е трудна задача, но да я направите десетки или стотици пъти може да бъде една от най-скучните дейности, които някога срещате. За щастие Adobe разбра, че хората, които правят много снимки, или хора, които трябва да качват снимки на уебсайтове, може да се нуждаят от начин за автоматизиране на процеса и да научат как да изрязват много изображения във Photoshop. Процесът всъщност е много прост и може да се използва на толкова изображения, колкото можете да се поберат в една папка.
Как да изрежете няколко изображения във Photoshop CS5
Този урок ще предполага, че имате работа с подобни изображения, за които всички изискват един и същ тип изрязване. Ако вместо това трябва да преоразмерите папка от изображения, помислете за подмяна на командата Crop, която ще записвате в урока по-долу, с командата Размер на изображението в менюто Изображение .
Преди да започнете реално да изрязвате няколко снимки във Photoshop, трябва да направите известна организационна подготовка с изображенията, които ще бъдат цел на вашите задължения за изрязване. Създайте папка на вашия работен плот за съществуващите изображения, които искате да изрежете, след което му дайте име, което лесно ще можете да запомните, например „да бъде изрязано“.
Създайте друга папка на работния си плот, в която ще бъдат запазени изрязаните изображения, и му дайте друго лесно запомнящо се име, като например „са били изрязани“.
Можете да създадете файл на работния си плот, като щракнете с десния бутон на мишката върху отвореното пространство на работния плот, щракнете върху Ново, след което щракнете върху Папка . След това можете да въведете името на папката и да натиснете Enter, когато сте готови.

Плъзнете или копирайте всичките си изображения в папката „да бъде изрязана“. Засега ще оставяте папката „вече са изрязани“ празна.
Стартирайте Adobe Photoshop, след това отворете едно от изображенията в папката „да бъде изрязана“.
Сега трябва да създадем действието, което ще бъде приложено към всяко ваше изображение. Щракнете върху Прозорец в горната част на екрана, след което щракнете върху Действия .
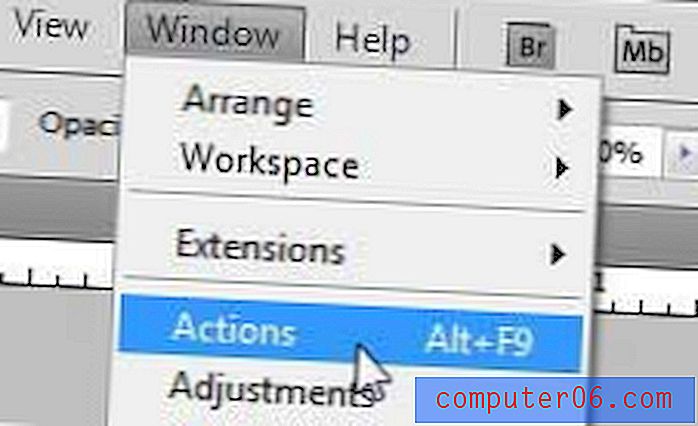
Щракнете върху бутона Създаване на ново действие в долната част на панела „ Действия“, след което въведете име за действието. Използвайте нещо, което можете да запомните.

Например, ще изрежа всичките си изображения до ширина 300 пиксела, така че ще назова действието „crop-300-width“. Щракнете върху бутона Запис, след като въведете името.
Щракнете върху инструмента за правоъгълна маркировка в кутията с инструменти в лявата част на прозореца, след което нарисувайте правоъгълника около секцията на изображението, която искате да запазите.
Щракнете върху Изображение в горната част на прозореца, след което щракнете върху Изрязване . След като сте готови, щракнете върху бутона „ Спиране на възпроизвеждане / запис “ в долната част на панела „ Действия“ .
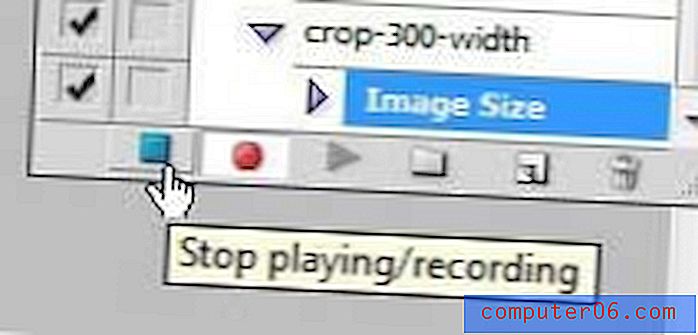
Вече можете да затворите изображението, което току що изрязахте, но не го запазвайте. Той ще бъде включен, когато автоматично изрязвате много снимки наведнъж с помощта на командата Automate .
Щракнете върху Файл в горната част на прозореца, щракнете върху Автоматизиране и след това щракнете върху Партида .
Щракнете върху падащото меню вдясно от Действия, след което щракнете върху действието, което току-що сте създали.
Щракнете върху бутона Избор в секцията Източник, след което щракнете върху папката, която съдържа всички изображения, които искате да изрежете. (С-се подстригана)
Щракнете върху бутона Избор в секцията Дестинация, след което щракнете върху папката, която сте създали по-рано за изрязаните файлове. (Е-е подстригана)
Кликнете върху горното ляво падащо меню в секцията Име на файл, след което изберете име на документ . Можете също да напишете разширение в полето вдясно от полето име на документ . Например, обичам да добавя ширината на изображението в края на имената на моите файлове, но тъй като те са в различни папки, това не е необходимо.
Щракнете върху падащото меню под това, което в момента казва име на документ, след което щракнете върху разширение .
Вашият прозорец за партида сега трябва да изглежда така -
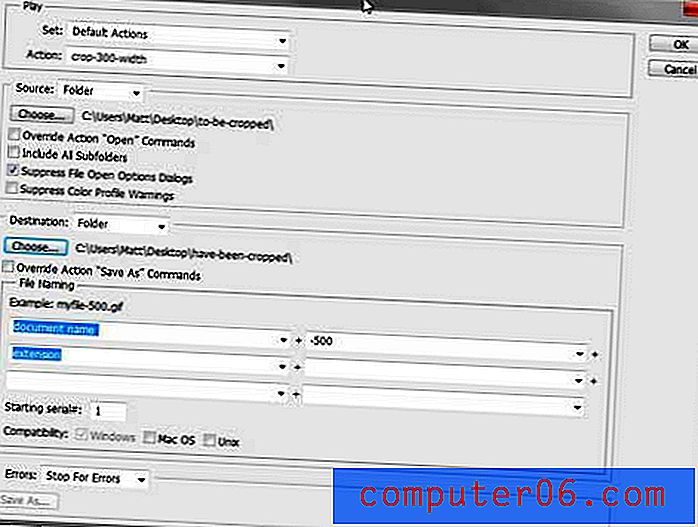
Когато всички параметри са зададени, можете да щракнете върху бутона OK в горната част на прозореца, за да изпълните действието.
В зависимост от вида изображения, с които работите, може да се наложи да натиснете Enter след изрязване на всяко изображение, за да изпълните командата Save .
След като всички изображения са изрязани, отворете папката „има-изрязани“ и потвърдете, че изрязаните изображения са в папката с правилните им имена и размери.