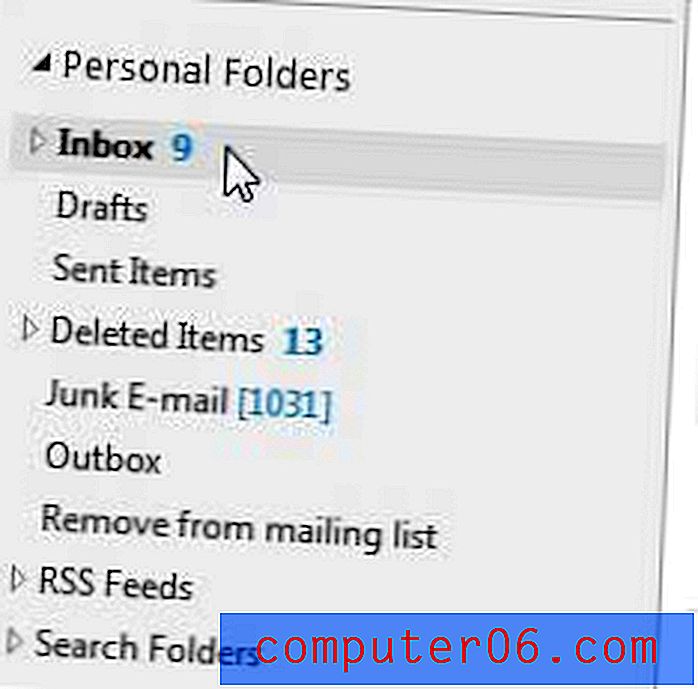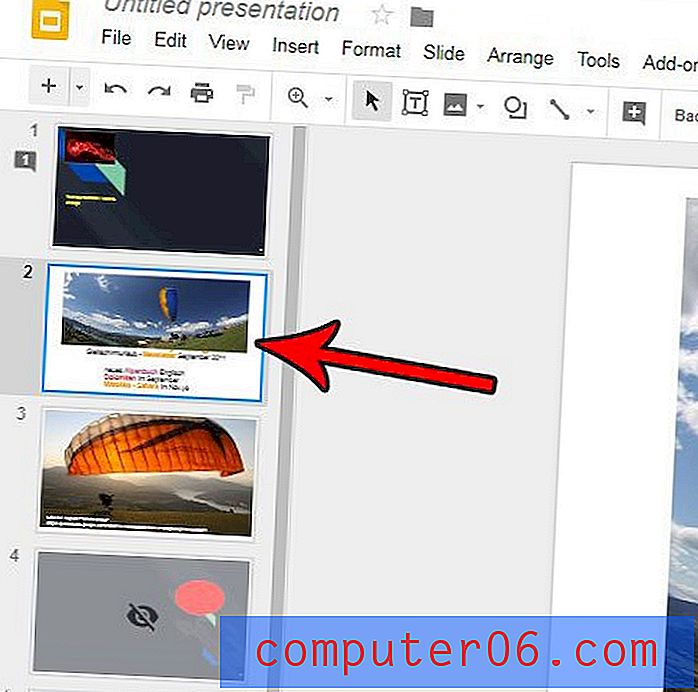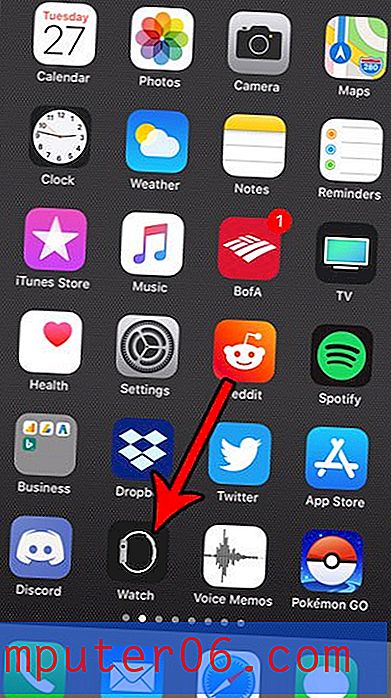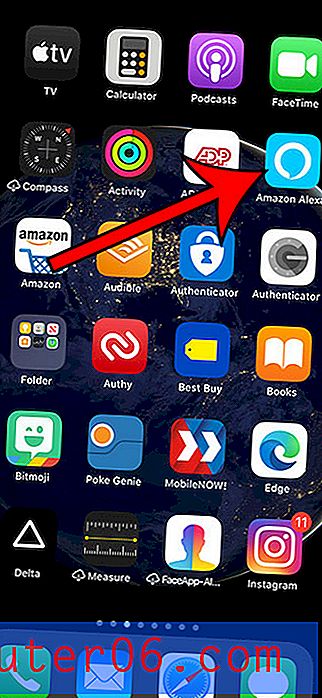Как да персонализирате лентата с инструменти за бърз достъп в Word 2010
Всеки, който се чувстваше удобно с външния вид и оформлението на програмите на Microsoft Office, беше за малко шок за първи път, когато използваше Office 2007 или Office 2010. Навигационната система се промени изцяло и сега включи „лента“ със серия от различни менюта. Освен това разполага с лента с инструменти за бърз достъп в самата горна част на прозореца, където можете да вмъкнете икони, които позволяват достъп с едно кликване до често използвани инструменти. Настройките по подразбиране включват опции като Save и Redo, но можете да персонализирате тази лента с редица различни опции, за да отговарят на вашите нужди.
Добавете икона към лентата с инструменти за бърз достъп на Word 2010
Лентата с инструменти за бърз достъп е много полезна за премахване на стъпка или две от често използвани задачи. Например, можете да щракнете върху иконата за запис по подразбиране, за да запазите бързо документа си, вместо да щракнете върху раздела Файл, след което щракнете върху желаната от вас опция за запазване.
Стъпка 1: Стартирайте Microsoft Word 2010.
Стъпка 2: Щракнете върху иконата Персонализирайте лентата с инструменти за бърз достъп в горната част на прозореца.
Стъпка 3: Щракнете върху команда, за която искате да добавите икона в лентата с инструменти за бърз достъп. В примерното изображение по-долу съм избрал опцията Print Preview и Print .
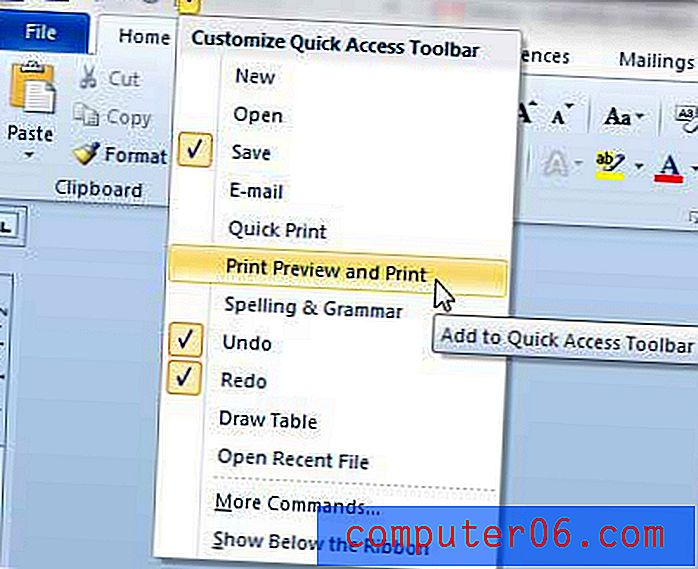
След като изберете нова опция, в лентата с инструменти за бърз достъп ще се появи икона за нея.
Премахнете икона от лентата с инструменти за бърз достъп в Word 2010
Стъпка 1: Стартирайте Microsoft Word 2010.
Стъпка 2: Щракнете върху иконата Персонализирайте лентата с инструменти за бърз достъп .
Стъпка 3: Щракнете върху командата за иконата, която искате да премахнете. Обърнете внимание, че в момента активните икони имат отметка до тях. В изображението по-долу например избирам да премахна иконата Запиши .
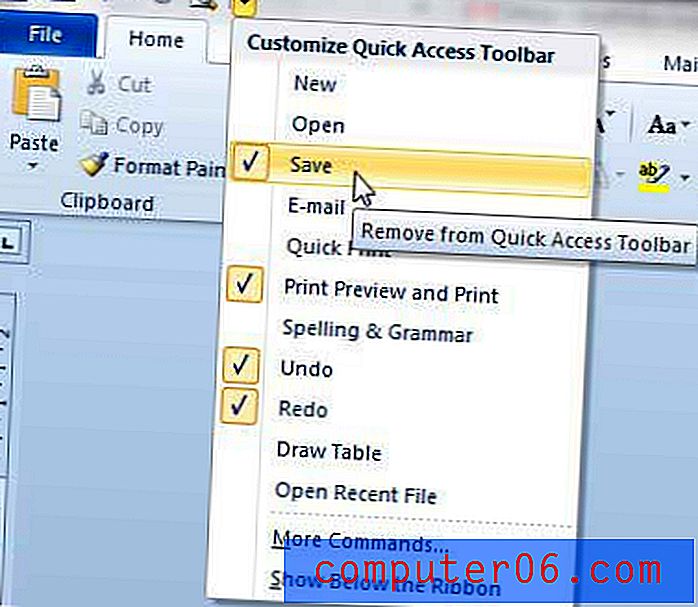
За да добавите допълнителни команди, можете също да щракнете върху бутона Още команди в долната част на менюто. Това ще отвори прозореца на Word Options .

Кликнете върху изображението, за да го разгънете
След това можете да щракнете върху опции от колоната в лявата част на прозореца, след което щракнете върху бутона Добавяне, за да ги добавите към лентата с инструменти за бърз достъп. Можете също да щракнете върху опции в дясната колона, след което щракнете върху бутона Премахване, за да ги изрежете от лентата с инструменти.
Търсите ли различни варианти за създаване и редактиране на Word или Excel документи? Има раздел „скрит“, който можете да активирате в двете програми, наречен раздел Разработчик. Прочетете тази статия, за да научите как да активирате раздела за програмисти във вашите програми.