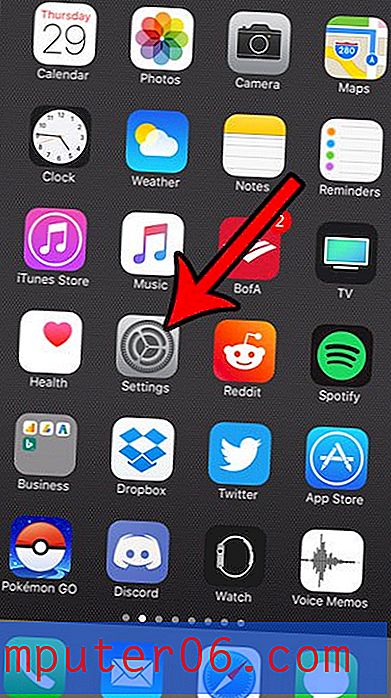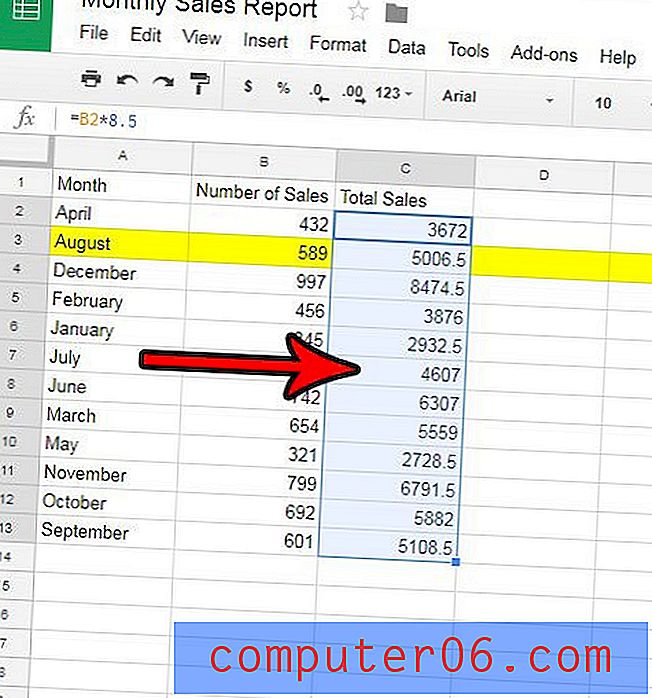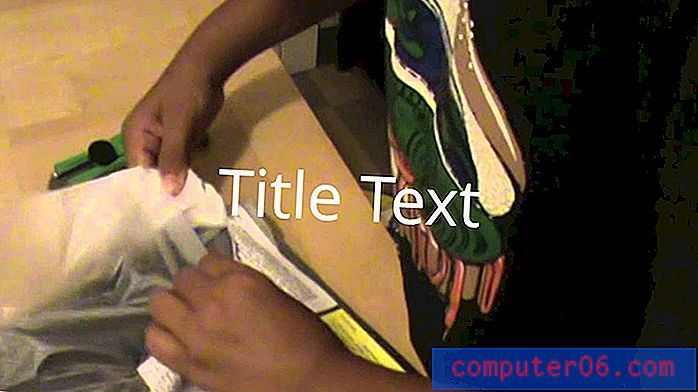Как да предавате видео в iTunes 11 на Mac
Закупуването на съдържание в iTunes е прост начин да имате достъп до него на всичките си устройства. Независимо дали става въпрос за Apple TV, iPhone или iPad, стига да е настроен с вашия Apple ID, можете да получите достъп до съдържанието си. Но понякога просто искате да гледате телевизионно шоу или филм, без да го изтегляте. За щастие това може да стане в iTunes на вашия компютър с Mac.
Гледайте iTunes Movie или TV Show без да го изтегляте
Обичам Apple TV заради способността му да предава iTunes съдържание директно към вашия телевизор, но това не е единственото устройство, което е в състояние да получи достъп до вашето iTunes съдържание в облака по този начин. Затова прочетете по-долу, за да научите как да предавате iTunes съдържание на вашия компютър.
Стъпка 1: Щракнете върху иконата на iTunes в дока.
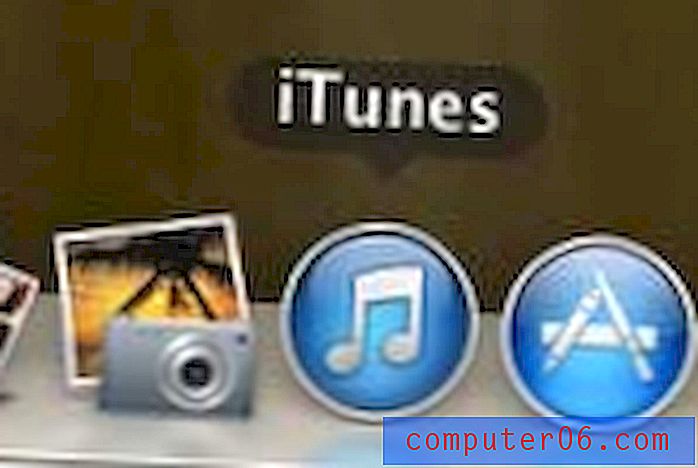
Стъпка 2: Щракнете върху iTunes в горната част на екрана, след което щракнете върху Предпочитания .

Стъпка 3: Щракнете върху опцията Store в горната част на прозореца.
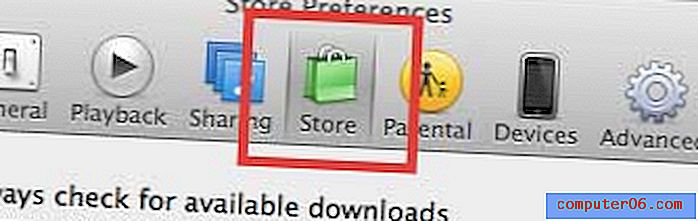
Стъпка 4: Поставете отметка вляво от Show iTunes в облачните покупки, след което щракнете върху бутона OK .
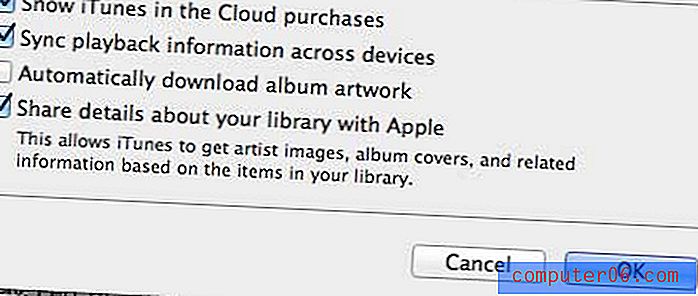
Стъпка 5: Изберете опцията Библиотека в горния десен ъгъл на прозореца на iTunes.

Стъпка 6: Щракнете върху падащото меню тип медия в горния ляв ъгъл на прозореца, след което изберете опцията TV Shows или Movies .
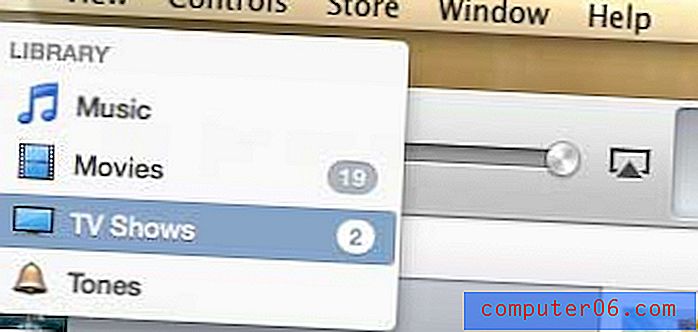
Стъпка 7: Изберете шоуто или филма от лявата страна на прозореца.
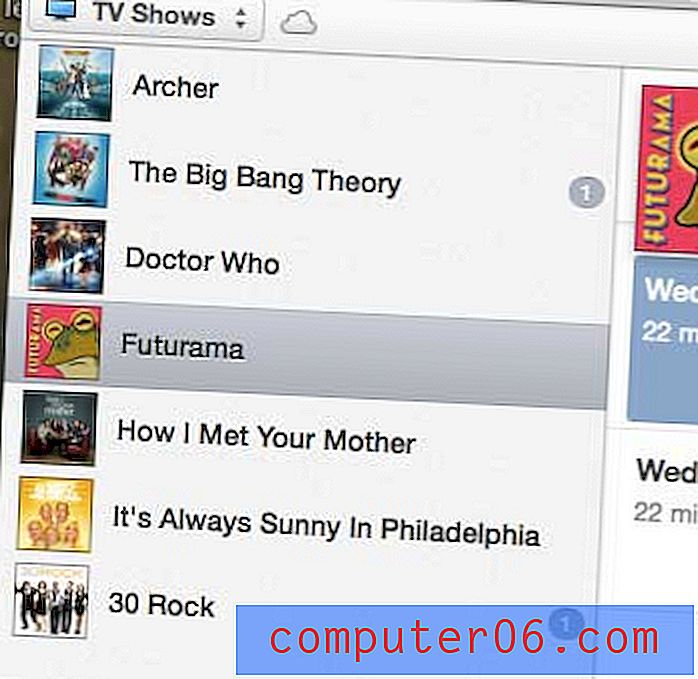
Стъпка 8: Намерете шоу или филм с икона на облак вдясно от него, след което щракнете двукратно върху това видео, за да започнете да го предавате. НЕ кликнете върху бутона за облак. Това ще започне да изтегля видеото на вашия компютър, вместо да го предава поточно.
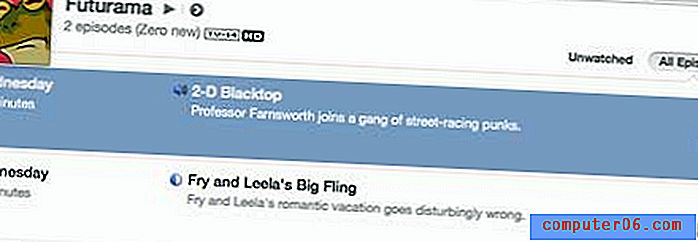
Потокът е добра идея, ако на твърдия ви диск няма място. HD филмите и телевизионните предавания могат да бъдат с размер на няколко GB, което бързо може да запълни вашия твърд диск. Но ако искате да изтеглите вашите файлове, винаги можете да ги държите на външен твърд диск. За целта можете да закупите на Amazon твърд диск от 1 TB в Amazon.
Прочетете тази статия, за да научите как да упълномощите компютъра си за достъп до носителите, които сте закупили с вашия Apple ID.