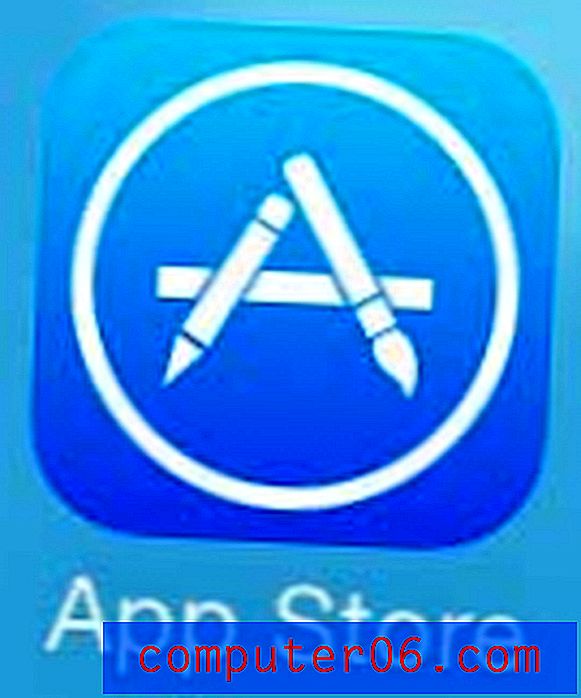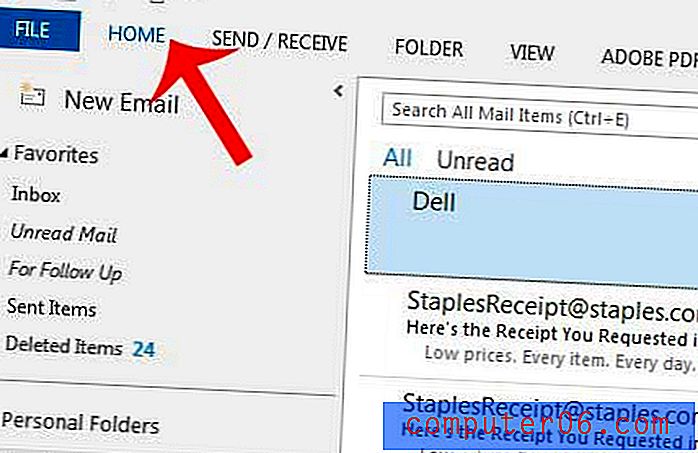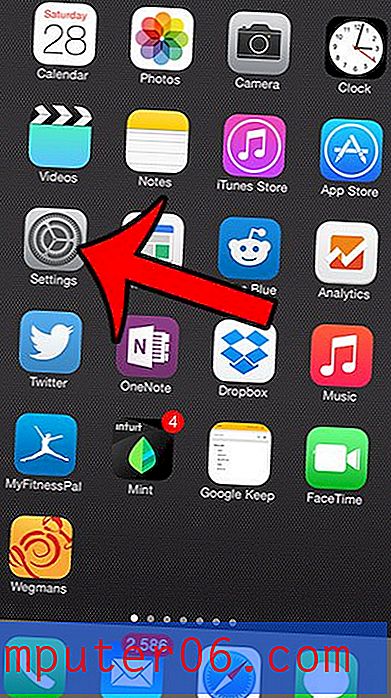Как да попълните клетка с цвят в Excel?
Последна актуализация: 28 февруари 2017 г.
Използването на формули като concatenate може значително да подобри работния ви опит с Microsoft Excel, но форматирането на вашите данни може да бъде също толкова важно, колкото формулите, които използвате в тях. Научаването как да запълвате клетка с цвят в Excel е полезно, когато трябва визуално да разделяте определени типове данни в електронна таблица, които по друг начин може да не можете да различите една от друга. Цветът на запълване на клетка улеснява идентифицирането като видове данни, които физически може да не са разположени, се носят един в друг на вашия работен лист.
Електронните таблици на Excel могат да станат много трудни за четене, тъй като те се разширяват, за да включват повече редове и колони. Това важи особено за електронните таблици, които са по-големи от екрана ви и изискват да превъртите в посока, която премахва заглавията на колоната или реда от изглед. Един от начините за борба с този проблем с четене на данни на Excel на вашия екран е да попълните клетка с цвят. Ако искате да научите как да запълвате клетка с цвят в Excel, тогава може би сте виждали други хора да създават многоцветни електронни таблици, които се състоят от множество различни запълнени клетки, които се изпълняват по цялата дължина на ред или колона. Въпреки че първоначално това може да изглежда като упражнение, което просто има за цел да направи електронната таблица да изглежда по-привлекателна, тя всъщност изпълнява важна функция, като позволява на зрителя на документа да разбере в какъв ред се съдържа определен част от данните.
Как да попълните цвят в Excel
Microsoft Excel 2010 включва специфичен инструмент, който можете да използвате за запълване на избрана клетка с определен цвят. Можете дори да изберете цвета, който искате да използвате, за да попълните тази клетка. Достъпът до този инструмент става чрез щракване върху раздела Начало в горната част на прозореца на Excel и е кръгъл на изображението по-долу.
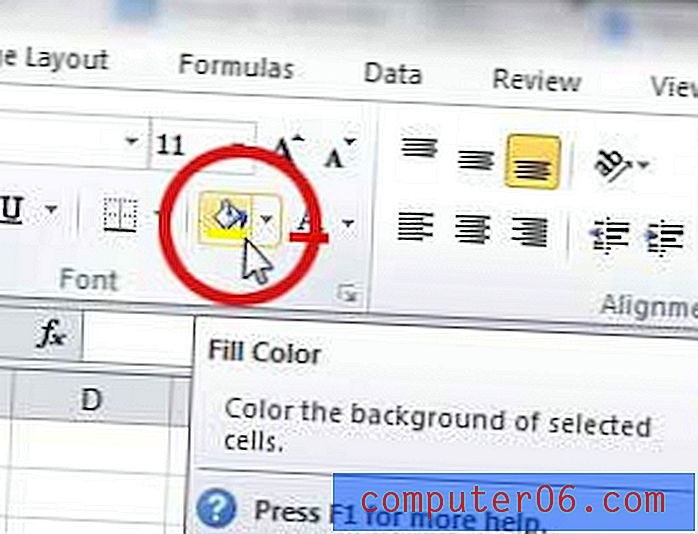
Например, когато създавам голяма електронна таблица, обичам да използвам цветове, които са различно различни, но не са толкова разсейващи, че документът става трудно за четене. Ако текстът в клетките ви е черен, ще искате да избегнете използването на по-тъмни цветове за запълване. Ако се придържате към цветове като жълто, светло зелено, светло синьо и оранжево, ще бъде много лесно някой да разпознае различните клетки, но няма да има никакви затруднения при четенето на данните вътре в тях. Това е най-важната част, тъй като данните все още са причината, че електронната таблица съществува на първо място.
За да добавите цвят към фона на вашата клетка, първо трябва да щракнете върху клетката, за да я изберете. Щракнете върху стрелката на падащото меню отдясно на иконата Fill color, след което щракнете върху цвета, който искате да приложите към избраната клетка. Цветът на фона ще се промени в избрания от вас цвят. Ако искате да знаете как да промените цвета на запълване в Excel 2010, просто щракнете върху клетката с цвета на запълване, който искате да промените, след което щракнете върху падащата стрелка на Fill color и изберете друг цвят.
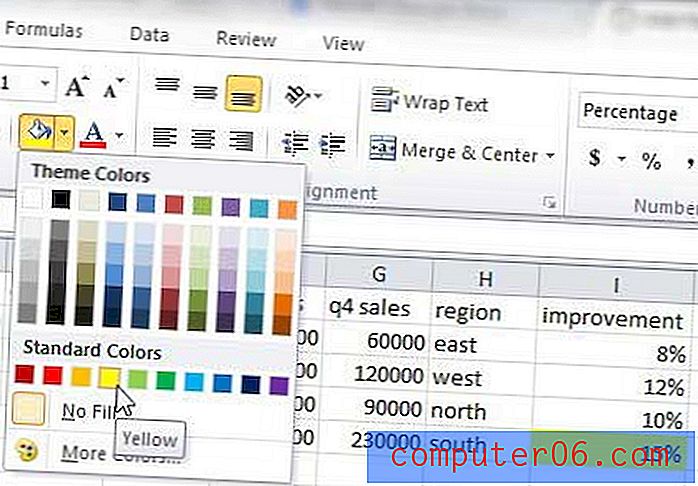
Ако не можете да промените цвета на запълване, използвайки този метод, има някакво друго правило за форматиране, приложено към вашата клетка, което трябва да коригирате. Прочетете тази статия, за да научите как да премахнете условното форматиране от Excel.
Как да попълните ред с цвят в Excel или как да попълните колона с цвят в Excel
Процесът за прилагане на цвят към ред или колона в Excel е почти същият като този за прилагане на цвят за запълване в Excel към една клетка. Започнете, като щракнете върху етикета на реда или колоната (или буква или номер), към който искате да приложите цвета на запълване. След като щракнете, целият ред трябва да бъде избран. Щракнете върху иконата Fill color в лентата, след което щракнете върху цвета, който искате да приложите към този ред или колона. Освен това, ако искате да научите как да промените цвета на запълване в ред или колона в Excel, просто изберете запълнената колона или ред и използвайте иконата Fill color, за да изберете различен цвят.

Използвайки тези методи за прилагане на цветове за запълване в електронната ви таблица в Excel, можете много по-лесно да видите в кой ред или колона дадена клетка е включена. Изображението по-долу е пример за електронна таблица, която е напълно оцветена, което трябва да ви даде представа какво можете да направите с този инструмент.

Организирането на данни по този начин не е особено необходимо, когато се занимавате с толкова малко количество данни, но за по-големи електронни таблици може да направи намирането на конкретни видове информация много по-лесно.
Едно допълнително предимство при използването на цветове за запълване в Excel е възможността след това да се сортира въз основа на тези цветове. Научете как да сортирате по цвят на запълване в Excel 2010 и да се възползвате от форматирането, което сте приложили към вашите клетки.